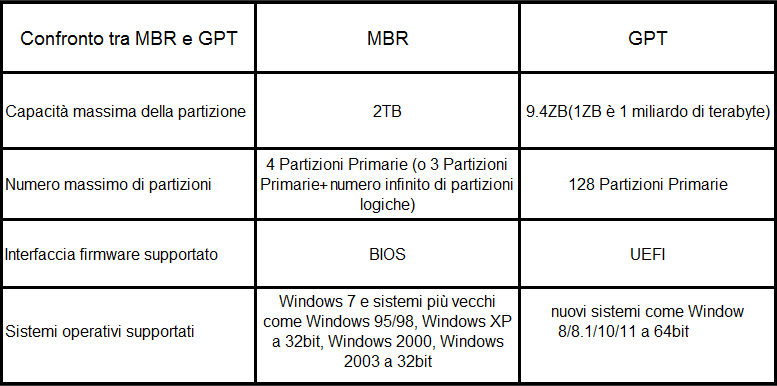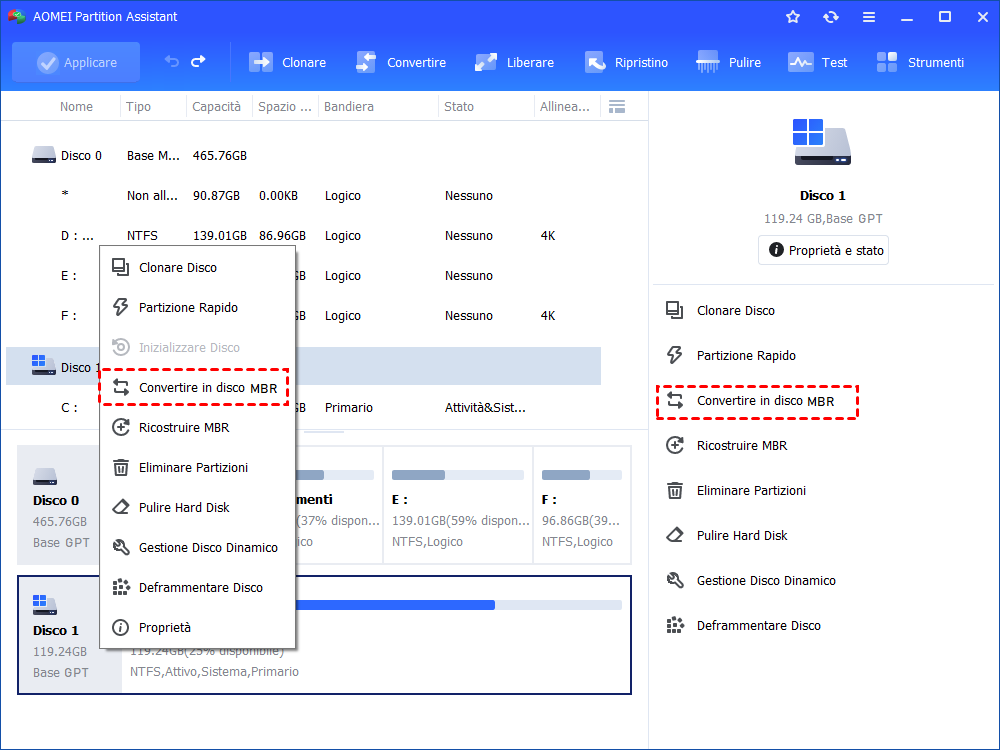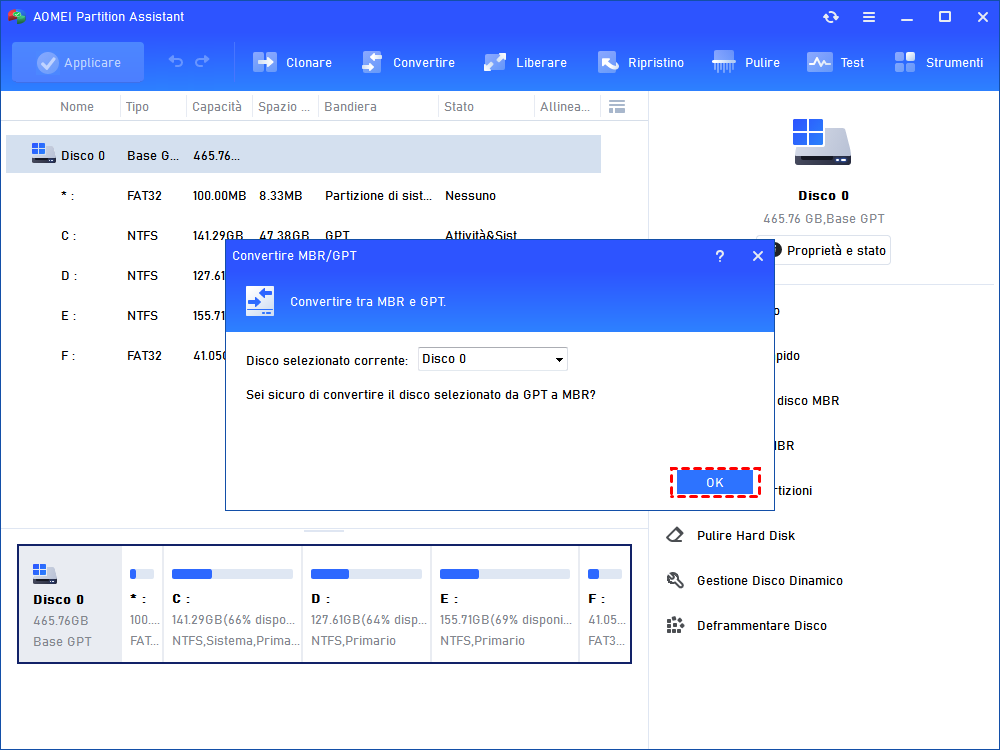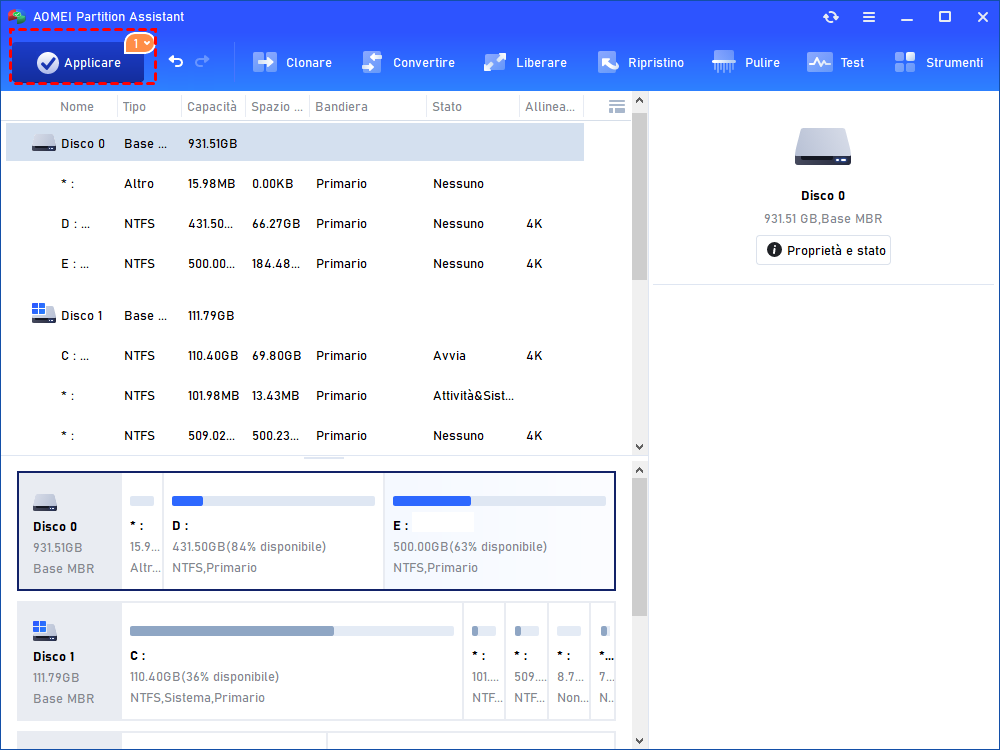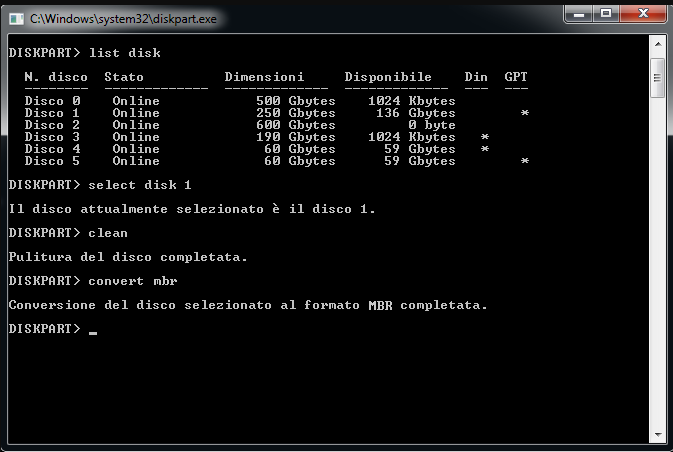Come Convertire GPT in MBR senza Formattare?
Come convertire GPT in MBR senza formattare disco? Questa volta, non solo conoscerai il motivo per cui dovresti apportare la cobnversione, ma verrà anche introdotta un'utilità più potente per aiutarti a convertire disco da GPT a MBR senza perdita di dati.
Se posso cambiare GPT in MBR senza formattare?
Ho un laptop Dell usato per 5 anni. Di recente, volevo installare Windows 7 a 32 bit sul laptop, ma non è riuscito. Successivamente, ho appreso che il motivo dell'errore era che lo stile della partizione era GPT, ma il disco GPT non supportava l'installazione di Windows 7. Quindi, voglio sapere se posso cambiare GPT in MBR senza formattare perché non voglio perdere alcun dato nel corso della conversione.
- Domanda da microsoft.com
Perché convertire GPT in MBR?
Prima, dovremmo avere una conoscenza di base su GPT e MBR: cose sono?
I tuoi dischi rigidi sono divisi in più blocchi chiamati partizioni e ogni partizione deve dispondere di uno stile di partizione, ovvero GPT o MBR. Windows utilizza lo stile di partizione per accedere ai dati sul disco.
GPT e MBR sono stili di partizione diversi, puoi trovare molte differenze tra loro. Ora, diamo un'occhiata a loro separatamente.
GPT, acronimo di GUID Partition Table, è il layout standard moderno per le tabelle di partizione sui dischi più recenti e utilizza UEFI (Unified Extensible Firmware Interface) invece del BIOS Legacy. Un disco GPT consente ai suoi utenti di creare un numero illimitato di partizioni su di esso. Tuttavia, in realtà, il sistema operativo limita questo numero a 128.
MBR, acronimo di Master Boot Record, utilizza la modalità Legacy BIOS che dispondere di una migliore compatibilità con i sistemi moderni. Rispetto a GPT, un disco in MBR consente solo ai suoi utenti di creare al massimo 4 partizioni primarie. Tuttavia, ciò che distingue MBR è la sua buona compatibilità con diversi sistemi e configurazioni.
A causa dei vantaggi nella compatibilità, sempre più persone scelgono di convertire GPT in MBR. Ad esempio, se desiderano consentire ai propri computer di funzionare con Windows 7 a 32 bit, il disco di sistema dovrebbe essere in stile partizione MBR perché Windows 7 a 32 bit non è supportato da disco di sistema GPT. In caso contrario, dovrebbe essere effettuata una conversione tra GPT e MBR.
Note:
a) Un disco di sistema in GPT richiede una modalità di avvio UEFI mentre un disco di sistema in MBR richiede una modalità di avvio Legacy. Quindi, a volte, devi cambiare Legacy in UEFI o UEFI in Legacy affinché il tuo sistema possa avviarsi correttamente.
b) Windows 11 deve essere installato su un disco GPT con una scheda madre UEFI se si desidera aggiornare il PC da Windows 10 a Windows 11 con la funzione "Windows Update".
Il modo migliore per convertire GPT in MBR senza formattare
Quando si tratta di convertire GPT in MBR, molte persone probabilmente penseranno a Gestione disco e DiskPart perché entrambi sono strumenti integrati di Windows e, soprattutto, sono gratuiti. Tuttavia, per eseguire la conversione da GPT a MBR, sia Gestione disco che DiskPart devono prima formattare ed eliminare tutte le partizioni esistenti sul disco e, quindi, perderai tutti i dati.
Quindi, come convertire disco da GPT a MBR senza formattare e perdita dei dati? Qui, consiglio AOMEI Partition Assistant Professional, un software di gestione del disco potente e multifunzionale. Con pochi clic, puoi convertire disco GPT in MBR senza formattare e perdere dati. Oltre a questa funzione, questo prodotto supporta anche la conversione da NTFS a FAT32, la conversione da partizione primaria a partizione logica e la conversione da dinamica a base, e viceversa.
Per cambiare il disco GPT in disco MBR senza formattazione, si prega di scaricare la versione Demo per una prova.
Passo 1. Installare e avviare AOMEI Partition Assistant Professional, fare clic con il pulsante destro del mouse sul disco che desideri convertire e selezionare "Convertire in disco MBR".
Passo 2. Confermare la notifica e premere "OK".
Passo 3. Premere "Applicare" nell'angolo in alto a sinistra dell'interfaccia principale per avviare l'operazione in sospeso.
Attendi qualche istante prima che sia completato.
Modo opzionale 1: convertire GPT in MBR con Gestione disco
Gestione disco è un'utilità integrata di Windows che consente di eseguire attività di archiviazione avanzate come l'inizializzazione di una nuova unità, la formattazione di un volume o l'estensione/riduzione di una partizione. Ovviamente, con esso, puoi anche cambiare GPT in MBR o MBR in GPT.
1. Fare clic con il pulsante destro del mouse su "Questo PC" sul desktop e selezionare "Gestione".
2. Premere "Gestione disco" nella scheda "Archiviazione" per avviare l'utilità Gestione disco.
3. Fare clic con il pulsante destro del mouse sul disco di destinazione e selezionare "Converti in disco MBR".
4. Seguire la guida su schermo per completare i passi rimanenti.
In questo modo, potresti scoprire che l'opzione Converti in disco MBR è disattivata perché Gestione disco non ti consente di convertire alcun disco GPT con partizioni attive. Quindi, devi prima eliminare manualmente tutte le partizioni sul disco di destinazione.
Modo opzionale 2: convertire GPT in MBR con DiskPart
DiskPart è un'altra utility integrata di Windows che esegue operazioni per la gestione del disco utilizzando le righe di comando. Con questo strumento, puoi anche cambiare GPT in MBR. Tuttavia, come in Gestione disco, non sono consentite partizioni sul disco di destinazione.
1. Premere i tasti Windows + R contemporaneamente, inserire "diskpart" e premere il tasto ENTER per eseguire DiskPart
2. Immettere "list disk" e premere "ENTER".
3. Immettere "select disk n" e premere "ENTER" per selezionare il disco GPT che si desidera convertire. (Sostituire n con la letterà di unità del tuo disco GPT.)
4. Immettere "clean" e premere "ENTNER" per eliminare tutte le partizioni sul disco di destinazione.
5. Immettere “convert mbr”.
Conclusione
Hai imparato com convertire GPT in MBR senza formattare con l'aiuto del miglior software di gestione del disco di terzo partito - AOMEI Partition Assistant Professional. Invece di utilizzare Gestione disco o DiskPart, questa volta puoi convertire disco tra GPT e MBR senza alcuna perdita di dati. Se desideri utilizzare questo software su server, prova l'edizione Server del prodotto AOMEI.