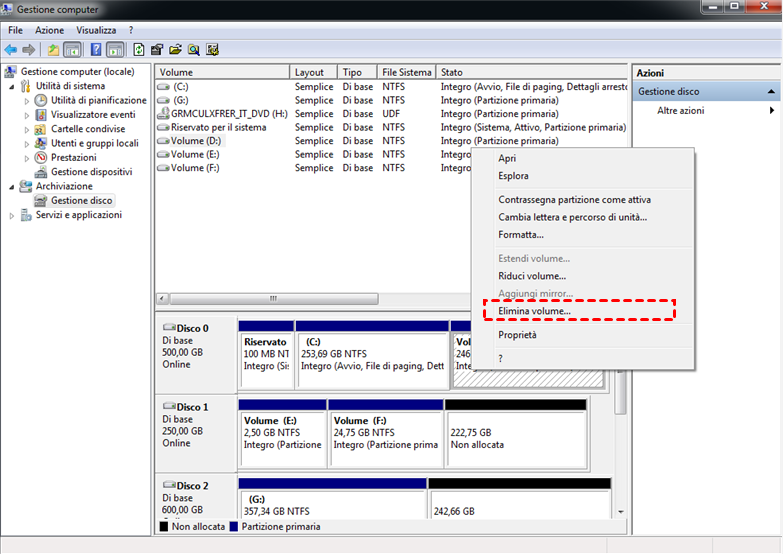[2 Metodi] Unire Due Partizioni in Uno per Windows 10
Se vuoi unire due partizioni in Windows 10 senza perdita di dati su Windows 11/10/8/7 per massimizzare l'utilizzo dello spazio di archiviazione, segui attentamente il tutorial dettagliato fornito in questo articolo.
Perché è necessario Unire Partizioni in Windows 10
Unire partizioni si riferisce alla fusione di due partizioni in una o alla combinazione di una partizione con spazio non allocato sull'hard disk per estendere lo spazio di una partizione.
Ad esempio, se la tua unità C è piena ma D è vuota, puoi unire C con D per estendere lo spazio dell'unità C. Inoltre, se ci sono troppe partizioni sull'hard disk, può essere scomodo gestirle tutte; se archivi dati diversi su tante partizioni diverse, quando vuoi aprire una di esse, potresti dimenticare dove sono salvati i dati. Quindi, unire due partizioni può aiutare a ridurre il numero di partizioni.
Unire partizioni è sicuro al 100%?
Inoltre, se ci sono troppe partizioni sul hard disk, è scomodo gestirle; se memorizzi i dati diversi su tante partizioni diverse, quando vuoi aprirne una; potresti dimenticare dove vengono salvati. Quindi puoi unire due partizioni per ridurre il numero di partizioni.
Unire partizioni su un disco rigido comporta vantaggi e svantaggi che dipendono dalle esigenze specifiche dell'utente e dalla configurazione del sistema. Di seguito sono elencati alcuni dei principali vantaggi e svantaggi di unire partizioni:
Vantaggi:
☞ Spazio consolidato: Unire partizioni consente di consolidare lo spazio su disco, riducendo la frammentazione e rendendo più efficiente l'utilizzo dello spazio disponibile.
☞ Semplificazione della gestione dello spazio: Con meno partizioni, la gestione dello spazio su disco diventa più semplice. È più facile monitorare e allocare lo spazio quando c'è una partizione anziché diverse.
☞ Facilità di backup e ripristino: Quando si tratta di eseguire il backup o il ripristino di dati, gestire una singola partizione può semplificare il processo rispetto a farlo su più partizioni separate.
☞ Miglioramento delle prestazioni: In alcuni casi, unire partizioni può contribuire a migliorare le prestazioni del disco, specialmente se le partizioni unite erano frammentate o se c'era uno spazio non allocato tra di loro.
Svantaggi:
☞ Rischio di perdita di dati: Unire partizioni può comportare il rischio di perdita di dati, specialmente se non si presta attenzione durante il processo o se si verificano errori durante l'operazione.
☞ Tempo e complessità: Il processo di unione delle partizioni può richiedere tempo e può essere complicato, a seconda della configurazione del sistema e del software utilizzato. Inoltre, potrebbe essere necessario il riavvio del sistema.
☞ Impossibilità di separare dati: Una volta unite, può diventare difficile o impossibile separare nuovamente le partizioni senza perdere dati. Questo può essere problematico se in futuro si desidera assegnare spazio a un'altra partizione o se si desidera creare partizioni separate per motivi specifici.
☞ Rischio di errori umani: Durante l'operazione di unione delle partizioni, è possibile commettere errori umani che potrebbero comportare la perdita di dati o danni al sistema operativo.
Unire due partizioni con Gestione disco di Windows
Gestione disco di Windows 10 può aiutarti a unire le partizioni, ma non puoi unire due partizioni direttamente con lo strumento; è necessario prima eliminare una partizione e poi utilizzare la funzione Estendi Volume.
1. Aprire Gestione disco. È possibile digitare "diskmgmt.msc" nella finestra Esegui o fare clic con il tasto destro del mouse su Questo PC, poi selezionare Gestione > Gestione computer > Archiviazione > Gestione disco.
2. Individuare le due partizioni che desideri unire, poi eliminare quella partizione si trova a destra. Ad esempio, per unire dsico C e disco D, è necessario eliminare il disco D. Fare clic con il tasto destro del mouse su partizione D: e selezionare "Elimina volume..." per renderlo diventare uno spazio non allocato.
PS.: Tieni presente che tutti i dati memorizzati sul disco D andranno persi. Faresti meglio a creare un backup prima di farlo.
3. Fare clic con il tasto destro sulla partizione di sistema C e selezionare l'opzione "Estendi volume".
4. Seguire la procedura guidata di estensione e accettare le opzioni predefinite per unire due partizioni in Windows 10.
Come puoi vedere, devi prima eliminare una partizione con perdita dei dati, e poi la funzione Estendi volume è disponibile solo quando lo spazio non allocato è adiacente alla partizione che vuoi estendere. Non è consentito unire direttamente due partizioni o unire partizioni con uno spazio non allocato non contiguo.
Come Unire Partizioni in Windows 10 senza Perdere i Dati?
Se desideri unire due partizioni o unire partizioni con uno spazio non allocato senza perdita di dati, puoi utilizzare un gestore di partizioni gratuito: AOMEI Partition Assistant Standard. Supporta la combinazione di due partizioni o l'aggiunta di spazio non allocato non adiacente in una partizione in modo semplice ed efficace senza perdere i dati. Inoltre, consente anche di dividere una grande partizione in due.
Scaricalo gratuitamente e consulta la seguente guida su come unire due partizioni in Windows 11/10/8/7 senza perdita di dati.
Prima di fare:
◈ Solo consente di unire due partizioni contemporaneamente e le due partizioni devono essere adiacenti. Tuttavia, è possibile unire più di uno spazio non allocato in una partizione, non importa che siano accanti alla partizione che si desidera unire o non.
◈ È possibile unire la partizione di dati nel dsico di avvio del sistema; ma non è possibile unire il disco di avvio del sistema nella partizione dati.
Funzione 1. Unire direttamente partizioni
Passo 1. Aprire AOMEI Partition Assistant, fare clic con il pulsante destro del mouse sulla partizione che voresti estendere (qui prendiamo esempio la partizione F) e scegliere "Avanzato" > "Unire Partizioni".
Passo 2. Selezionare la partizione (qui è partizione E) o lo spazio non allocato che deve essere unito in Partizione F e fare clic su OK.
Passo 3. Fare clic su Applicare e Procede per eseguire le operazioni.
Se desideri unire due partizioni in Windows Server, puoi provare AOMEI Partition Assistant Server.
Funzione 2. Allocare lo spazio non allocato
Se non si dispone di due partizioni vicine da unire, si può anche scegliere la funzione Allocate Free Space (Alloca spazio libero) per unire le partizioni non utilizzate, in modo da estendere lo spazio della partizione e utilizzare efficacemente lo spazio libero sul disco.
Passo 1. Avvia AOMEI Partition Assistant, fa clic con il pulsante destro del mouse sulla partizione che si desidera assegnare spazio libero e seleziona "Allocare Spazio Libero".
Passo 2. Come risultato del passo 1, verrà visualizzata una finestra pop-up. Digita le dimensioni dello spazio libero che si desidera tagliare dalla partizione F e questo spazio libero verrà aggiunto direttamente nella partizione di destinazione. (Prendiamo la seguente schermata come esempio - assegnerò lo spazio libero dalla partizione F alla partizione *.)
Passo 3. Puoi eseguire un'anteprima del risultato dell'operazione prima di confermare l'avvio. Fa clic Applicare per eseguire questa operazione. Nella finestra a comparsa puoi vedere quanto tempo ti costerà per terminare questa operazione. È anche possibile selezionare "Controllare partizioni prima dell'esecuzione" per passare attraverso la partizione in caso di errori in esso. In default, questa opzione è selezionata.
Passo 4. Attendere di finisca. Quindi, chiudere il programma per uscire.
Se scopri che dati importanti vengono persi dopo l'unione delle partizioni, puoi provare a utilizzare AOMEI Partition Assistant per recuperarli.
Passo 1. Installa e avvia AOMEI Partition Assistant. Nella scheda principale, fai clic su "Rirpistino" > "Recupero dati".
Passo 2. Apparirà lo strumento di recupero dati Windows. Seleziona la posizione della partizione per avviare il ripristino dei dati e fai clic su "Avvia scansione".
Passo 3. Al termine della scansione, verranno visualizzati tutti i file eliminati, il cestino e altri file persi. Seleziona i dati che desideri recuperare e fai clic su "Recupera".
Passo 4. Seleziona un percorso della cartella sul PC per salvare i dati recuperati.
Passo 5. Inizierà il processo di recupero. Una volta completato il processo di recupero, i dati verranno salvati nel percorso di tua scelta.
Conclusione
Ora, sicuramente hai compreso come unire partizioni in Windows 10/11. Se c'è uno spazio non allocato adiacente dietro la partizione che desideri estendere, puoi unire la partizione con lo spazio non allocato utilizzando Gestione Disco. Se non c'è tale spazio non allocato e desideri unire due partizioni come l'unità C e l'unità D senza perdita di dati, è consigliabile utilizzare AOMEI Partition Assistant Standard.
Oltre a unire due unità, AOMEI Partition Assistant Standard può aiutarti a creare supporti avviabili, migrare il sistema operativo su SSD e così via. Se desideri sperimentare funzioni più avanzate come la conversione di un disco dinamico in un disco di base, il recupero di partizioni perse, il trasferimento di applicazioni da un'unità a un'altra e la conversione del disco di sistema da MBR a GPT, puoi effettuare l'upgrade alla versione Professional.
FAQ
Cos'è una partizione e perché unire le partizioni?
- Partizione: Una partizione è una divisione logica di un disco fisico. Ogni partizione può essere trattata come un'unità separata dal sistema operativo.
- Perché unire: Unire partizioni può aiutare a gestire meglio lo spazio su disco, eliminare partizioni non necessarie e rendere il disco più facile da gestire.
Quali precauzioni prendere prima di unire partizioni?
1. Backup dei dati: Assicurati di fare un backup completo dei dati importanti.
2. Verifica lo stato del disco: Usa uno strumento di diagnostica per assicurarti che il disco non abbia errori fisici o logici.
Unire partizioi causa la perdita di dati?
Unire partizioni non dovrebbe causare la perdita di dati se eseguita correttamente, ma è sempre rischioso. Ecco alcuni punti chiave per minimizzare i rischi e prepararsi adeguatamente: