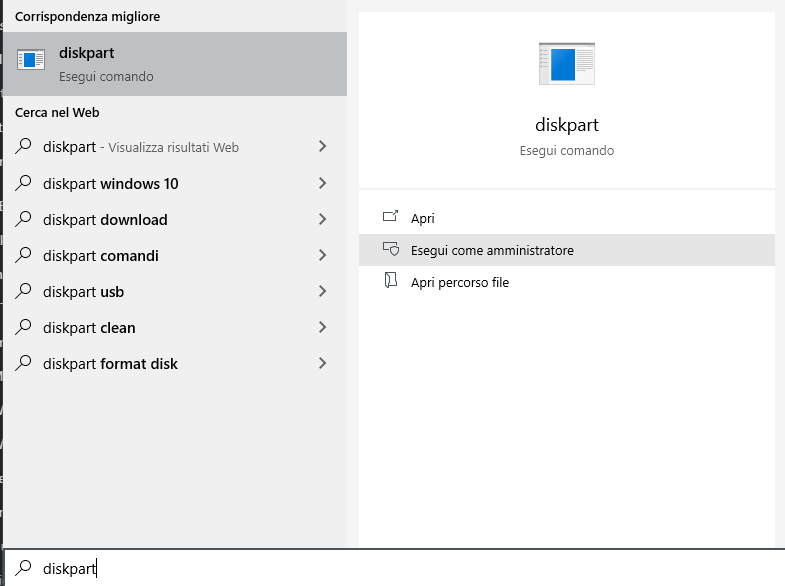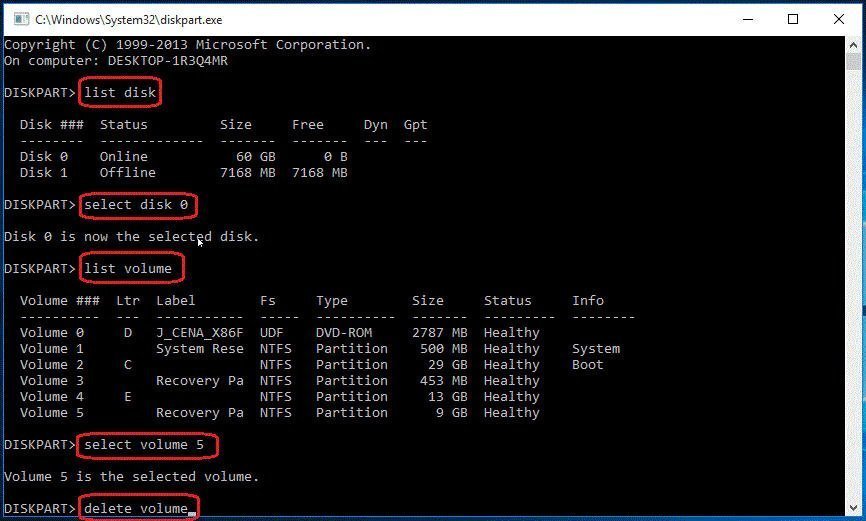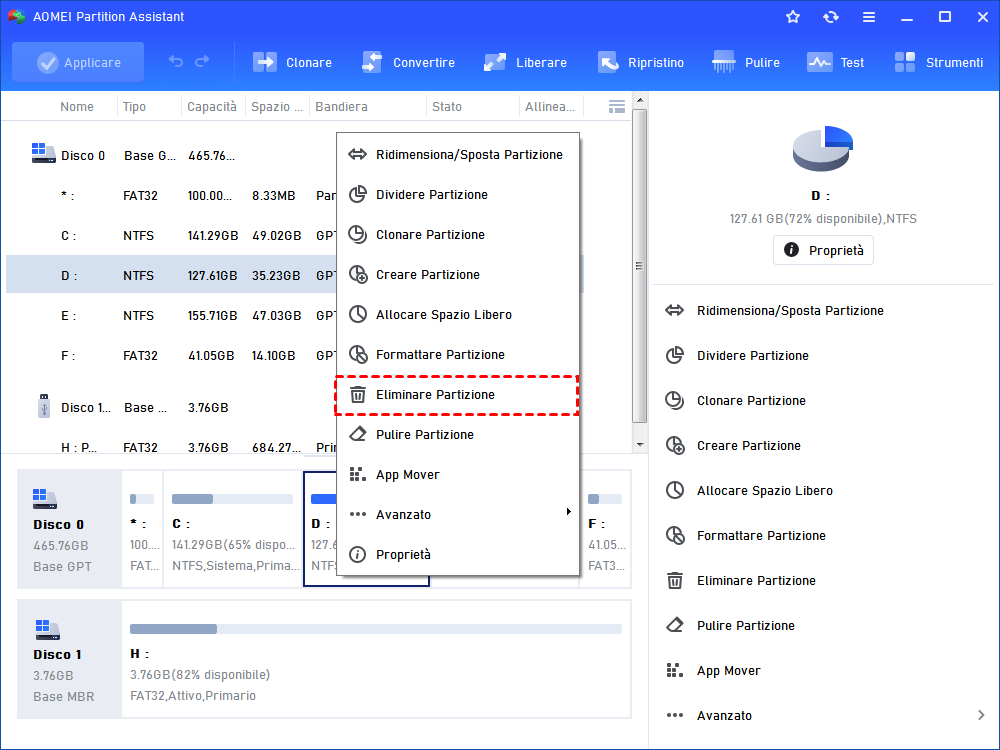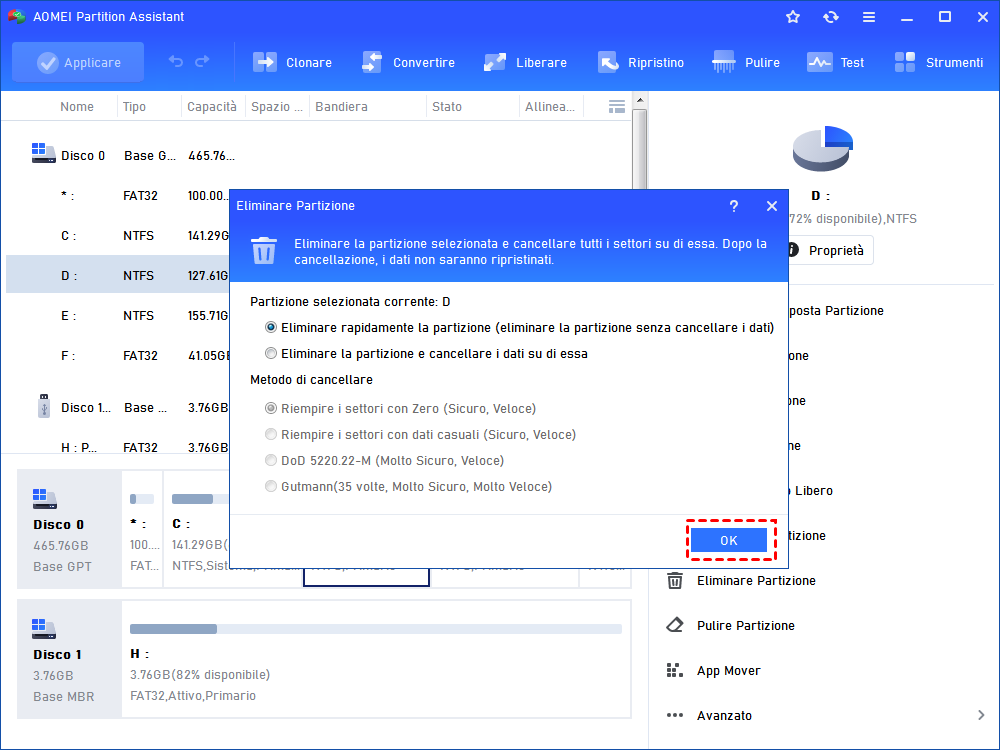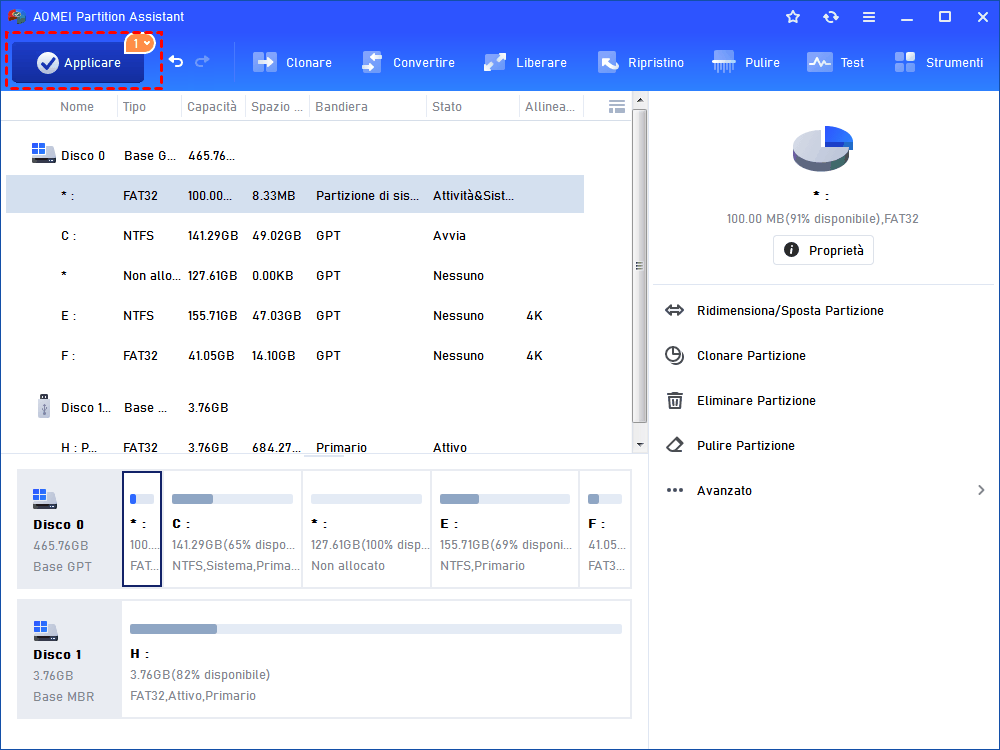Come Eliminare Partizioni di Ripristino Multiple in Windows 10?
Vuoi sapere come eliminare le partizioni di ripristino multiple in Windows 10, 11, 8, 7 sicuramente e velocemnete? Leggi questo articolo per trovare i metodi utili.
Perché esistono più partizioni di ripristino in Windows 10/11?
Sto usando Insider Builds di Windows 10, e ho più partizioni di ripristino che occupano una grande quantità di spazio. Qualcuno potrebbe dirmi perché ci sono queste partizioni di ripristino e se ho bisogno di tutti loro, o se c'è un modo per dire quali sono importante e come eliminare le partizioni di ripristino non importante? Grazie!
Ogni volta che si aggiorna Windows alla versione successiva, i programmi di aggiornamento controllano lo spazio nella partizione riservata del sistema o nella partizione di ripristino. Se lo spazio non è sufficiente, viene creata una partizione di ripristino. Non c'è da stupirsi se con le build Insider di Windows 10/11 si hanno più partizioni. Se non volete che Windows crei un'altra partizione di ripristino ogni volta che aggiornate Windows, potete aumentare le dimensioni della partizione riservata al sistema o della partizione di ripristino del sistema prima di aggiornare Windows.
È possibile eliminare le partizioni di ripristino aggiuntive?
Quando si esegue l'aggiornamento alla nuova versione di Windows 11, la precedente partizione di ripristino di Windows non sarà più funzionale, secondo Microsoft. Pertanto, è possibile eliminare queste partizioni non funzionali per liberare spazio su disco. Il programma di aggiornamento crea una nuova partizione di ripristino rimpicciolendo l'unità C. Come forse sapete, Windows può ridurre una partizione solo dal suo lato destro, in questo modo è possibile capire quale partizione di ripristino è stata creata di recente.
Ad esempio, guardando la schermata qui sotto, si può notare che la partizione di ripristino da 500 MB è stata creata di recente. Quindi, è possibile eliminare le altre due partizioni di ripristino non funzionali. Se non si è ancora sicuri di eliminare quale partizione, è possibile eseguire prima un backup della partizione di ripristino e poi eliminarla.
Come rimuovere più partizioni di ripristino in Windows 10/11?
La Gestione disco di Windows 10/11 non può essere utilizzata per eliminare la partizione di ripristino se contiene file cruciali. È possibile utilizzare diskpart.exe e un software di terze parti per eliminare la partizione di ripristino.
Passo 1. Digitare "diskpart" nella casella di ricerca, quindi, tra i risultati migliori, fare clic con il pulsante destro del mouse su "diskpart" e selezionare "Esegui come amministratore".
Passo 2. Al prompt di Diskpart, digitate i seguenti comandi in ordine, ognuno dei quali deve terminare con il tasto Invio:
Digitare "list disk" per visualizzare tutti i dischi. Prestare attenzione al numero del disco che contiene la partizione di ripristino.
Digitare "select disk n", in cui "n" deve essere sostituito dal numero di disco corretto.
Digitare "list volume" per elencare tutte le partizioni del disco selezionato. Visualizzando l'etichetta della partizione e le informazioni sulla partizione, si saprà qual è la partizione di ripristino da eliminare.
Digitare "select partition n", dove n deve essere il numero della partizione di ripristino.
Digitare "delete partition" per eliminare la partizione di ripristino.
Dopo aver eliminato le partizioni di ripristino, è possibile utilizzare lo spazio non allocato per creare una nuova partizione o estendere altre partizioni. Tuttavia, non è ancora possibile estendere la partizione rimanente con il nuovo spazio non allocato creato se la partizione di ripristino appare prima dell'unità C:.
Eliminare le partizioni di ripristino con AOMEI Partition Assistant
Se si desidera trovare un modo semplice per eliminare la partizione di ripristino ed estendere la partizione dopo l'eliminazione, si consiglia di utilizzare AOMEI Partition Assistant Standard. Si tratta di un software di partizione gratuito, che può eliminare la partizione di ripristino ed estendere una partizione finché c'è spazio non allocato sul disco.
Passo 1. Scaricare questo software gratuito. Installatelo e avviatelo.
Passo 2. Fate clic con il pulsante destro del mouse sulla partizione di ripristino che desiderate eliminare e selezionate "Elimina Partizione".
Passo 3. Scegliere il modo per eliminare la partizione selezionata in base alla tua eseguenza. Qui sono due metodi: Eliminare rapidamente la partizione (eliminare la partizione senza cancellare i dati) e Eliminare la partizione e cancellare tutti i dati su di essa.
Passo 4. Fare clic su Applicare per inviare le modifiche.
Dopo aver eliminato la partizione di ripristino, è possibile utilizzare AOMEI Partition Assistant per creare una nuova partizione su questo spazio non allocato o aggiungere questo spazio non allocato a qualsiasi partizione del disco utilizzando l'unione delle partizioni.
Oltre all'eliminazione di più partizioni in Windows 10/11, AOMEI Partition Assistant dispone anche di molte altre potenti funzioni come la conversione del disco tra MBR e GPT senza perdita di dati, la creazione di supporti avviabili, la formattazione della partizione, ecc.