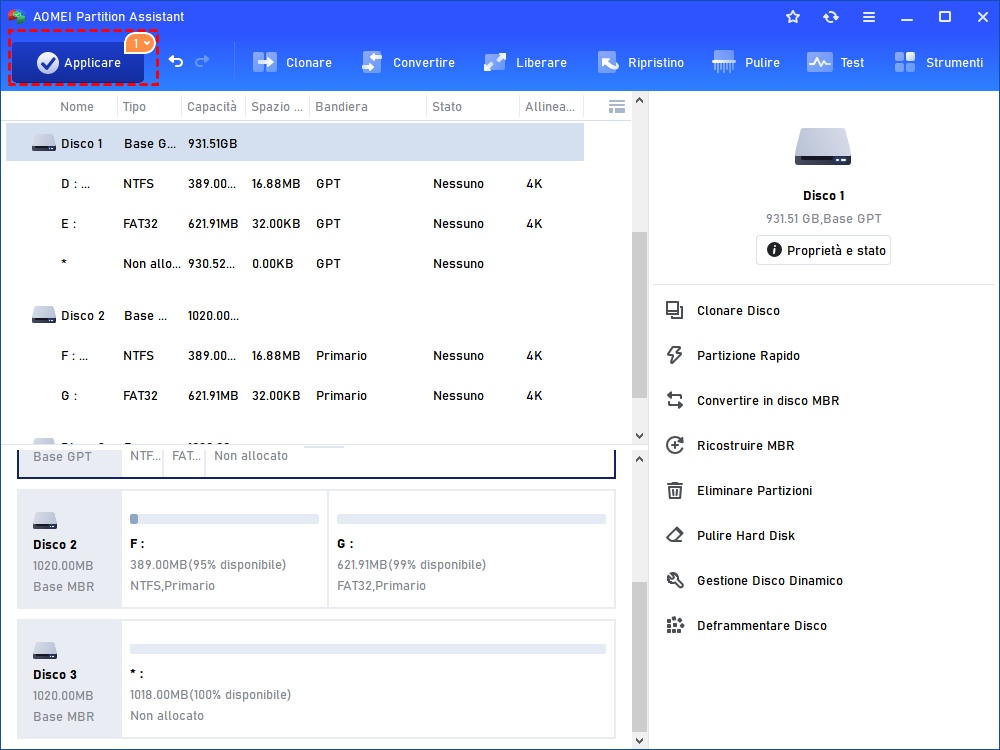Come Clonare Disco di Windows 11 Gratuitamente?
Potrebbe essere necessario clonare il disco di Windows 11 per vari motivi. Leggete questo post per ottenere un tutorial passo-passo su come eseguire la clonazione del disco di Windows 11 con uno strumento gratuito di clonazione del disco rigido.
Perché è necessario clonare il disco su Windows 11?
Se hai affrontato una delle seguenti situazioni su Windows 11, clonare il disco sarà la tua scelta migliore.
♥ Trasferire tutti i dati da un disco all'altro come backup.
♥ Sostituire il disco rigido in via di guasto con uno funzionante.
♥ Aggiornare il disco corrente con uno nuovo o più capiente per una migliore performance.
Perché è meglio clonare il disco su Windows 11 anziché semplicemente copiare e incollare ogni elemento? Primo, trascinare tutto uno per uno da un'unità all'altra richiede tempo e è complicato. Secondo, non tutti i file possono essere riconosciuti dopo il trasferimento, ad esempio alcune applicazioni potrebbero non trovare i loro file di programma. Terzo, se desideri migrare il tuo sistema operativo in un'unità nuova, come puoi semplicemente copiare e incollarlo?
In sintesi, eseguire una clonazione del disco su Windows 11 è senza dubbio comodo ed efficace. Scorri verso il basso per vedere come clonare un disco rigido su Windows 11.
Cosa fare prima di clonare il disco su Windows 11?
Se desideri avere un processo di clonazione di successo, non saltare questa parte che offre una serie di consigli che dovresti conoscere prima di clonare il disco su Windows 11.
1. Effettua il backup dei dati necessari
Nel caso si verifichi un incidente durante il processo, è meglio fare una copia di tutto ciò che è importante o necessario in un luogo sicuro.
2. Prepara un nuovo disco rigido e inizializzalo
Devi preparare un nuovo disco (HDD o SSD) per contenere tutto ciò che c'è nel tuo vecchio disco. Ricorda di inizializzare il disco con uno stile di partizione adatto che sia in accordo con il disco di origine. Puoi fare riferimento a questo post per ottenere i passaggi dettagliati: Inizializzare il disco su Windows 11 [Modi facili]
Se il disco rigido preparato è già stato utilizzato, fai il backup di tutti i dati desiderati su di esso perché il processo di clonazione cancellerà tutto sul disco di destinazione.
3. Assicurati che il nuovo disco abbia una capacità maggiore rispetto a quella del vecchio disco
Uno dei fattori per una clonazione di successo è che il disco preparato per la clonazione deve avere più spazio di archiviazione rispetto al tuo disco rigido originale. Se non vuoi avere problemi a clonare un disco rigido più grande su uno più piccolo, devi almeno assicurarti che la capacità del disco rigido sia maggiore dello spazio utilizzato sul vecchio disco.
Ecco alcuni suggerimenti che puoi provare per ridurre lo spazio utilizzato sul disco esistente: rimuovi i file spazzatura, elimina file grandi che vengono raramente utilizzati o sposta i programmi su un'altra unità.
4. Ottenere uno strumento affidabile per la clonazione del disco
Si sa che Windows non ha alcun software di clonazione integrato per clonare il disco su Windows 11. Fortunatamente, ci sono molti strumenti di clonazione del disco di terze parti come AOMEI Partition Assistant Standard che possono aiutarti a clonare facilmente il disco rigido su Windows 11.
Guida passo passo: come clonare il disco su Windows 11
AOMEI Partition Assistant Standard è un software gratuito e intuitivo per la clonazione del disco rigido che ha potenti funzionalità di clonazione. È compatibile con tutte le edizioni di Windows 11/10/8/7 e supporta tutti i tipi di dischi rigidi, inclusi SSD, HDD, M.2 NVMe, ecc. È difficile trovare altre utility che siano dotate di così tante funzioni meravigliose. Con questo strumento tutto in uno, puoi:
๑ Copiare una singola partizione o un intero disco rigido
๑ Clonare solo lo spazio utilizzato o ogni settore
๑ Clonare il disco rigido su una chiavetta USB
๑ Clonare un disco rigido in via di guasto
Ora, scarica questo software gratuito e provalo per eseguire la clonazione del disco su Windows 11.
Passaggio 1. Collega il nuovo disco al tuo PC, avvia AOMEI Partition Assistant Standard e clicca su "Clonare"> "Clonare disco" dal pannello superiore.
Passaggio 2. Nella finestra pop-up, seleziona il metodo di clonazione del disco e clicca su "Avanti" per continuare. "Clona disco rapidamente" viene sempre scelto per impostazione predefinita.
Passaggio 3. Il disco 1 viene selezionato come disco di origine per impostazione predefinita. Scegli il nuovo disco rigido (qui è il disco 2) come disco di destinazione e clicca su "Avanti" per continuare.
Passaggio 4. Successivamente, modifica le partizioni sul disco di destinazione come preferisci o mantieni le impostazioni predefinite e clicca su "Avanti".
Passaggio 5. Puoi visualizzare in anteprima le operazioni che hai eseguito. Per salvare le modifiche, devi cliccare su "Applicare" > "Procede" nella barra degli strumenti.
Note:
✍ La versione Standard è disponibile solo per clonare il disco dati da MBR a MBR.
✍ Se passi alla versione Professionale, puoi clonare un disco di sistema o copiare un MBR su un disco GPT. Inoltre, la sua funzione "Migra OS su SSD" ti consente di clonare solo Windows 11 su un nuovo disco.
✍ Quando il tuo PC con Windows 11 non può avviarsi normalmente, puoi clonare il disco rigido da una chiavetta USB avviabile. ✍ Se si scopre di aver perso dei dati importanti, è possibile utilizzare la funzione di recupero dei dati per recuperarli.
✍ C'è una versione per server per gli utenti di Windows Server 2022, 2019, 2016, 2012(R2), 2008(R2), 2003.
Conclusione
In questa pagina hai imparato come clonare il disco su Windows 11 e cosa fare prima di procedere. Indipendentemente da ciò che ti spinge a copiare un disco rigido su Windows 11, scegliere AOMEI Partition Assistant non ti deluderà mai. Ha molte funzionalità utili che ti aspettano da esplorare.