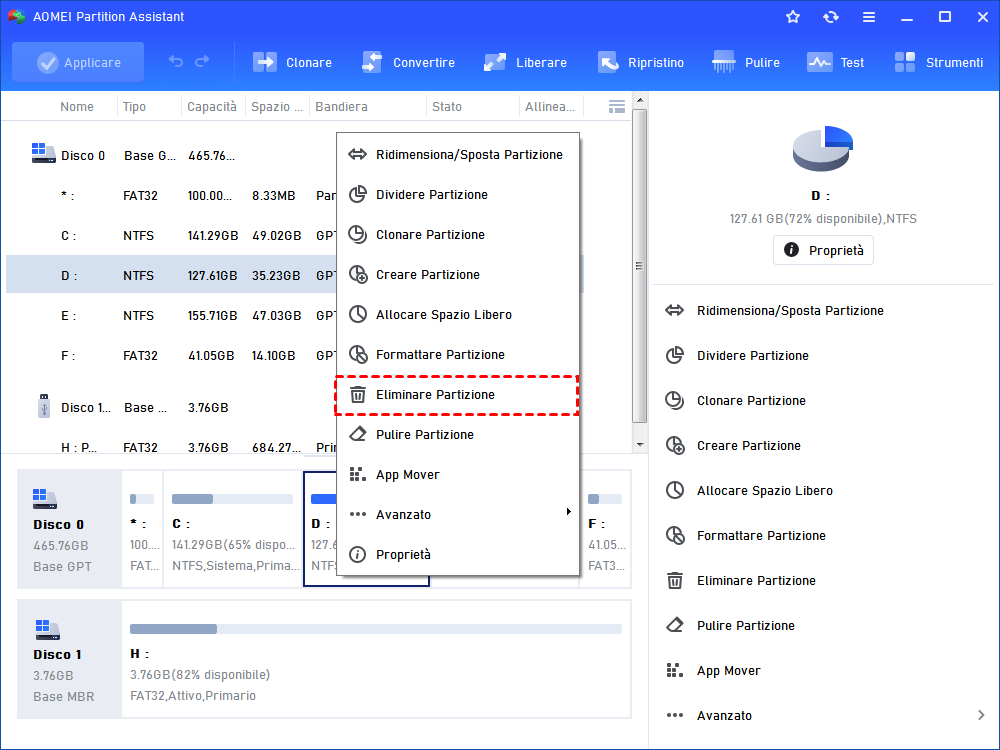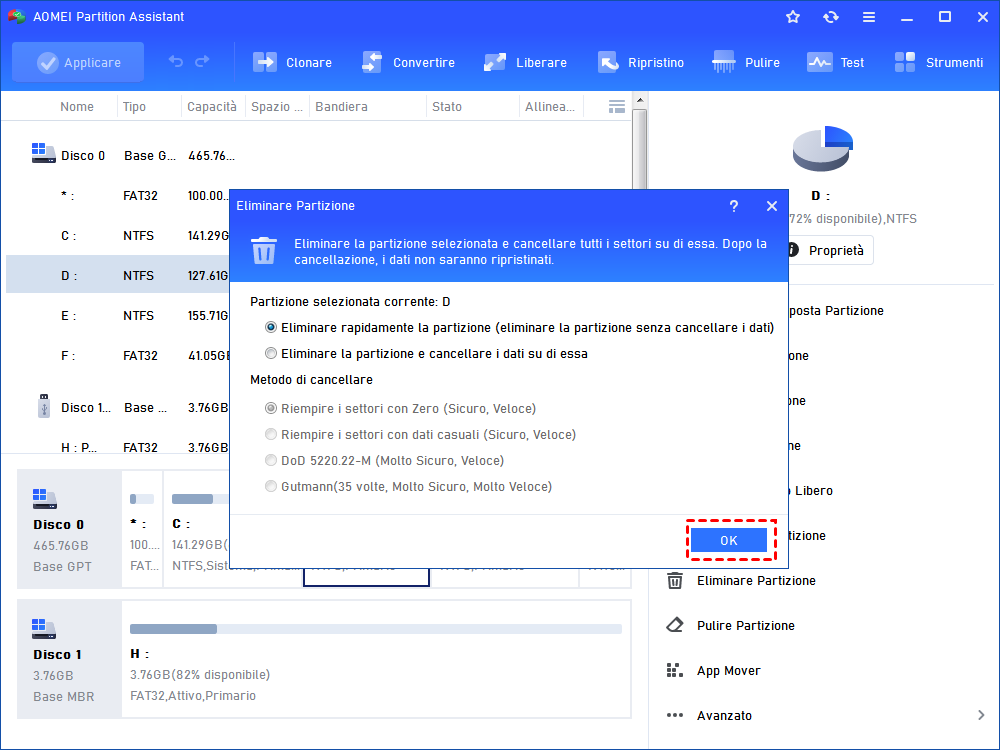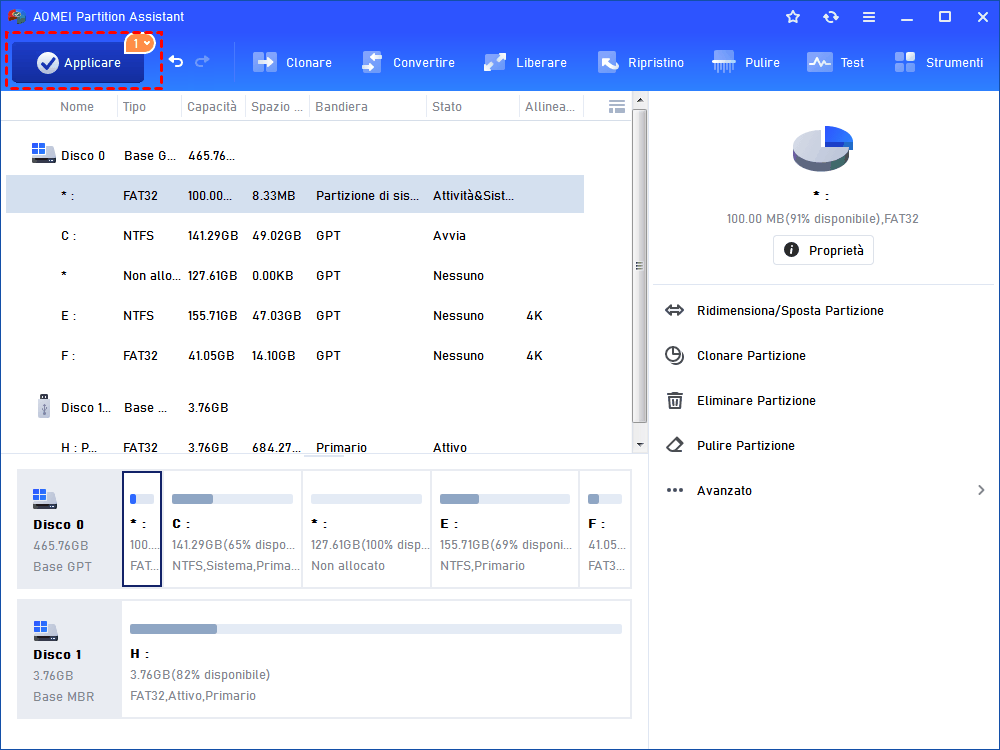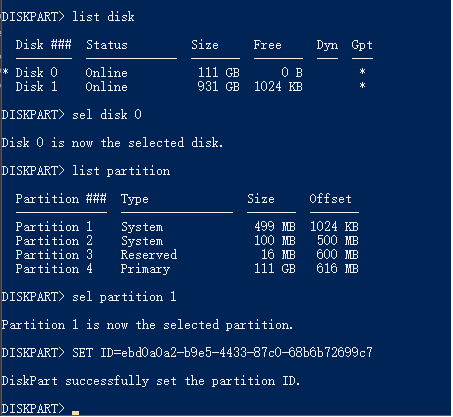Come eliminare la partizione EFI in Windows 11?
Come eliminare la partizione EFI in Windows 11? Se la Gestione disco non funziona, allora questo post dovrebbe aiutarvi al meglio, perché vengono forniti altri 2 modi pratici per farlo.
Qual è la partizione di sistema EFI?
EFI, acronimo di extensive firmware interface, è una partizione di sistema utilizzata come partizione sulla maggior parte dei dispositivi di archiviazione come HDD e SSD. Quando si avvia un PC, EFI aderisce all'UEFI per caricare i file e le utility di sistema. Con l'aiuto di una partizione EFI, il PC può creare più regioni sul disco rigido in modo da poter memorizzare e gestire rispettivamente informazioni diverse.
EFI ha 4 componenti
a) Caricatori di avvio
b) driver di periferica
c) utility di sistema
d) File di dati
Cosa succede se si elimina la partizione EFI?
Per quanto riguarda la Parte 1, è necessario disporre di una partizione EFI per l'avvio del computer. La partizione funge da interfaccia per l'avvio di Windows 11 da parte del PC e senza di essa non è possibile avviare Windows con successo. In poche parole, se la partizione EFI viene eliminata, Windows 11 installato non sarà avviabile. Pertanto, la partizione di sistema EFI è sempre protetta e non è possibile trovarla in Esplora file e anche quando si utilizza l'utilità Gestione disco, l'opzione di eliminazione del volume è disattivata.
Come eliminare la partizione EFI in Windows 11 una volta per tutte?
Dai contenuti di cui sopra, abbiamo appreso che è letteralmente difficile eliminare la partizione di sistema EFI perché è protetta da Windows. Tuttavia, cosa succede se si desidera eliminarla per i propri scopi? Ad esempio, ci sono due sistemi operativi sul PC e si desidera ottenere altri 100~200 MB di spazio libero. Fortunatamente, esistono ancora delle soluzioni. Di seguito sono elencati i 2 modi migliori per eliminare una partizione di sistema EFI. Scegliete uno dei due metodi in base alle vostre esigenze.
Metodo 1. Applicare un software di terze parti
Poiché è impossibile utilizzare la Gestione disco integrata di Windows 11 per eliminare la partizione EFI, la scelta migliore è rappresentata da alcune utility di gestione del disco di terze parti. In questo caso, consiglio AOMEI Partition Assistant Professional, una potente utility per la gestione del disco. Consente di rilevare automaticamente la partizione EFI nascosta e di eliminarla in pochi clic. Inoltre, sono disponibili altre funzioni come l'allineamento delle partizioni e la cancellazione del disco rigido.
È possibile eliminare la partizione di sistema EFI in Windows 11? Se non si è trovato uno strumento adeguato, il prodotto AOMEI dovrebbe essere la scelta migliore.
Passo 1. Installare e avviare AOMEI Partition Assistant Professional.
Passo 2. Collegare una chiavetta USB al PC e selezionare "Creare un supporto di avvio" come mostra lo screenshot. Seguire la procedura guidata per completare gli altri passaggi e avviare il PC dalla USB.
Passo 3. Nell'interfaccia iniziale, fare clic con il tasto destro del mouse sulla partizione di sistema EFI e selezionare "Eliminare Partizione".
Passo 4. Premete "OK" per procedere.
Passo 5. Fare clic su "Applicare" in alto a sinistra per confermare l'operazione in corso.
Attendere solo pochi secondi prima che il processo venga completato.
Metodo 2. Usa DiskPart (CMD)
DiskPart è anche un'utilità integrata in Windows 11 basata su linee di comando. Gli utenti eseguono diverse operazioni per la gestione del disco immettendo diverse righe di comando. Quindi, naturalmente, è possibile utilizzare questo programma per eliminare la partizione EFI una volta per tutte. Tuttavia, questo programma è consigliato solo agli utenti professionali e non ai principianti, poiché è letteralmente difficile memorizzare tutti i comandi e i PC possono andare incontro a crash di sistema se qualche ordine non viene inserito correttamente.
1. Nella casella di ricerca in basso a sinistra del desktop, digitate "diskpart" e selezionate
2. Hit “Sì” to bring up the home interface of DiskPart.
3. Type the following commands and hit “Invia”.
a) list disk (Visualizza tutti i dischi del PC)
b) sel disk 0 (Selezionare il disco in cui si trova la partizione EFI)
c) list partition (elenca tutte le partizioni del disco)
d) sel partition 1 (1 rappresenta il numero di sequenza della partizione di sistema EFI)
e) SET ID=ebd0a0a2-b9e5-4433-87c0-68b6b72699c7
In questo modo, la partizione di sistema EFI viene impostata come partizione dati e può essere eliminata. A questo punto, seguite le linee di comando seguenti per eliminarla
f) list partition (elencare tutte le partizioni del disco rigido di cui sopra)
g) sel partition 1(selezionare la partizione EFI)
h) delete partition override (eliminare la partizione EFI)
Infine, digita "exit" per chiudere la finestra una volta richiesto che l'eliminazione è andata a buon fine.
Conclusione
Come eliminare la partizione EFI in Windows 11? La partizione EFI è protetta da Windows, quindi non è facile eliminarla. Fortunatamente, in questo post vengono forniti 2 strumenti efficienti: il gestore del disco di terze parti e l'utilità del programma integrata di Windows DiskPart. Per quanto mi riguarda, preferisco il prodotto AOMEI di terze parti Partition Assistant Professional perché sono completamente un noob nel campo informatico ed è così facile da usare. Inoltre, se desideri utilizzare questo software su Server, prova l'edizione Server.