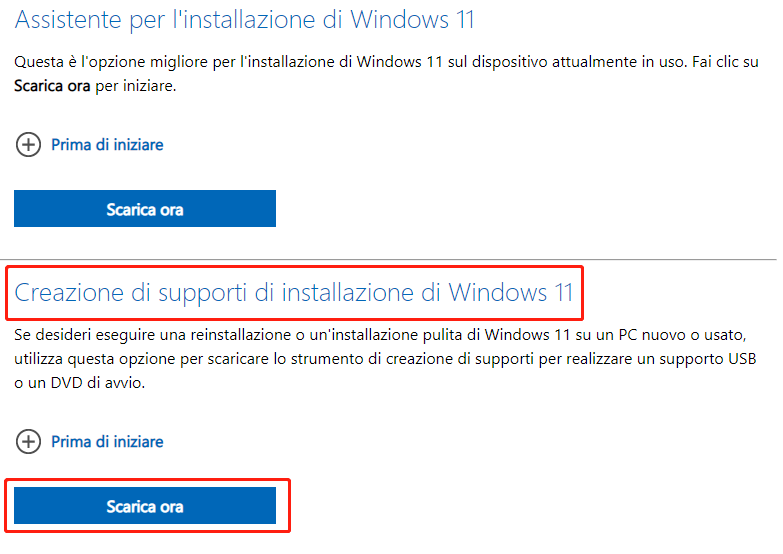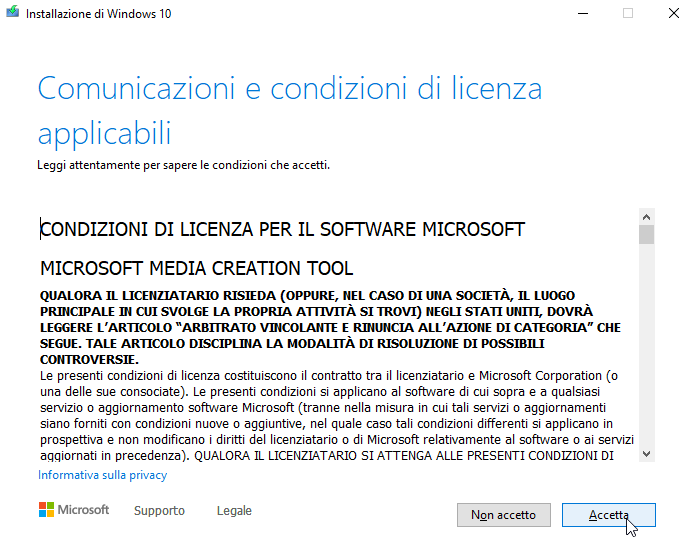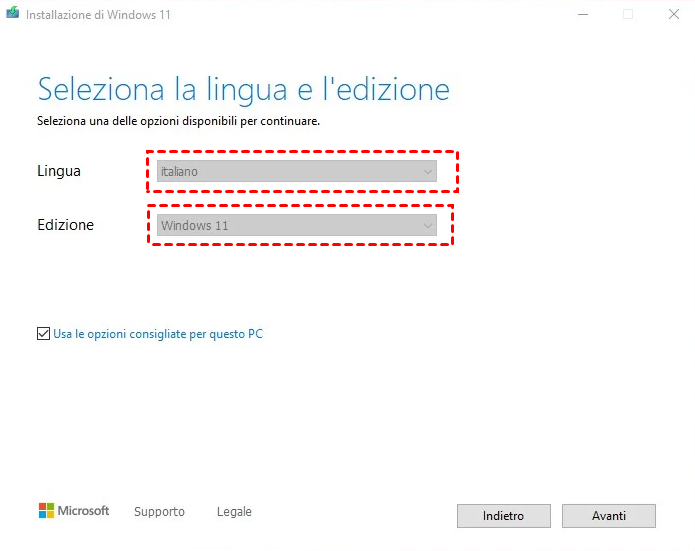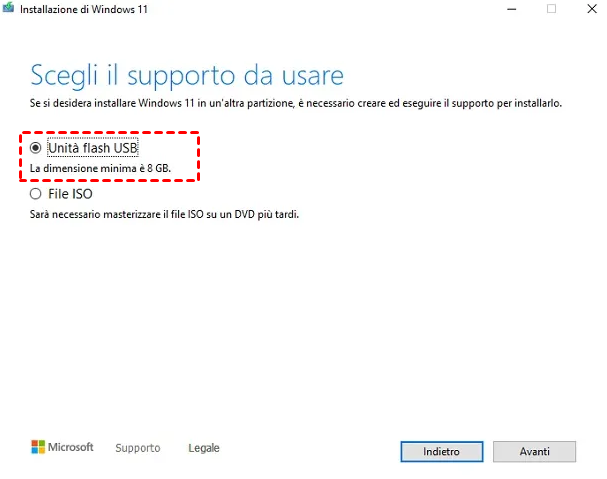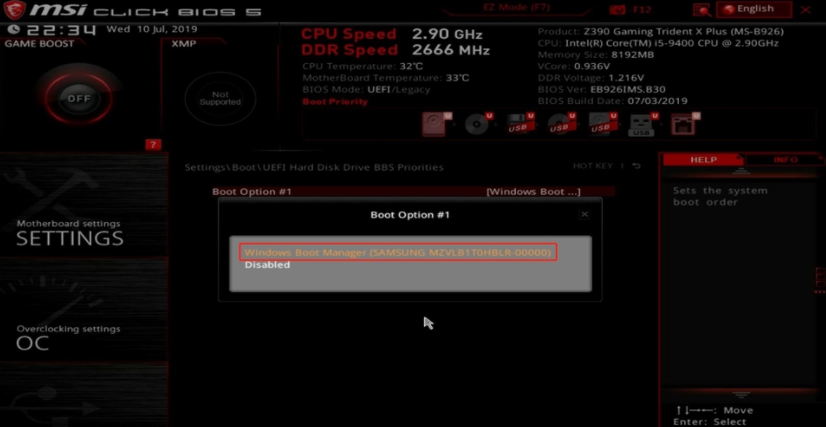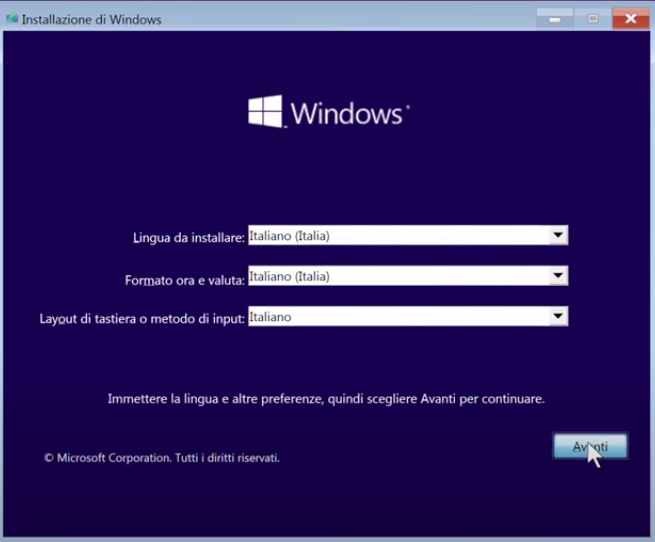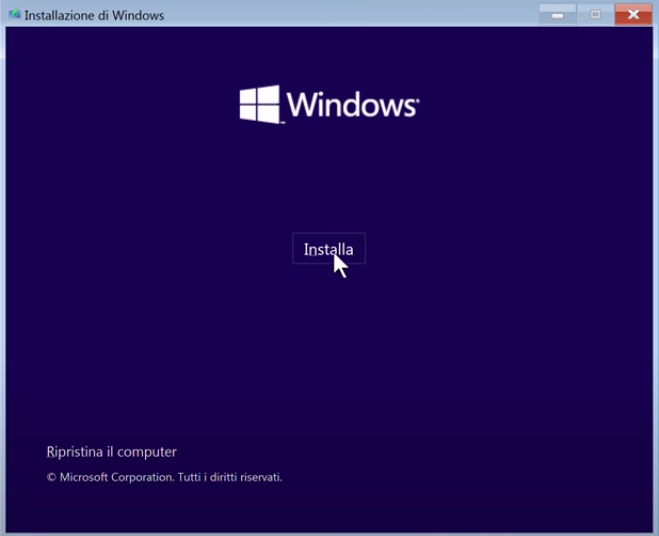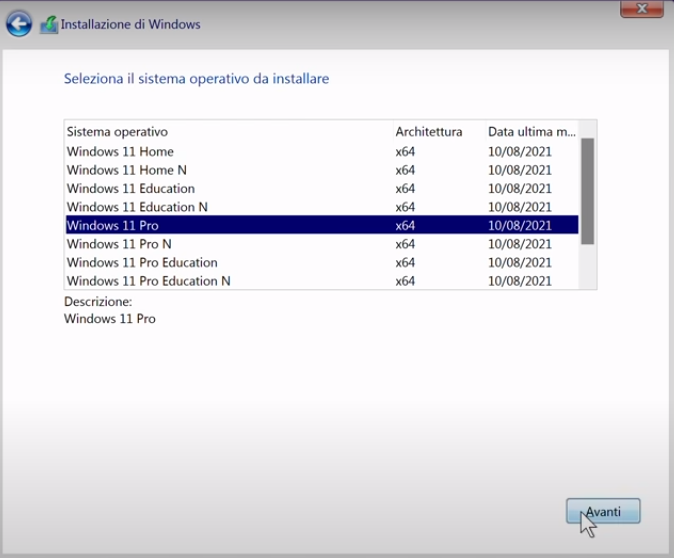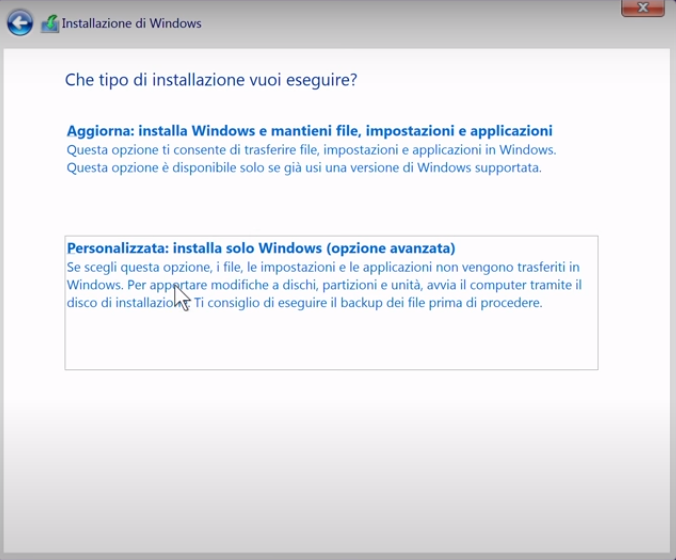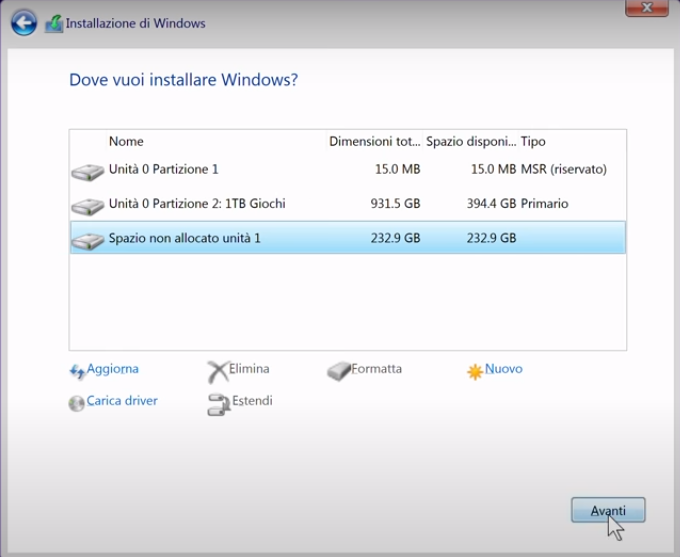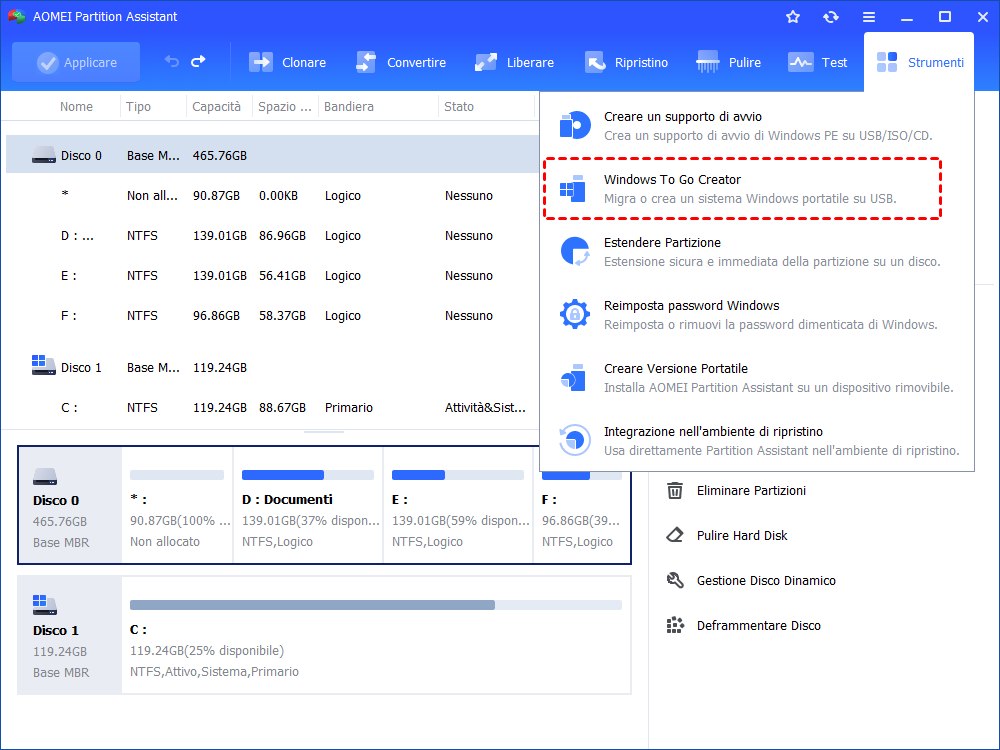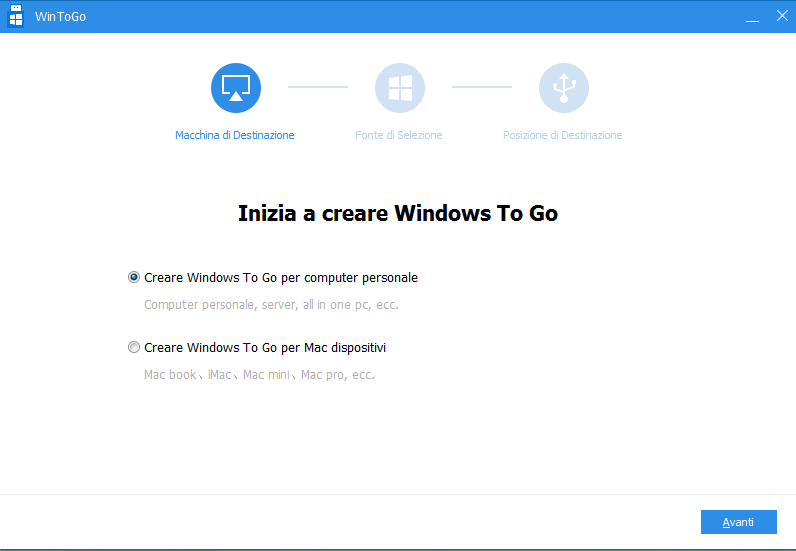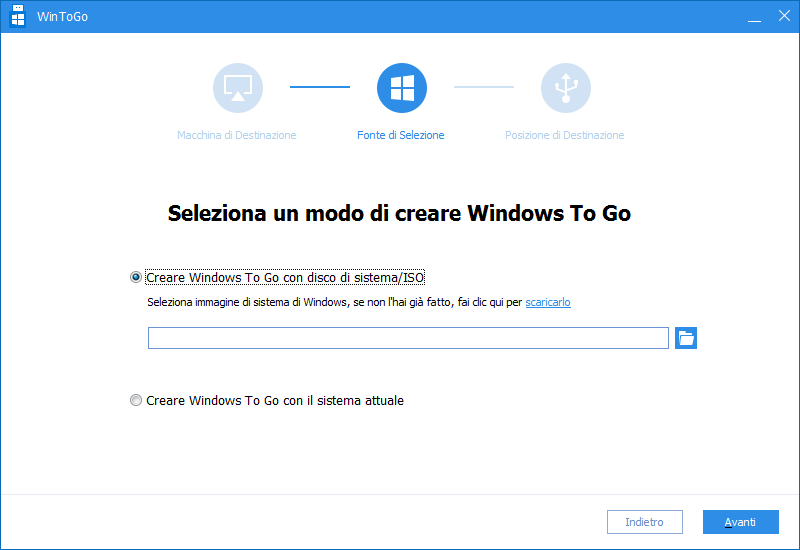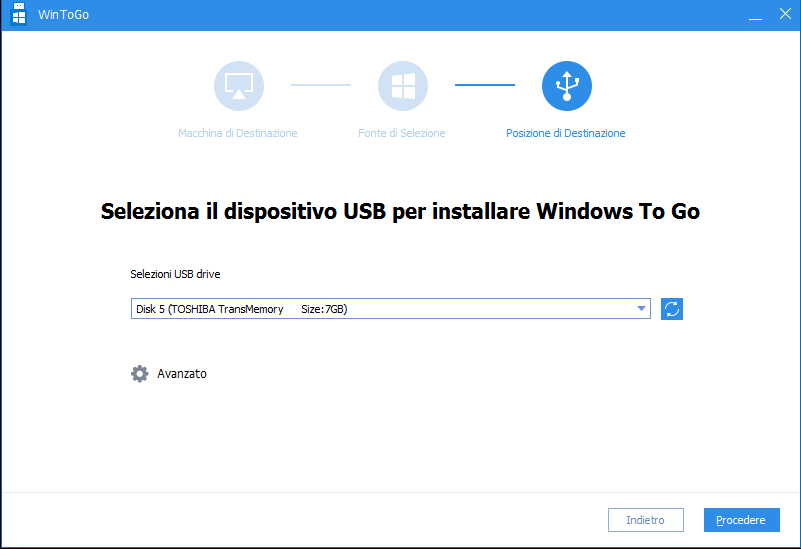Come Installare Windows 11 su un Hard Disk Esterno?
Questo post ti mostrerà un metodo per installare Windows 11 su un hard disk esterno. Inoltre, ti forniamo anche un'alternativa molto più semplice.
Perché installare Windows 11 su un hard disk esterno?
Windows 11 è una nuova versione di Windows sviluppata e lanciata da Microsoft. Grazie alla bella interfaccia e alla fluidità di funzionamento, molti utenti tendono a utilizzare Windows 11.
Tuttavia, a volte, se il PC dell'ufficio è Windows 11, mentre il PC di casa è Windows 10, si potrebbe voler installare Windows 11 su un disco rigido esterno. In questo modo, anche se si è a casa, si può avere lo stesso ambiente di lavoro dell'azienda.
Come installare Windows 11 su un disco rigido esterno? Continua a leggere, condivideremo 2 modi per completare questa operazione.
Installare manualmente Windows 11 su un SSD o HDD esterno
Posso installare Windows 11 su un hard disk esterno? Sì. È possibile utilizzare un disco rigido esterno come supporto di installazione di Windows 11 e installare Windows 11 su qualsiasi computer. I passi dettagliati sono i seguenti.
Metodo 1. Creare un supporto di installazione di Windows 11
Nella prima parte, è necessario creare il supporto di installazione di Windows 11.
Nota: la dimensione del disco rigido esterno deve essere superiore a 8 GB.
Passo 1. Scarica il supporto di installazione di Windows 11 dal sito ufficiale.
Passo 2. Apri il file del pacchetto di installazione, quindi fai clic su "Accetta" per i termini di licenza.
Passo 3. Nella nuova finestra, fai clic su "Crea supporto di installazione per un altro PC" e fai clic su "Avanti". Scegli quindi la lingua e l'edizione e fare clic su "Avanti".
Passo 4. Scegli l'opzione "Unità flash USB" e fai clic su "Avanti". Attendere pazientemente, quindi è possibile installare Windows 11 su un disco rigido esterno.
Metodo 2. Installazione pulita di Windows 11 sull'unità esterna
Segui quindi i passaggi indicati di seguito per installare Windows 11 su qualsiasi PC. Tuttavia, il disco rigido originale del PC verrà sovrascritto, quindi è necessario eseguire un backup in anticipo.
Passo 1. Collega il supporto di installazione di Windows 11 al PC, quindi accedi alle impostazioni del BIOS per scegliere questo supporto come unità di avvio.
Passo 2. Nella nuova finestra, imposta tutte le opzioni e fate clic su "Avanti" in base alle tue esigenze.
Passo 3. Quindi, fai clic su "Installa".
Passo 4. Scegli "Non ho un codice prodotto". Seleziona il sistema operativo che desideri installare e fai clic su "Avanti".
Passo 5. Nella nuova interfaccia, accetti le Condizioni di licenza e fate clic su "Avanti", quindi seleziona l'opzione "Personalizzata: Installa solo Windows (opzione avanzata)".
Passo 6. Quindi, scegli il disco rigido esterno per installare Windows 11 e fai clic su "Avanti".
Passo 7. Attendere un po', il PC si riavvierà (una o più volte). Imposta Windows 11 e poi puoi usarlo.
Un modo più semplice per installare Windows 11 su un hard disk esterno
Se ritieni che il metodo sopra descritto sia troppo difficile, è possibile utilizzare AOMEI Partition Assistant Professional, un software di terze parti affidabile. Funziona su Windows 11/10/8.1/8/7/Vista/XP.
In pochi semplici passaggi, la sua funzione "Window To Go Creator" può installare con successo Windows 11 sul disco rigido esterno. Una volta che il disco rigido esterno è stato collegato al PC, Windows 11 può essere avviato.
Inoltre, questo strumento all-in-one può anche clonare hard disk interno su un hard disk esterno o migrare solo Windows su un disco rigido esterno.
Prima di procedere:
✿ La dimensione del disco rigido esterno deve essere superiore a 13 GB.
✿ Se ci sono dati importanti, eseguirne il backup in anticipo.
Passo 1. Collega il disco rigido esterno al PC, apri AOMEI Partition Assistant Professional, quindi fai clic su "Strumenti" e "Windows To Go Creator" nell'interfaccia superiore.
Passo 2. Nella nuova finestra, scegli l'opzione "Crea Windows To Go" e fai clic su "Avanti". Se si desidera utilizzare Windows 11 su un dispositivo Mac, è possibile selezionare la seconda opzione.
Passo 3. Scegli "Crea Windows To Go con il disco di sistema/ISO" o "Crea Windows To Go con il sistema corrente". In questo caso, scegliamo "Crea Windows To Go con disco/ISO di sistema" e facciamo clic su "Avanti".
Passo 4. Seleziona il disco rigido esterno e fai clic su "Procede".
Passo 5. Tutti i dati presenti sul disco rigido esterno verranno eliminati, fai clic su "Sì". Quindi cambia l'unità di avvio. Al termine dell'operazione, è possibile provare il disco rigido esterno di Windows 11 to Go su qualsiasi computer.
Conclusione
Come installare Window 11 su un hard disk esterno? In questo post abbiamo condiviso due metodi, tra cui l'installazione manuale di Windows 11 o la richiesta di aiuto ad AOMEI Partition Assistant. Se vuoi farlo in modo sicuro e veloce, prova il secondo metodo. Se sei utente di Windows Server, si prega di installare la versione server.