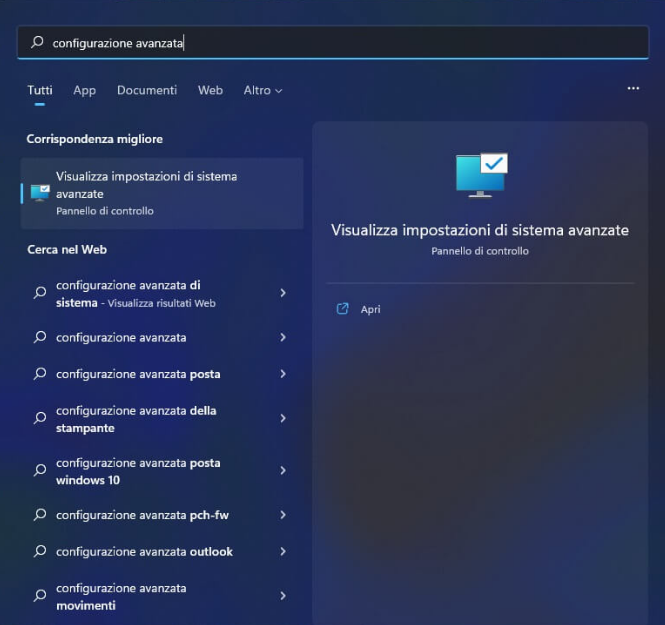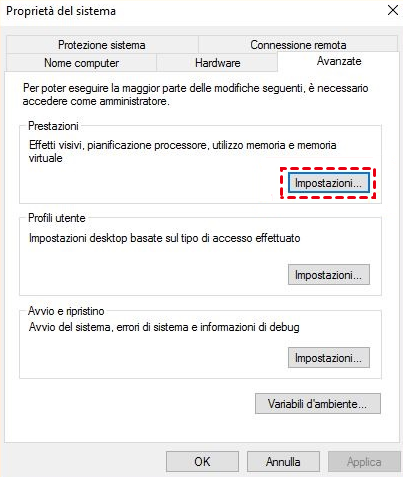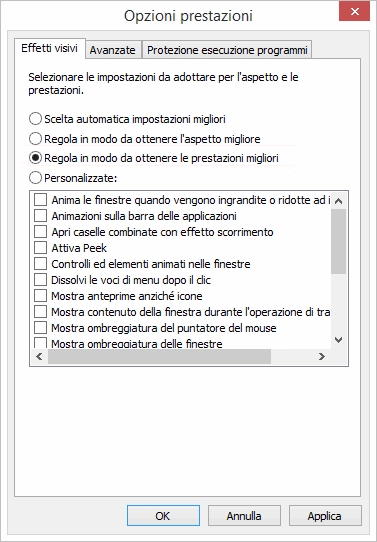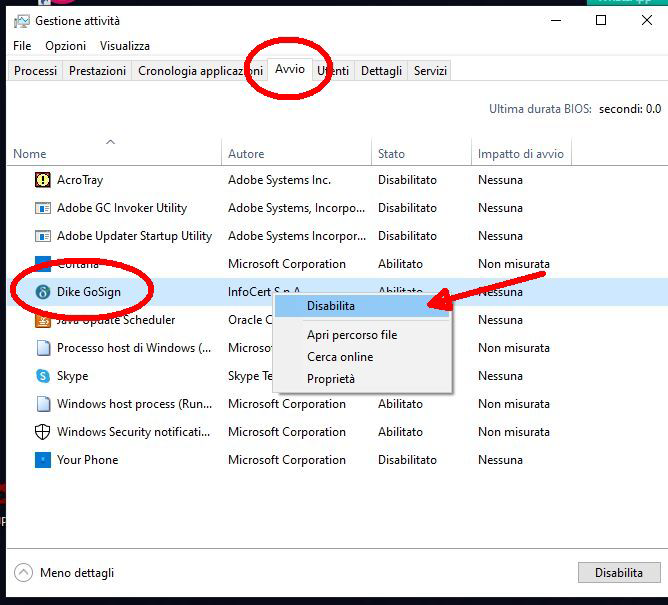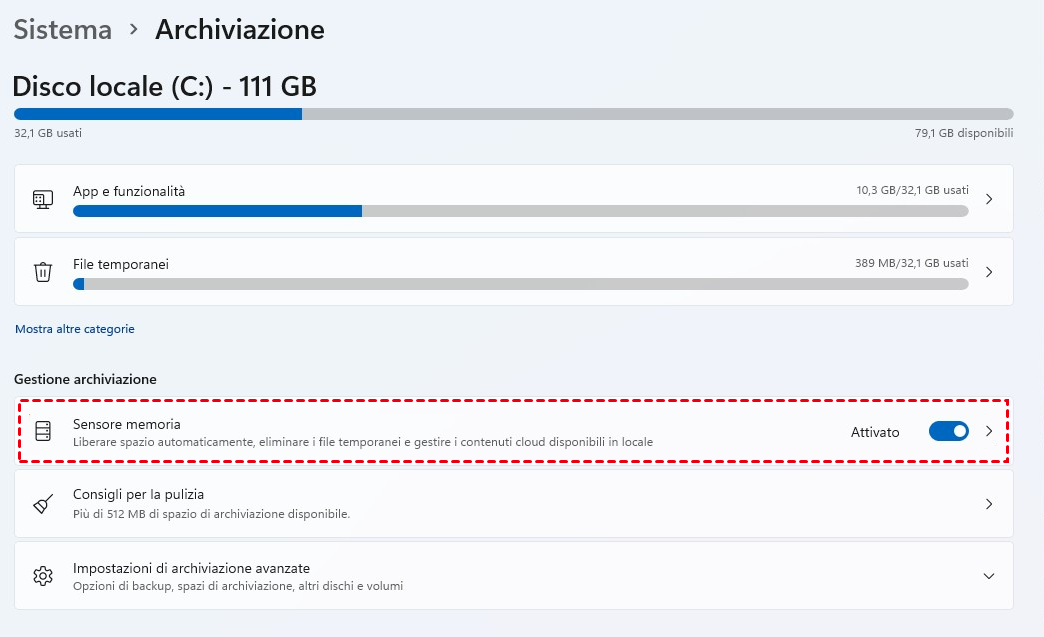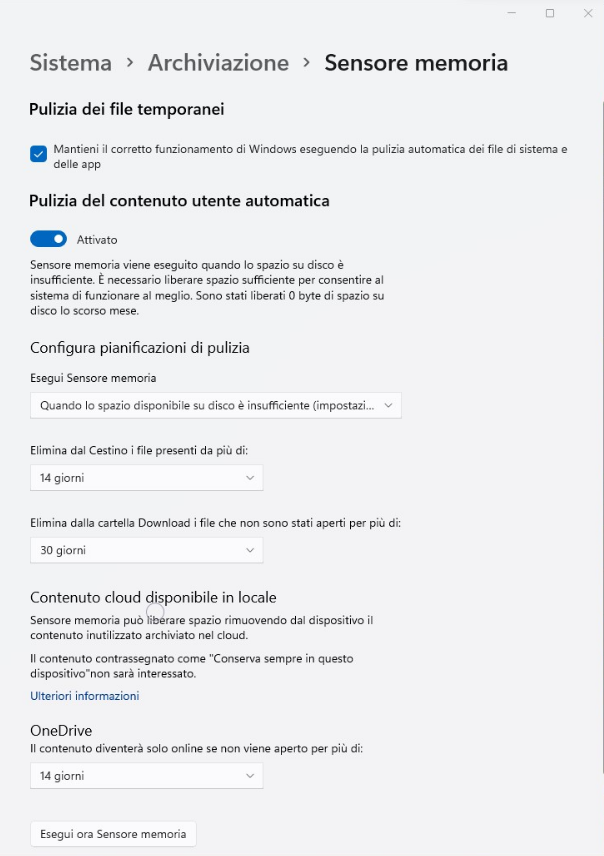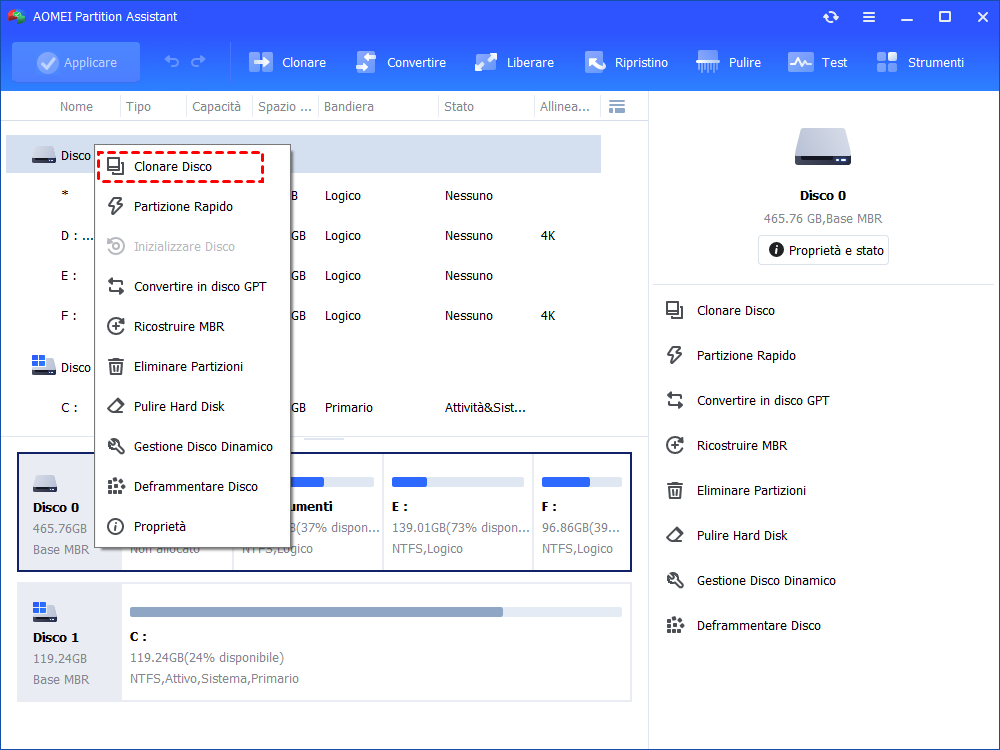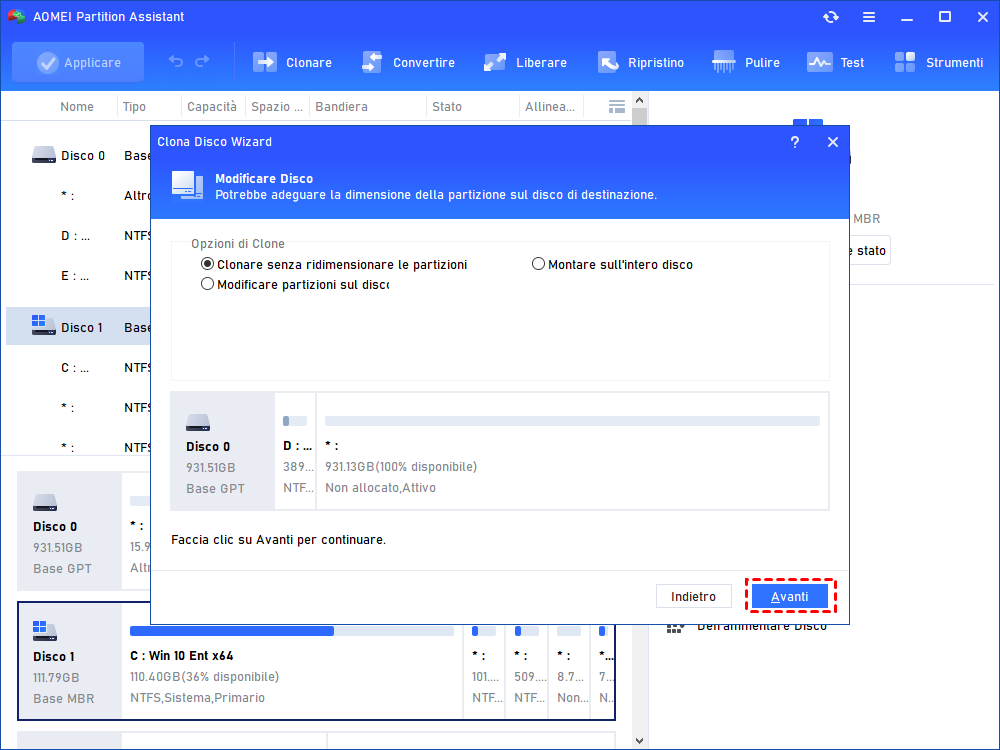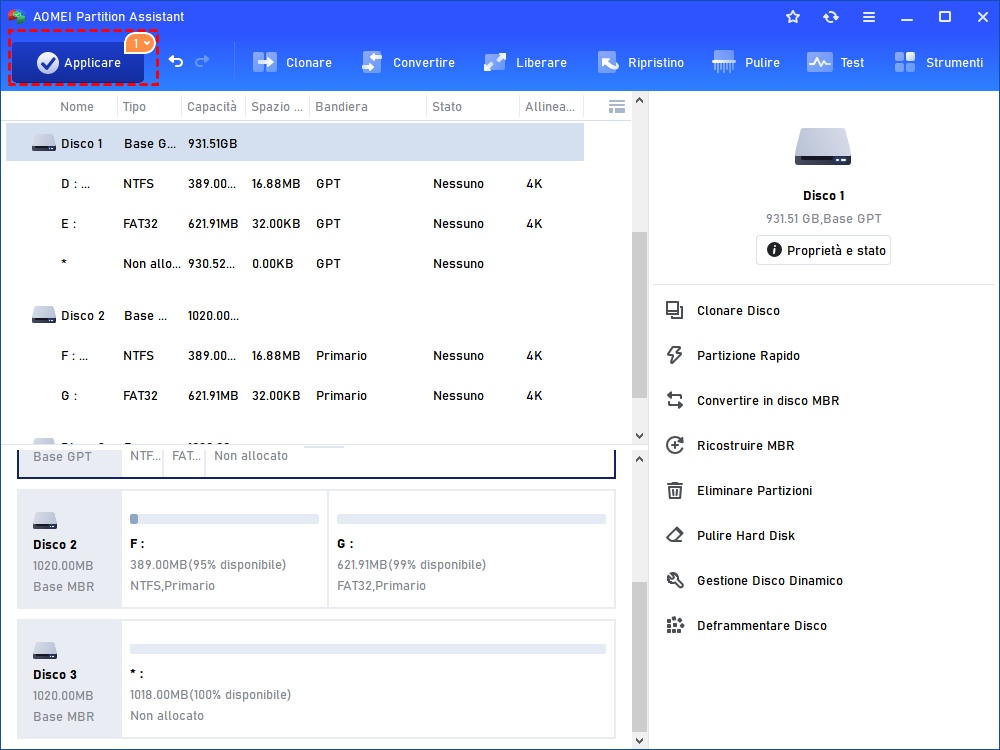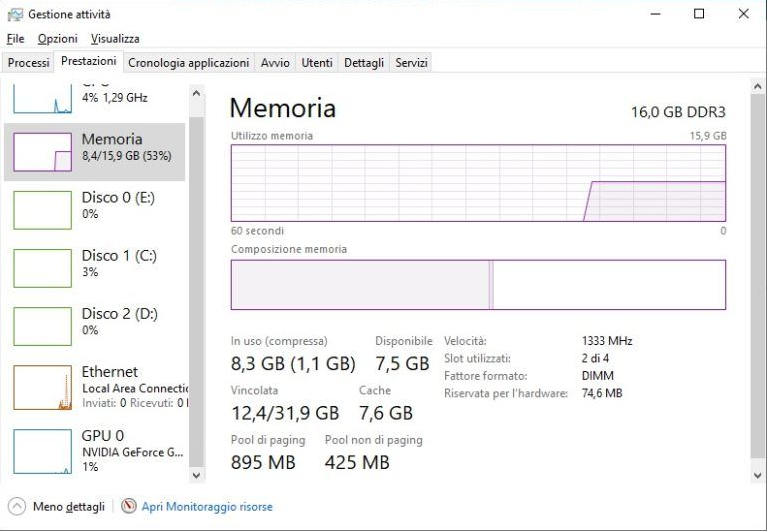5 Modi Efficaci per Migliorare le Prestazioni di Windows 11
Se vuoi migliorare le prestazioni di Windows 11, puoi dare un'occhiata a questo post. Raccogliamo 5 modi semplici ma efficaci per velocizzare Windows 11. Continua a leggere e scopri come migliorare Windows 11.
Perché migliorare le prestazioni di Windows 11?
Da quando Microsoft ha rilasciato ufficialmente Windows 11, molti utenti hanno effettuato l'aggiornamento da Windows 10 a Windows 11. Tuttavia, poiché alcuni utenti hanno installato Windows 11 su PC non supportati, potrebbero riscontrare alcuni problemi dopo l'aggiornamento, per esempio: blocchi, ritardi, arresti anomali, ecc. Tutti influiscono sulle prestazioni di Windows 11. Pertanto, in questo articolo ti mostreremo come migliorare le prestazioni di Windows 11.
Come possiamo migliorare le prestazioni di Windows 11?
Per ottimizzare Windows 11, migliorare le sue prestazioni, puoi provare a disinstallare software inutilizzato per liberare spazio e utilizzare un software antivirus professionale per scansionare il tuo PC alla ricerca di virus. Se il problema non è ancora risolto, puoi provare le soluzioni menzionati seguenti.
Metodo 1. Disattivare gli effetti visivi
L'attivazione degli effetti visivi può offrire un'esperienza visiva migliore, ma comporta un maggiore carico del processore grafico. Se l'hardware del PC è vecchio, le prestazioni si riducono. Pertanto, la disattivazione degli effetti visivi elevati può contribuire a ottimizzare le prestazioni di Windows 11.
Passo 1. Fai clic sull'icona di Windows sul desktop, digita Visualizza impostazioni avanzate di sistema e aprila.
Passo 2. Fai clic su Avanzate e seleziona Impostazioni prestazioni.
Passo 3. Spunta l'opzione Regola in modo da ottenere le prestazioni migliori.
Passo 4. Nell'elenco Personalizzato, seleziona le seguenti opzioni: Mostra le miniature invece delle icone e Smussa i bordi dei caratteri dello schermo.
Passo 5. Fai clic su Applicare e su OK per salvare queste operazioni.
Metodo 2. Disattivare i programmi di avvio automatico
Alcuni programmi inutili si avviano automaticamente all'avvio e vengono sempre eseguiti in background. In questo caso, consumano spazio e memoria. È possibile evitare che si avviino automaticamente all'avvio disabilitando i programmi di avvio.
Passo 1. Fai clic con il tasto destro del mouse sull'icona Cerca sul desktop e selezionare Gestione attività.
Passo 2. Fai clic sulla scheda Avvio.
Passo 3. Fai clic con il tasto destro del mouse su qualsiasi programma che non si desidera caricare all'avvio e selezionare Disattiva.
Metodo 3. Aprire Sensore memoria
Windows 11 ha ancora la funzione Senso di archiviazione di Windows 10. La sua funzione principale è quella di gestire lo spazio di archiviazione del computer e di liberare spazio eliminando i file temporanei di sistema, gli elementi nel cestino e così via, quando necessario, per raggiungere lo scopo di migliorare le prestazioni di Windows 11.
Passo 1. Fai clic sull'icona Cerca sul desktop e seleziona Impostazioni.
Passo 2. Fai clic su Archiviazione e tocca Senso di archiviazione.
Passo 3. Attiva la funzione Storage Sense. Seleziona il programma di pulizia automatica desiderato.
Metodo 4. Migliorare le prestazioni di Windows 11 aggiornando da HDD a SSD
La velocità di lettura e scrittura dell'unità SSD è superiore a quella dell'unità HDD. Pertanto, se Windows 11 funziona lentamente su HDD, si può provare a installare Windows 11 su SSD anziché su HDD, il che può migliorare notevolmente il tempo di avvio, il tempo di accesso ai file e la velocità di risposta complessiva.
Per passare all'SSD in modo sicuro e veloce, ti consiglio di utilizzare AOMEI Partition Assistant Professional per clonare l'intero HDD su SSD. È progettato per risolvere vari problemi di partizione del disco e supporta gli utenti di Windows 11/10/8/7/Vista/XP. Non è necessario preoccuparsi di eventuali difficoltà operative, perché il suo funzionamento è molto semplice e adatto a qualsiasi persona.
Inoltre, è possibile eseguire la deframmentazione del disco pianificata per ripulire i file frammentati e migliorare la velocità di esecuzione di Windows 11.
Passo 1. Installa ed esegui AOMEI Partition Assistant Professional. Fai clic con il pulsante destra sul disco HDD e scegli "Clonare Disco".
Passo 2. Scegli il metodo di copia desiderato e fai clic su "Avanti".
Suggerimento:
Clonare disco rapidamente: Copia sul disco di destinazione solo lo spazio utilizzato.
Clona settore per settore: Copia ogni settore sul disco di destinazione.
Passo 3. Seleziona il disco di destinazione, seleziona la casella di controllo "Ottimizza le prestazioni dell'SSD" e fai clic su "Avanti".
Passo 4. Ora è possibile modificare le dimensioni della partizione sull'unità SSD e fai clic su "Avanti" per continuare.
Passo 5. Leggi la nota successiva su come eseguire l'avvio dal disco di destinazione e fai clic su "Finito". Quindi, fai clic su Applicare per generare le operazioni.
Dopo aver completato questo passaggio, riesci a clonare i dati sull'unità SSD. La prossima cosa da fare è sostituire il disco rigido.
Metodo 5. Installare una nuova RAM
RAM è l'abbreviazione di Random Access Memory (memoria ad accesso casuale) che memorizza dati temporanei durante l'esecuzione di attività. Il funzionamento della memoria determina anche la velocità del funzionamento complessivo del computer. Se il tuo budget è sufficiente, puoi aggiungere una chiavetta di memoria da 4/8 GB al vostro PC.
Prima di procedere, è necessario aprire Gestione attività e fare clic su "Prestazioni". Il sistema visualizzerà il tipo di memoria e il numero di slot utilizzati. Quindi acquistate una memoria RAM compatibile e installala sul computer.
Conclusione
Da quanto discusso in precedenza, questo articolo presenta cinque metodi molto utili per insegnati come migliorare le prestazioni di Windows 11. Puoi scegliere in base alle tue esigenze. Inoltre, AOMEI Partition Assistant è anche un strummento migliore per deframmentare i dischi e partizioni, per spostare i programmi e applicazioni installati per liberare spazio libero, per eliminare i file di dimensioni grandi e per distruggere i file definitivamente. Ci sono più funzioni nel software, in attesa di essere scoperte. Se utilizzi il sistema operativo Windows Server, si prega di scaricare la verisione Server.