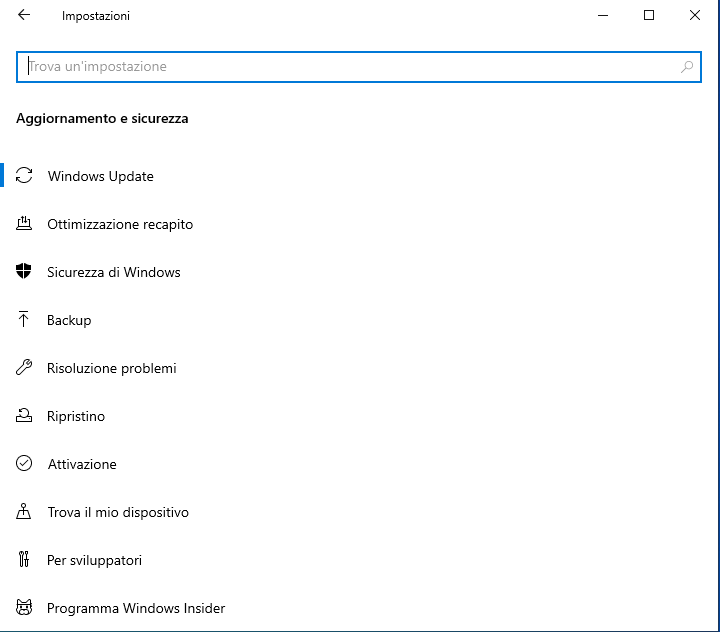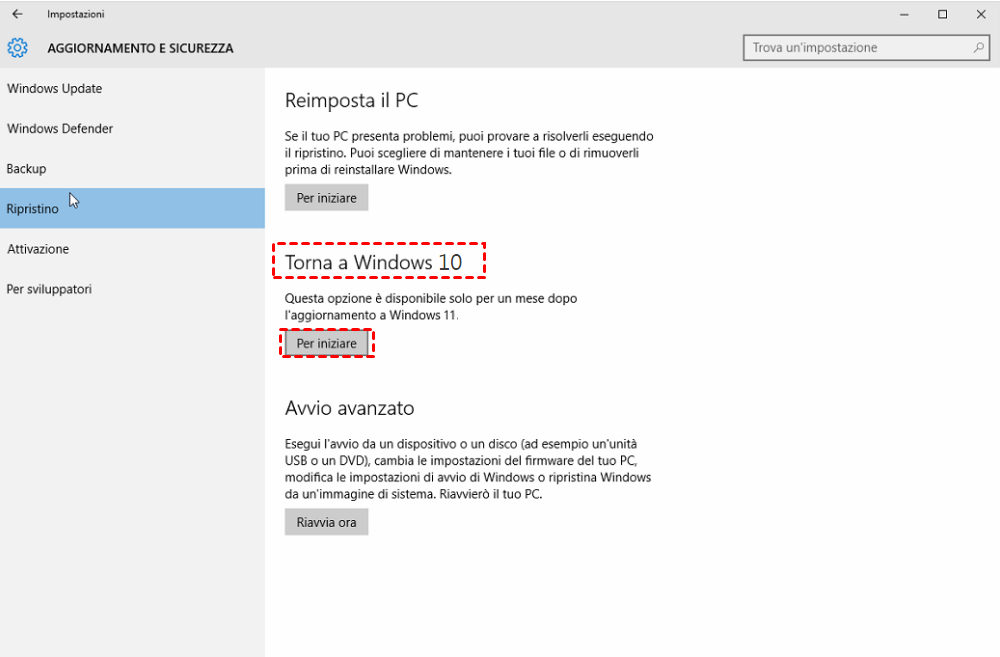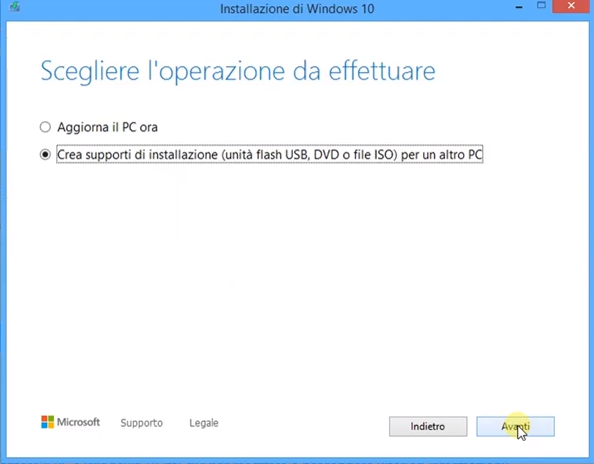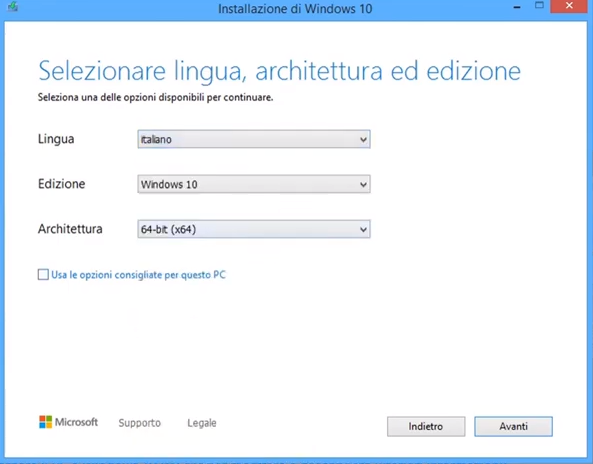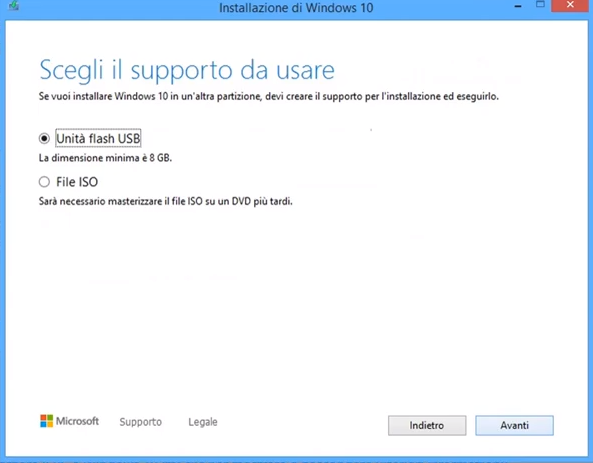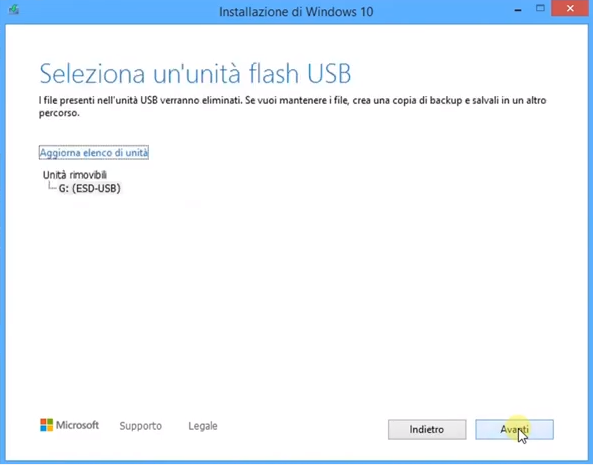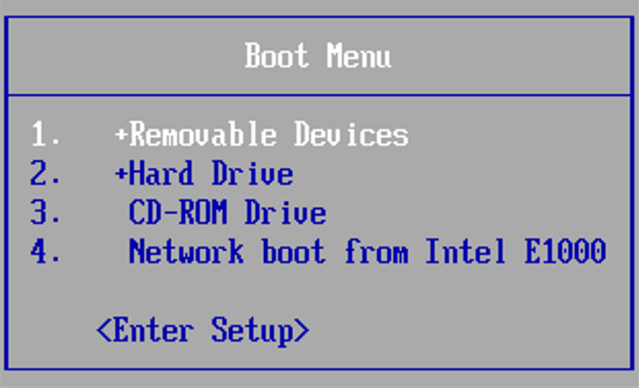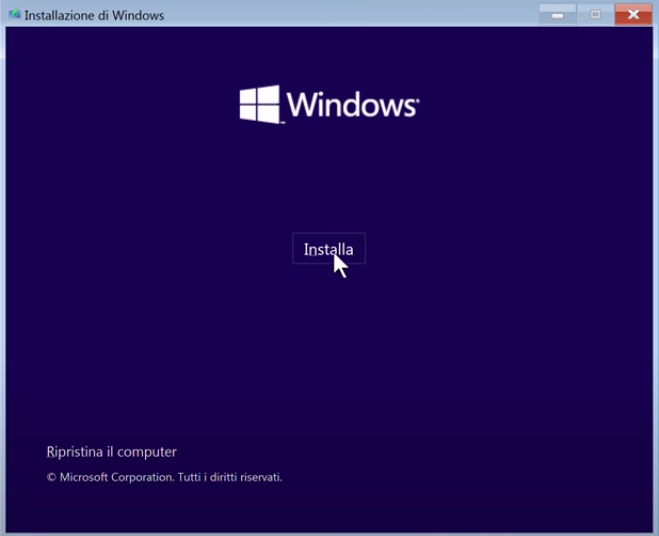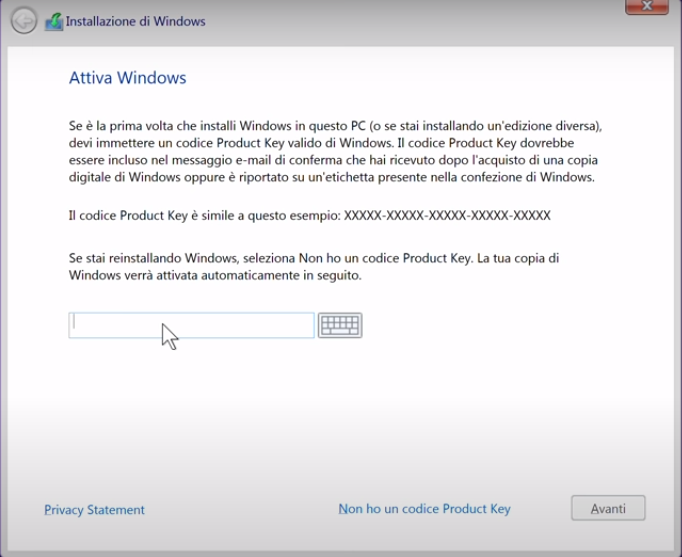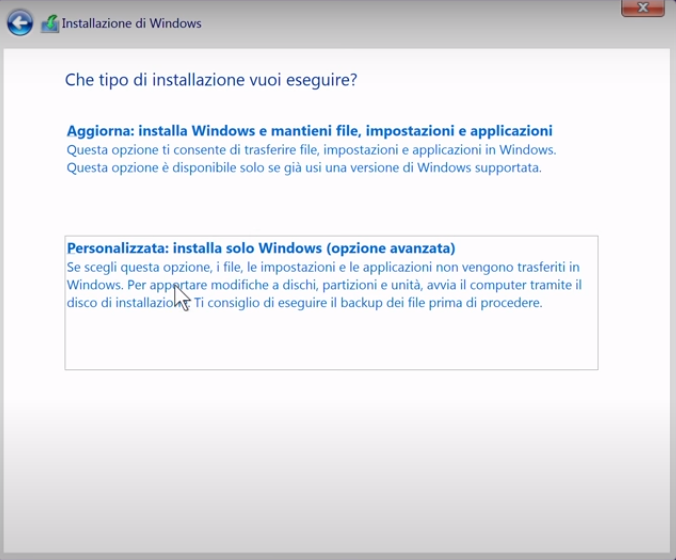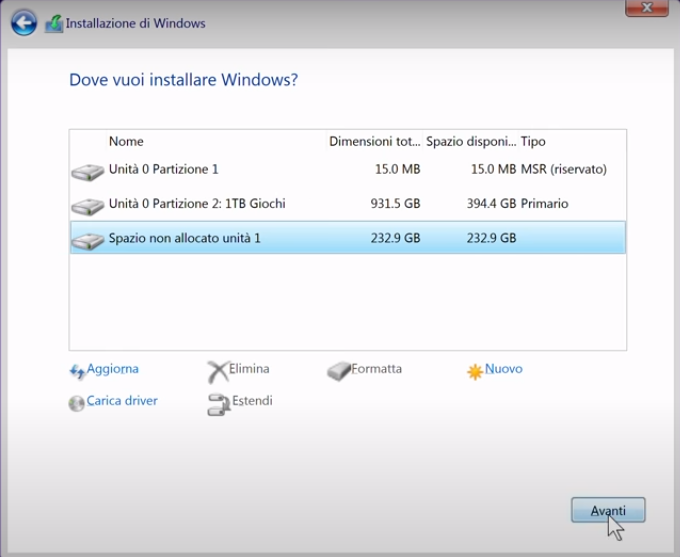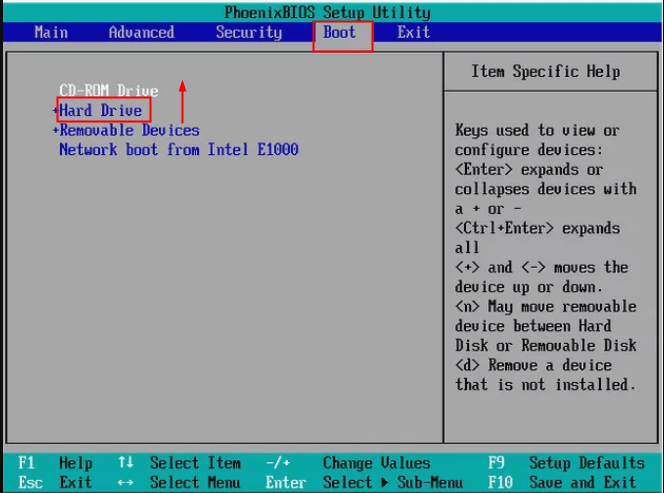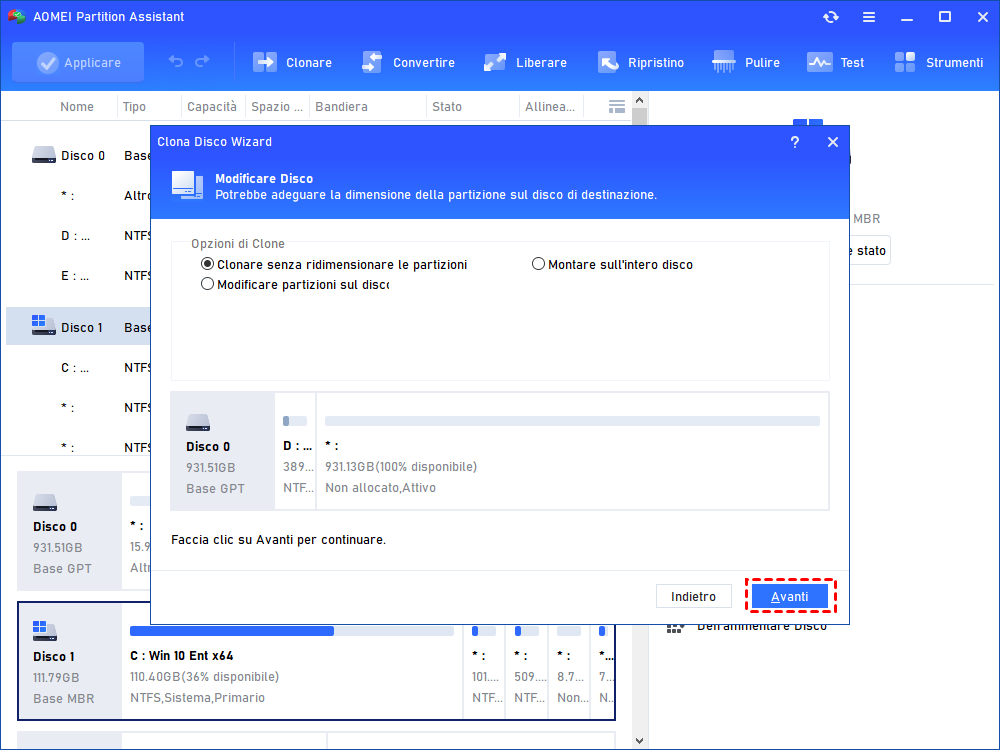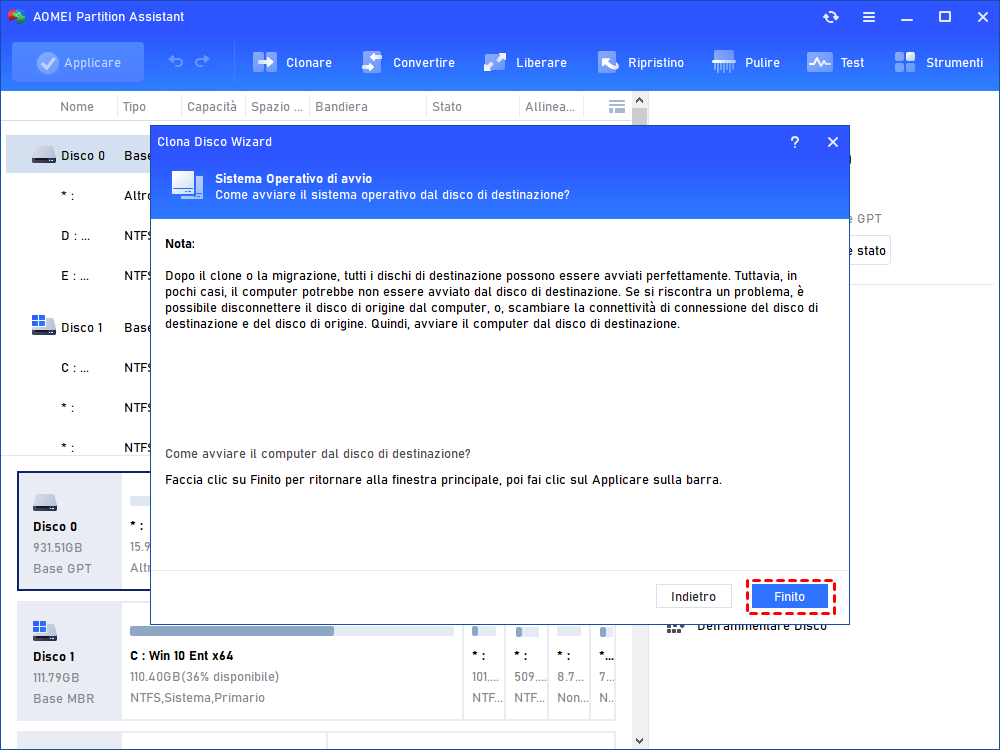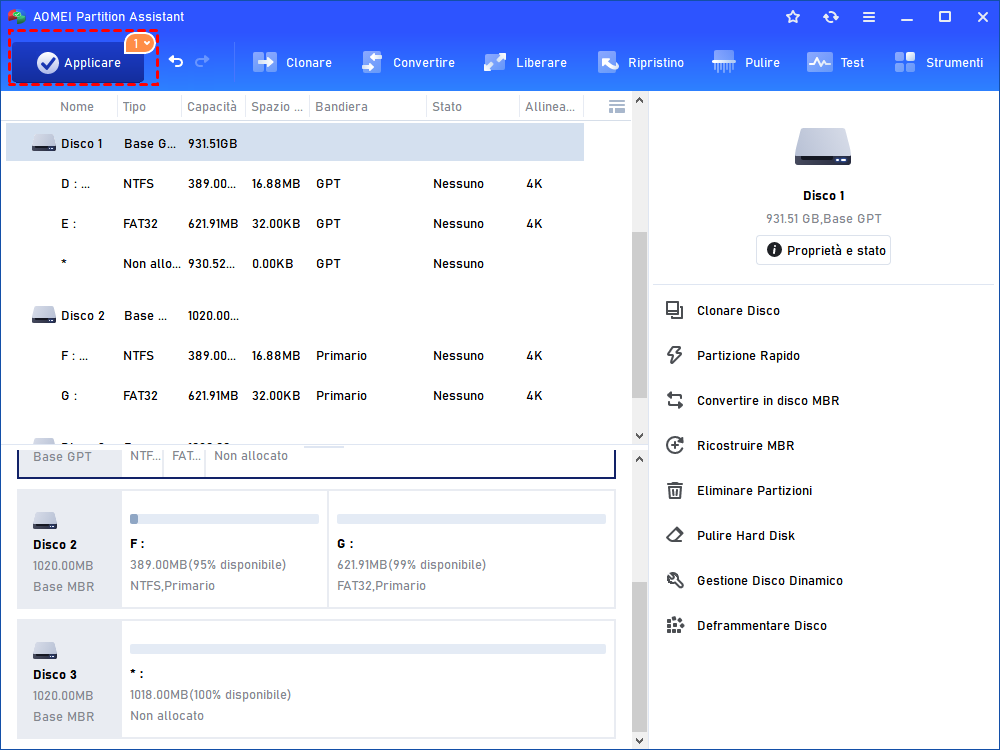[Tutorial] Come tornare a Windows 10 da Windows 11
Questo post ti spiega come tornare da Windows 11 a Windows 10 o ad un'altra versione di Windows quando scopri che Windows 11 non è adatto a te.
Perché eseguire downgrade da windows 11 a windows 10?
La versione ufficiale di Windows 11 esce il 5 ottobre 2021. Dopo l'aggiornamento a Windows 11, se scopri che un determinato dispositivo non può essere compatibile con Windows 11 o ti piace il design di una versione precedente, potresti considerare di tornare a Windows 10 da Windows 11.
Procedura: come tornare a windows 10 da windows 11
Se hai deciso di eseguire il downgrade di Windows 11 e hai bisogno di assistenza per completare l'operazione, nel contenuto seguente sono elencate due guide dettagliate e puoi sceglierne una di conseguenza.
Il processo di downgrade è piuttosto semplice se hai eseguito l'aggiornamento a Windows 11 negli ultimi 10 giorni. Se sono trascorsi più di 10 giorni, il processo diventa un po’ più complicato in quanto dovrai eseguire un'installazione pulita del sistema operativo precedente (ad esempio Windows 10) per disinstallare Windows 11.
Downgrade da Windows 11 a Windows 10/7 entro un periodo di rollback di 10 giorni
Se esegui l'aggiornamento a Windows 11 da una versione precedente di Windows, puoi eseguire il downgrade del sistema operativo entro 10 giorni dalle Impostazioni di Windows utilizzando la cartella Windows. old. Ecco i passi dettagliati.
Nota: in questo modo non danneggerai i tuoi dati. Tuttavia, è comunque consigliabile eseguire un backup di tutti i file importanti prima del downgrade.
Passo 1. Fare clic su menu "Start" e scegliere "Impostazioni".
Passo 2. Nella finestra "Impostazioni", fare clic su "Aggiornamento e sicurezza" e "Ripristino".
Passo 3. Poi fare clic su "Per Inizia" sotto "Torna a Windows 10" o "Torna alla versione precendere di Windows 10".
Passo 4. Scegliere il motivo per cui stai effettuando il downgrade di Windows 11.
Passo 5. Fare clic su "Avanti" per continuare e attendere il completamento del processo. Durante il processo, il PC può riavviarsi più volte.
Passo 6. Al termine del downgrade, accedere al tuo account Windows precedente, reinstallare i programmi e ripristinare i file.
Come tornare da windows 11 a windows 10, 8.1 o 7 usando supporto di avvio
Se non hai mai avuto una versione precedente sul tuo computer prima dell'installazione di Windows 11 o sono trascorsi più di 10 giorni, non potrai eseguire il downgrade a una versione precedente nelle Impostazioni di Windows. Quindi, si torna a un stema operativo precedente eseguendo un'installazione pulita.
Quello a cui dovresti prestare attenzione è che in questo modo causerà la perdita di dati sul tuo computer. Ora, esaminiamo il processo. Prendi l'installazione di Windows 10 come esempio.
Fase 1. Creare un supporto di avvio di Windows 10 per l'installazione.
Se disponi di un CD/DVD di installazione di Windows 10, puoi avviare il processo dalla Fase 2.
Passo 1. Inserire un'unità USB nel computer. Scaricare lo strumento Windows Media Creation Tool da Microsoft ed eseguirlo.
Passo 2. Scegliere "Crea supporti di installazione" e fare clic su "Avanti".
Passo 3. Selezionare la lingua, l'architettura e l'edizione e fare clic su "Avanti".
Passo 4. Scegliere "Unità flash USB" in "Scegli il supporto da usare" e fare clic su "Avanti".
Passo 5. Scegliere l'unità USB da "Unità rimovibili" e fare clic su "Avanti". Poi, attendere il completamento del processo.
Fase 2. Avviare il computer da USB o CD/DVD avviabile di Windows 10
Passo 1. Inserire il supporto di avvio di Windows 10 sul tuo computer. Toccare incessantemente il tasto funzionale (in genere, il tasto F1, F2, ESC o DEL) durante il riavvio del computer per accedere all'utilità di configurazione del BIOS.
Passo 2. Andare al menu Boot e impostare l'USB o il CD/DVD di installazione come primo dispositivo di avvio.
Passo 3. Salvare le modifiche ed uscire dal BIOS. Poi, il computer si avvierà da USB o CD/DVD.
Fase 3. Installare Windows 10 sul hard disk del tuo computer
Passo 1. Una volta riavviato il computer, premere un tasto qualsiasi per avviare e poi fare clic su "Installa" per avviare l'installazione di Windows.
Passo 2. Immettere il codice Product Key di Windows. Questo è il prodotto fornito con il CD di Windows. Oppure ce l'hai nella tua e-mail quando ti sei registrato per il tuo account Microsoft.
Passo 3. Accettare i termini della licenza, fare clic su "Avanti" e scegliere "Installa solo Windows".
Passo 4. Scegliere un HDD/SSD principale in cui è necessario installare Windows 10 e fare clic su "Avanti".
Passo 5. Attendere l'installazione di Windows 10. Una volta completato, il tuo PC si riavvierà di nuovo.
Passo 6. Entra nel BIOS per scegliere il disco del computer come primo dispositivo di avvio.
Passo 7. Personalizzare il tuo Windows 10 e accedere all'account del tuo computer.
Passo 8. Dopo aver completato le impostazioni di Windows 10 e la schermata di avvio è pronta. Poi, puoi utilizzare Windows 10 sul tuo computer.
Ulteriori letture: clonare il hard disk corrente per backup
In caso di perdita di dati causata da un errore di downgrade da Windows 11 a Windows 10, si consiglia di eseguire il backup di tutti i file e le cartelle essenziali prima dell'operazione. Puoi clonare il hard disk del tuo computer esistente su un disco esterno per ottenerne una copia.
Preparazioni:
Collegare un disco esterno al tuo computer. La sua capacità dovrebbe superare lo spazio utilizzato del disco in uso.
Scaricare gratuitamente il software di clonazione del disco, AOMEI Partition Assistant Standard.
Passo 1. Installare ed eseguire AOMEI Partition Assistant. Fare clic su "Clonare" > "Clona Disco Wozard".
Passo 2. Scegliere "Clonare Disco Rapidamente" e fare clic su "Avanti".
Passo 3. Selezionare il disco interno come disco di origine e il disco esterno come disco di destinazione.
Passo 4. È possibile modificare le partizioni sul disco di destinazione in base alle proprie esigenze. Quando si clona su un disco di grandi dimensioni, sarà disponibile anche la prima opzione "Clona senza ridimensionare la partizione".
Passo 5. Vedrai un messaggio su come avviare computer dal disco clonato. Fare clic su "Finito".
Passo 6. Fare clic su "Applicare" e "Procede". Poi attendere pazientemente il completamento della clonazione.