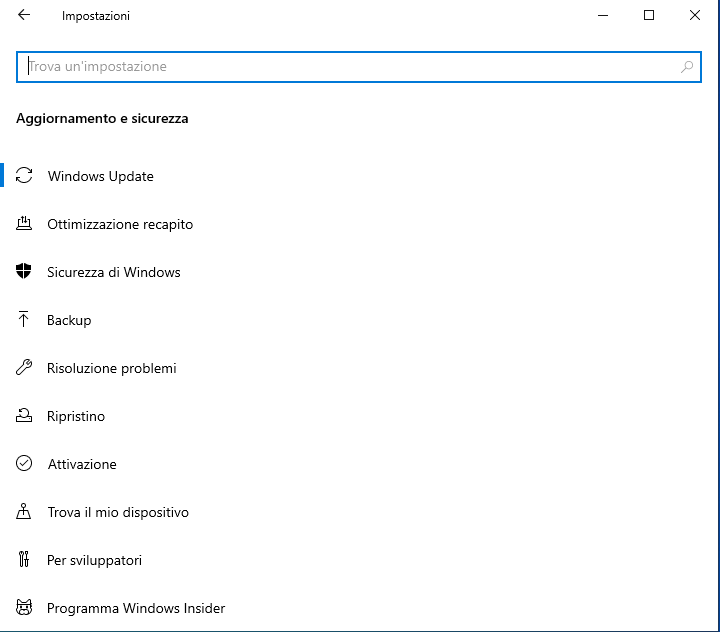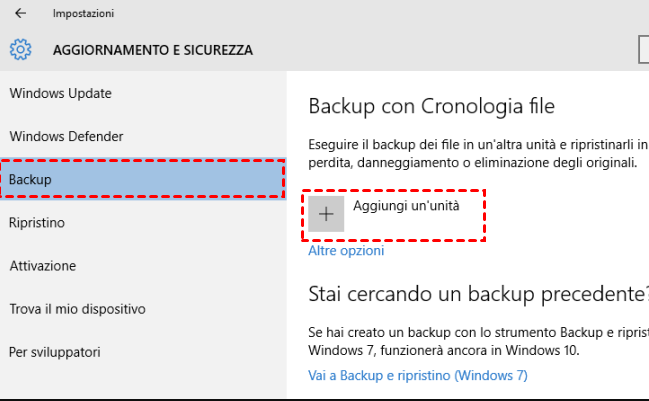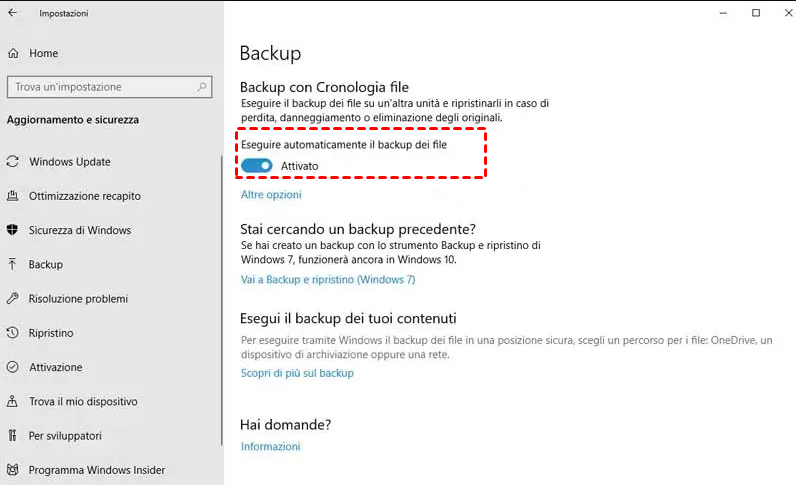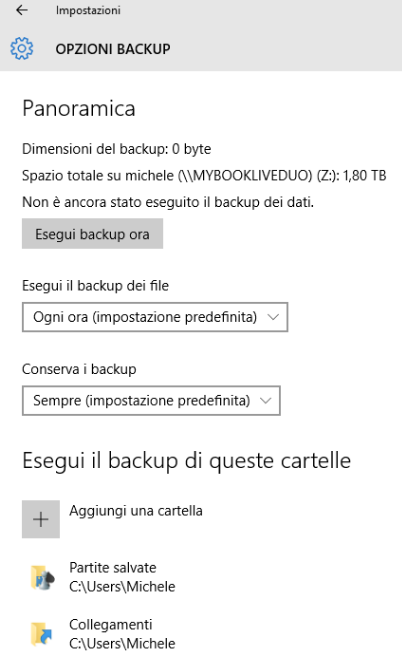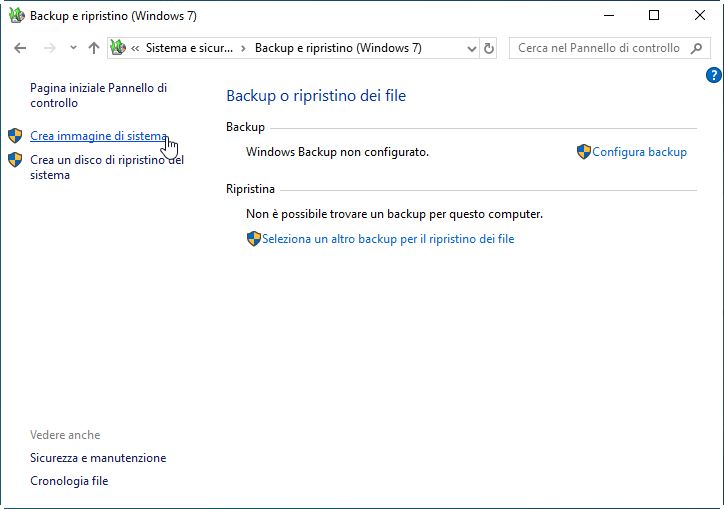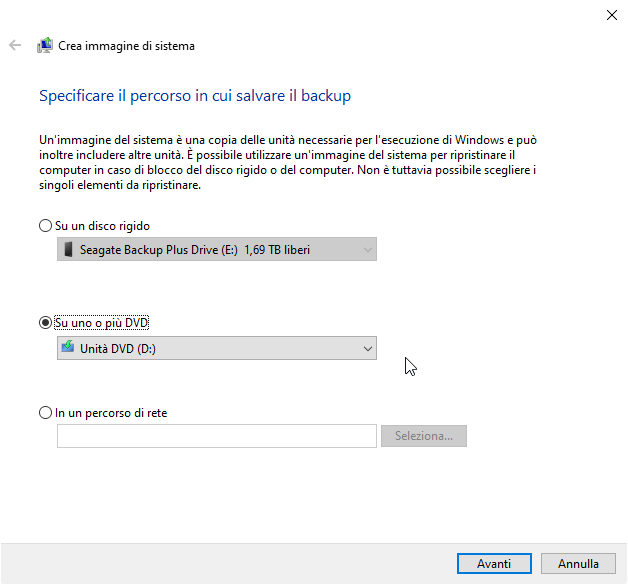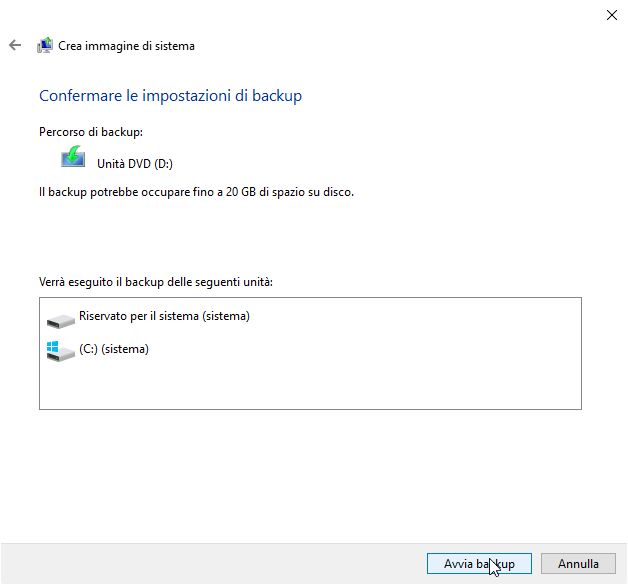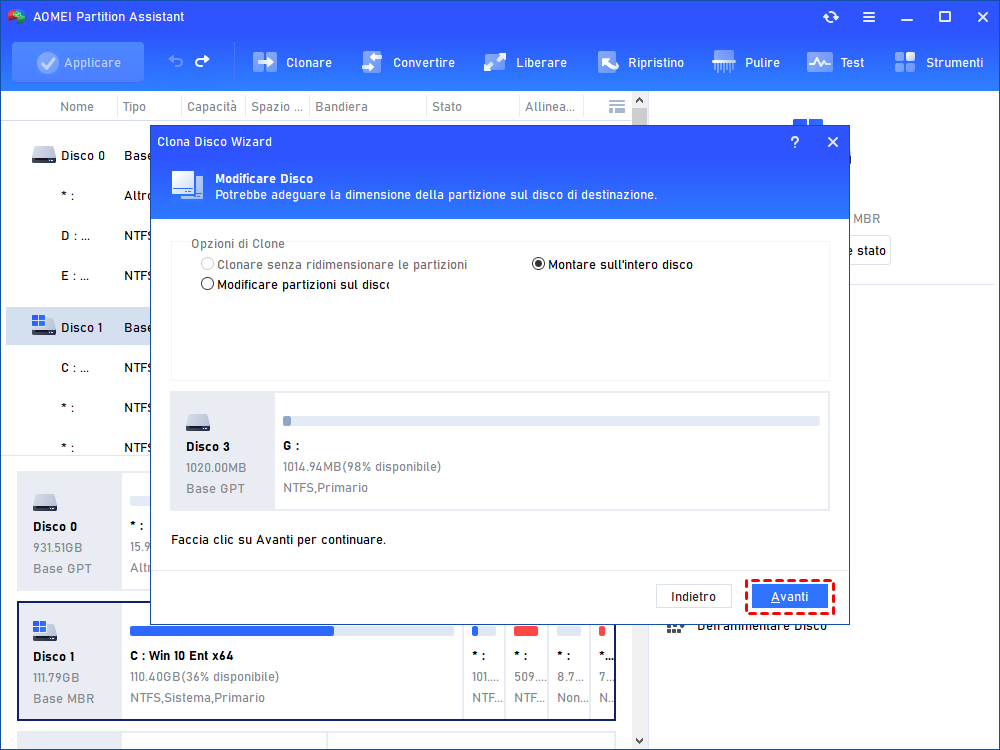Come Fare Backup del Computer Prima di Aggiornare a Windows 11?
È molto importante fare il backup del computer prima di eseguire l'aggiornamento a Windows 11. Se riscontri problemi dopo l'aggiornamento o non ti piacciono le funzionalità di Windows 11, puoi ripristinare facilmente Windows 10 sul computer con il backup creato. Questo articolo introdurrà tre metodi per eseguire il backup di Windows 10.
Perché devi fare backup del computer prima di aggiornare a Windows 11
Microsoft ha annunciato che Windows 11 sarà ufficialmente rilasciato il 5 ottobre 2021. Molti utenti Windows sono molto entusiasti, perché tutti i sistemi operativi Windows idonei possono essere aggiornati a Windows 11 tramite un aggiornamento. Tuttavia, non ignorare il computer di backup prima di eseguire l'aggiornamento a Windows 11. Ci sono due ragioni per il backup:
☞ Possono verificarsi errori sconosciuti nel nuovo sistema, eseguire il backup per prevenire la perdita di dati.
☞ Se gli utenti non sono abituati Windows 11, potrebbero voler tornare a Windows 10 da Windows 11.
Tre metodi per fare backup del computer prima dell'aggiornamento a Windows 11
Questa sezione introdurrà tre metodi per eseguire il backup di Windows 10, inclusi gli strumenti integrati di Windows e uno strumento di terzo partito - AOMEI Partition Assistant Professional. Ora ti mostrerò come eseguire il backup dei dati uno per uno prima di installare Windows 11.
Metodo 1. Eseguire il backup dei file prima dell'aggiornamento a Windows 11
Cronologia file creerà automaticamente backup incrementali dei file archiviati nelle Librerie su un altra memoria esterna. È meglio eseguire il backup dei file importanti in Windows 10 prima di aggiornare il sistema in modo da prevenire la perdita di dati. Tuttavia, questo metodo può solo eseguire i backup dei file, per il backup del sistema, si prega di fare riferimento al metodo successivo.
Passo 1. Collegare il dispositivo di archiviazione esterno al computer e assicurarsi che possa essere riconosciuto dal computer.
Passo 2. Premere "Windows + I" per aprire Impostazioni, poi fare clic su Aggiornamento e sicurezza -> Backup.
Passo 3. In questa finestra, fare clic su "Aggiungi un'unità" per selezionare un disco rigido esterno su cui si desidera eseguire il backup.
Passo 4. Poi, attivare "Eseguire automaticamente il backup dei file" e fare clic su "Altre opzioni" per configurare la frequenza del backup, il tempo per conservare queste versioni salvate e selezionare la cartella di cui eseguire il backup.
Passo 5. Successivamente, fare clic su "Esegui backup ora" nella posizione superiore per avviare il backup dei file.
Metodo 2. Backup del sistema operativo prima di aggiornare a Windows 11
Backup e ripristino supporta la creazione dell'immagine sistema. Può eseguire il backup di Windows 10 prima di eseguire l'aggiornamento a Windows 11. Se non sei soddisfatto di Windows 11 per vari motivi dopo l'aggiornamento, puoi utilizzare questo backup per ripristinare Windows 10 da Windows 11. È compatibile con disco rigido interno/esterno, DVD o percorso di rete per archiviare i dati. Ecco i passi specifici:
1. Aprire Pannello di controllo. Fare clic su Sistema e sicurezza > Backup e ripristino.
1. Selezionare "Crea immagine di sistema" ed eseguirà la scansione dei dispositivi di archiviazione sul computer e li elencherà.
2. Successivamente, scegliere una delle tre opzioni per salvare i dati di backup. Fare clic su "Avanti".
3. L'unità richiesta per eseguire Windows è selezionata per impostazione predefinita. È possibile aggiungere altre unità di cui eseguire il backup. Confermare le impostazioni di backup e fare clic su "Avvia backup".
Metodo 3. Backup del disco di sistema prima di aggiornare a Windows 11 con Gestore delle partizioni
Il Metodo 1 e il Metodo 2 sono più o meno problematici per gli utenti ordinari senza un background informatico.
Qui ti presento AOMEI Partition Assistant Professional. Questo è un potente software di clonazione che supporta Windows 11/10/8/7/Vista/XP. Può clonare un hard disk su un altro senza perdere alcun dato. E tutti i dati clonati possono essere eseguiti correttamente nella nuovo hard disk. L'operazione è più semplice, perché ogni passo ti renderà molto chiaro con l'interfaccia intuitiva.
Fornisce due metodi di clonazione: Clona disco rapidamente e Clona settore per settore. Il primo si riferisce alla clonazione rapida dei settori utilizzati sul disco di destinazione. Quest'ultimo si riferisce alla clonazione di tutti i settori del disco originale sul nuovo disco.
Inoltre, se desideri clonare solo il sistema operativo Windows su un altro disco (partizione dati non inclusa), la funzione Migrare OS su SSD è una buona scelta.
Si prega di scaricare la versione demo per vedere come eseguire il backup del computer prima di eseguire l'aggiornamento a Windows 11 con AOMEI Partition Assistant Professional.
Passo 1. Scaricare questo software, poi installarlo e aprirlo. Nella barra delle operazioni a sinistra, selezionare “Clona Disco” in “Clonare”.
Passo 2. Qui, scegliere un metodo adatto in base alle differenze sopra menzionate (scelgo il primo metodo come esempio).
Passo 3. Selezionare il disco in cui archiaviare i dati da clonare. Poi selezionare il disco di destinazione su cui intendi archiaviare i dati. Se il tuo disco di destinazione è un SSD, puoi selezionare "Ottimizza le prestazioni di SSD" che consente di migliorare la velocità di lettura e scrittura dell'SSD.
Passo 4. È possibile regolare la dimensione della partizione del disco di destinazione. Se viene clonato su un disco più piccolo, il primo elemento non è selezionabile.
Passo 5. Questa volta puoi visualizzare in anteprima tutte le operazioni in questa finestra. Fare clic su "Applicare" per avviare il processo.
Conclusione
Questo articolo utilizza tre metodi per mostrare le cose da fare prima dell'aggiornamento a Windows 11. Puoi sceglierne uno in base alla tua situazione attuale. Ma se è per comodità e risparmio di tempo, AOMEI Partition Assistant è una scelta migliore. Oltre all'aggiornamento a Windows 11 su questa macchina, puoi anche creare un Windows 11 USB portatile.