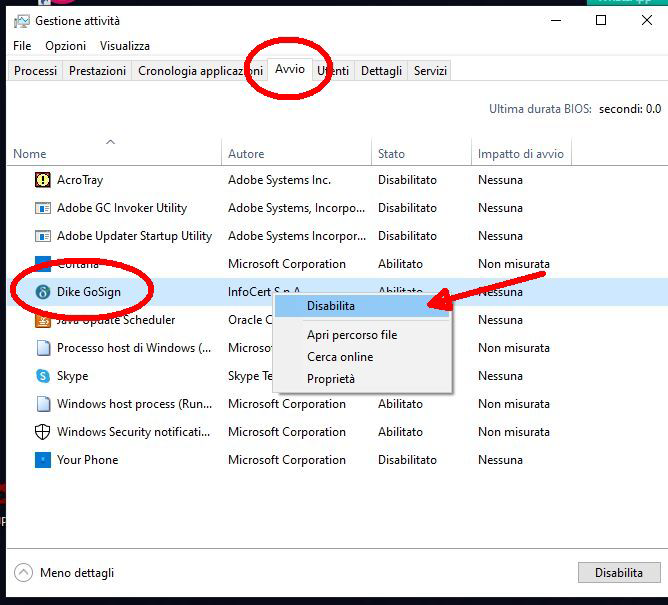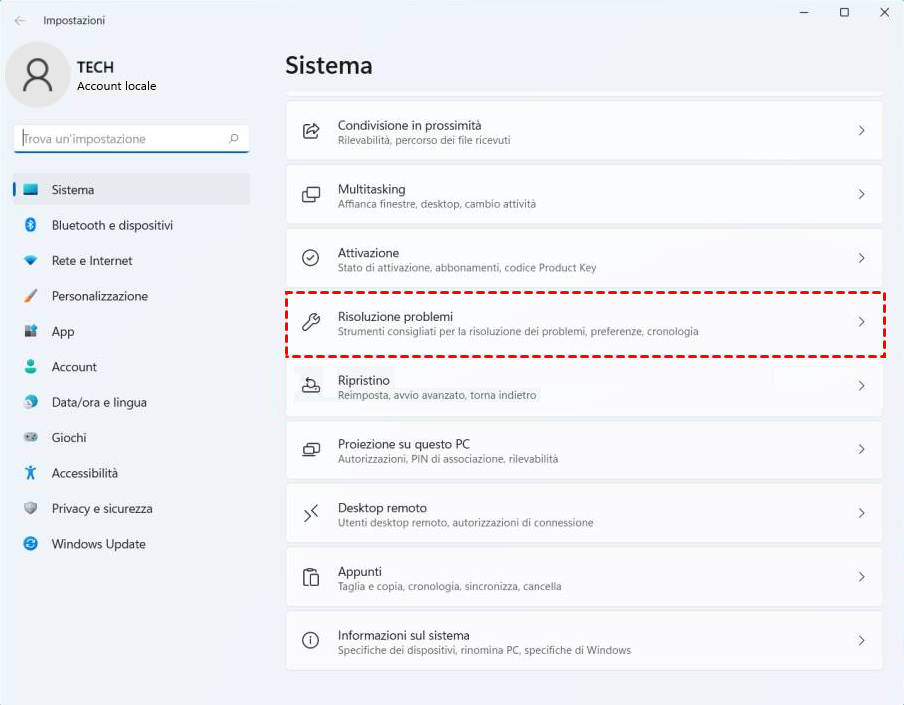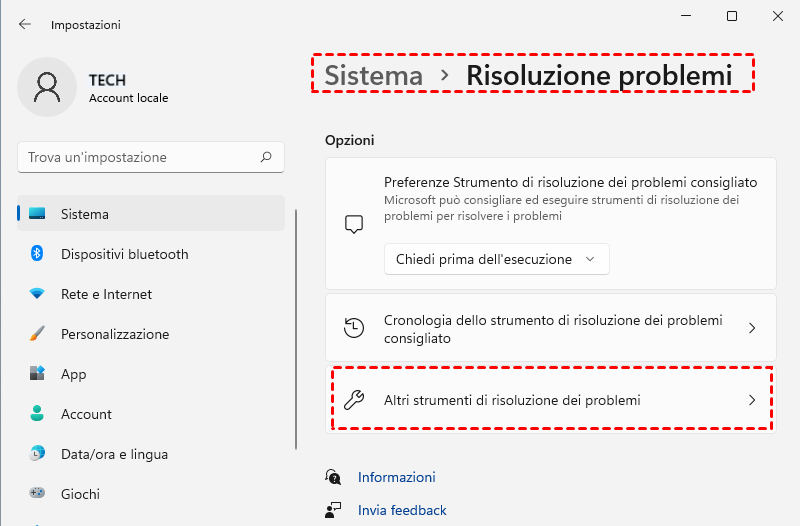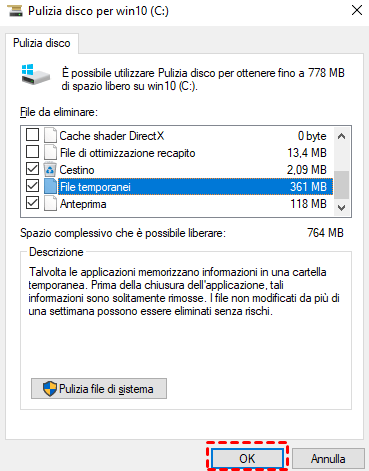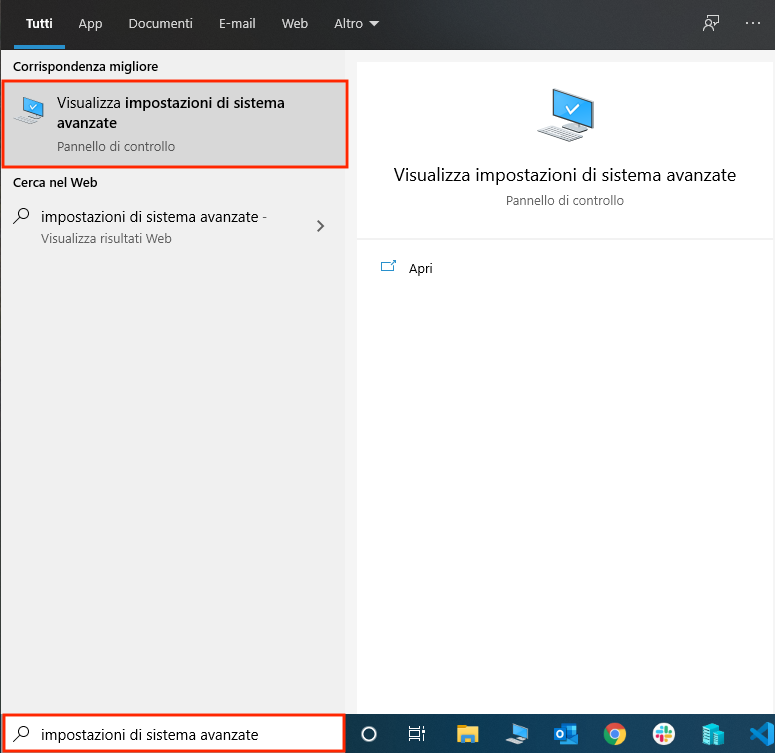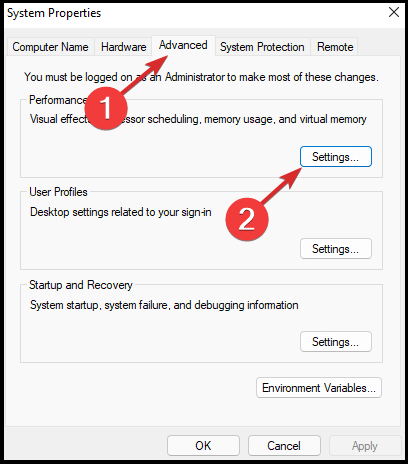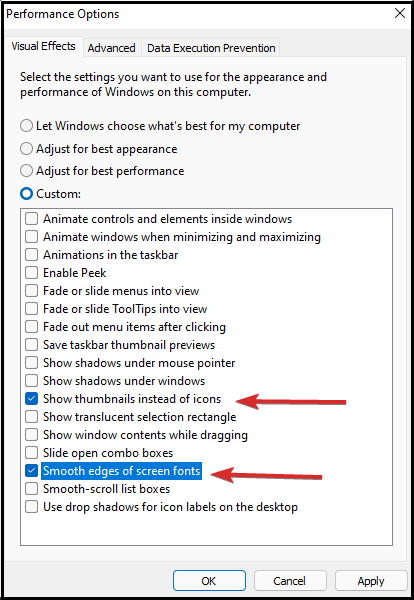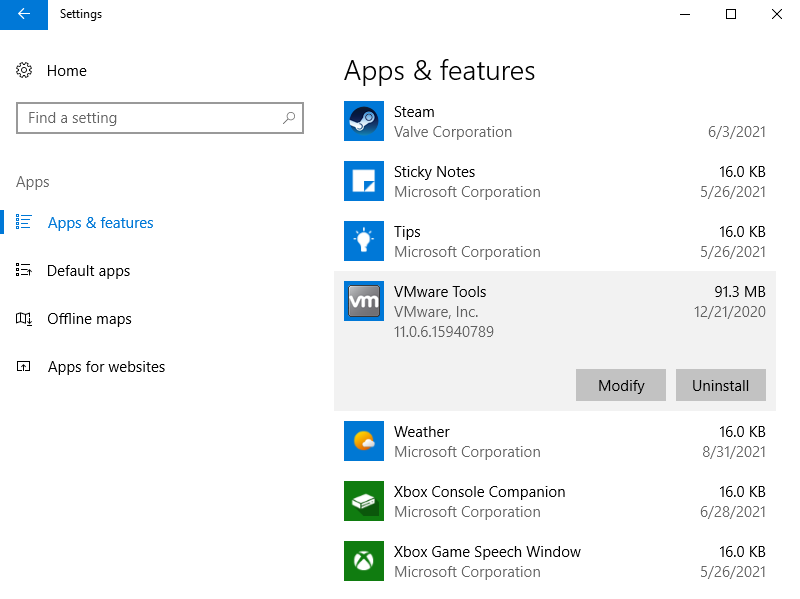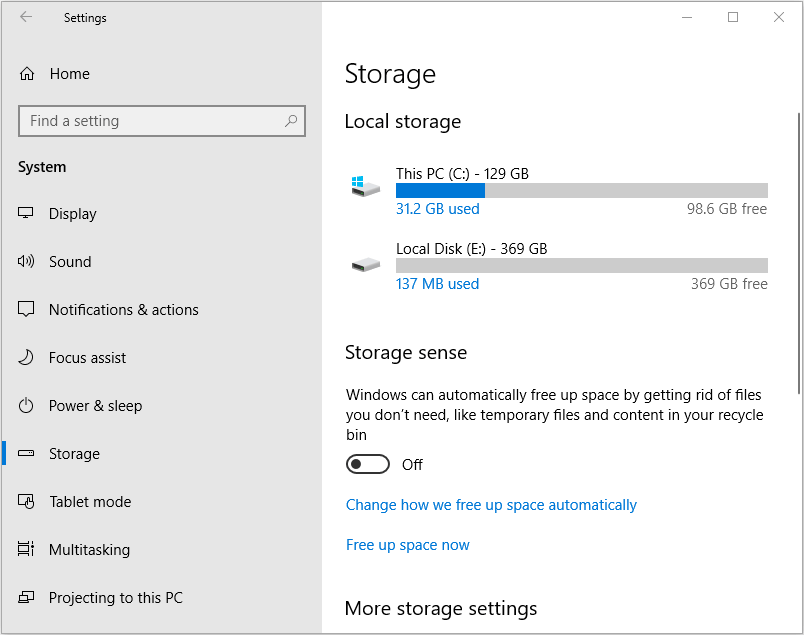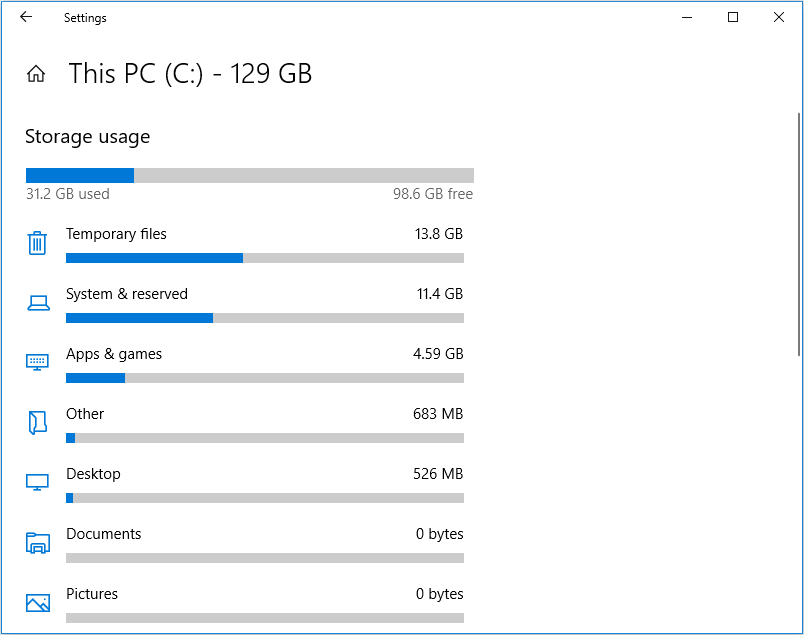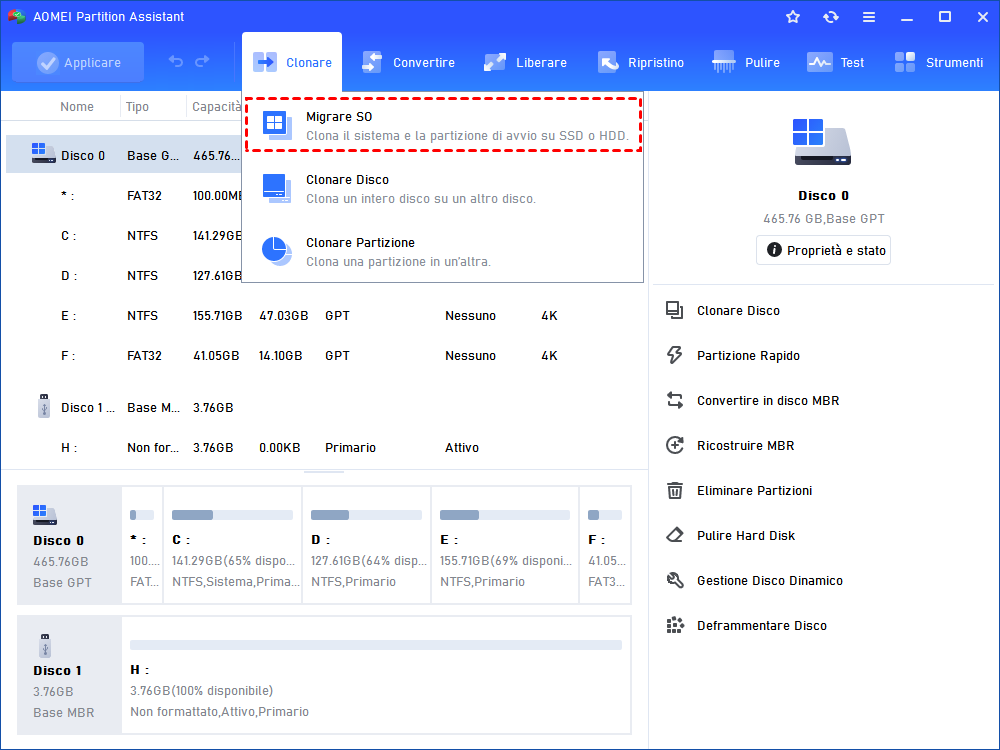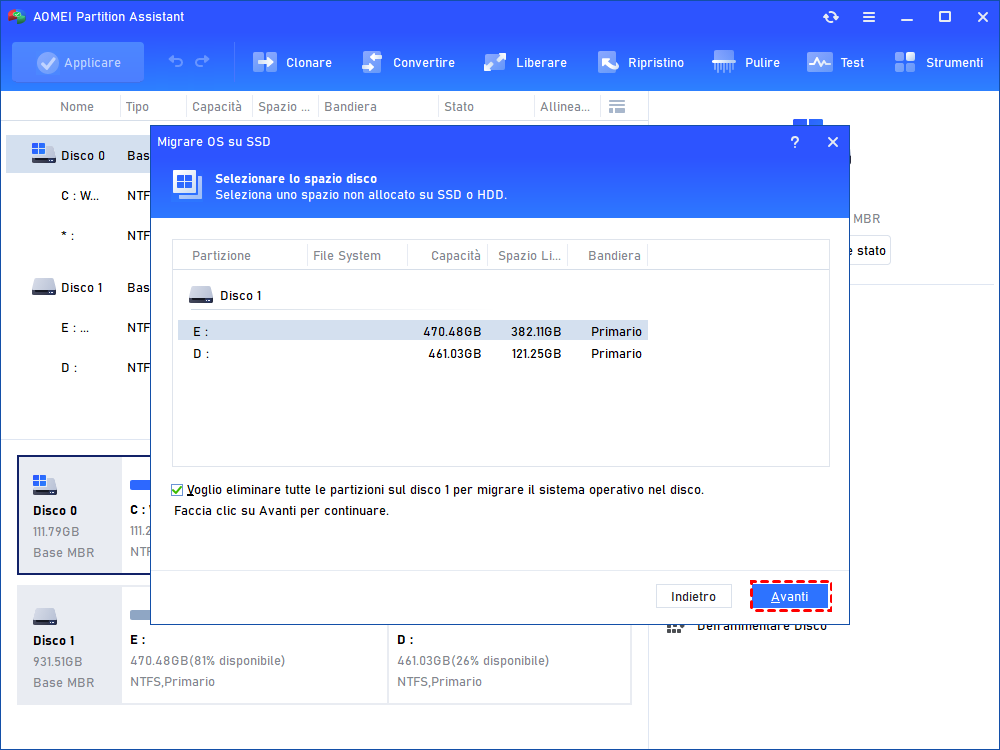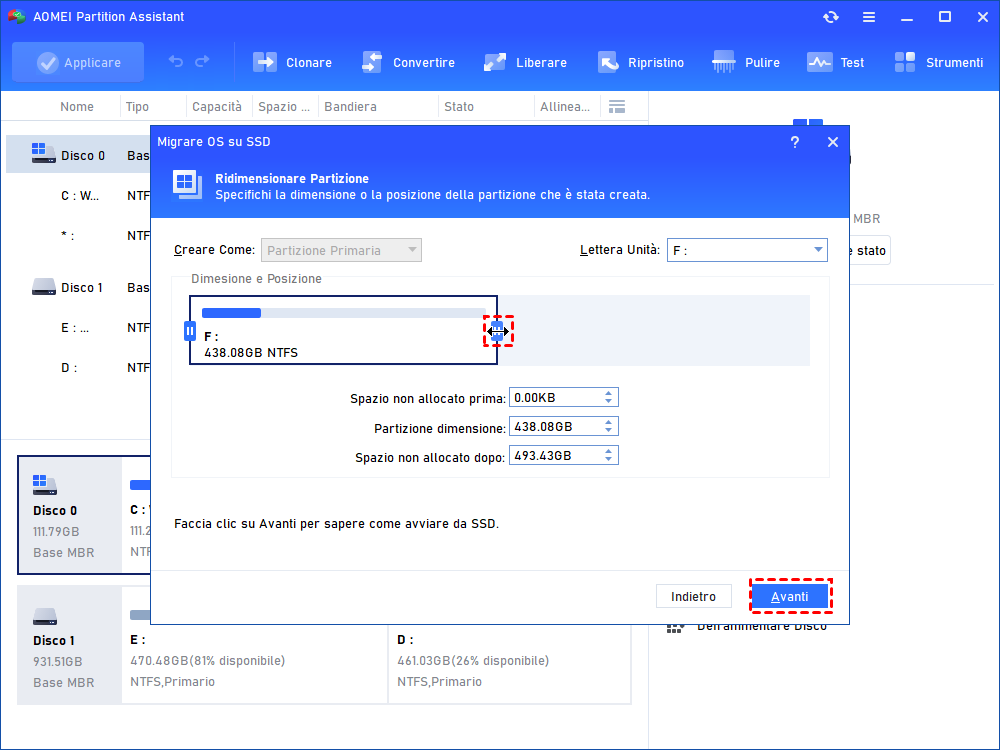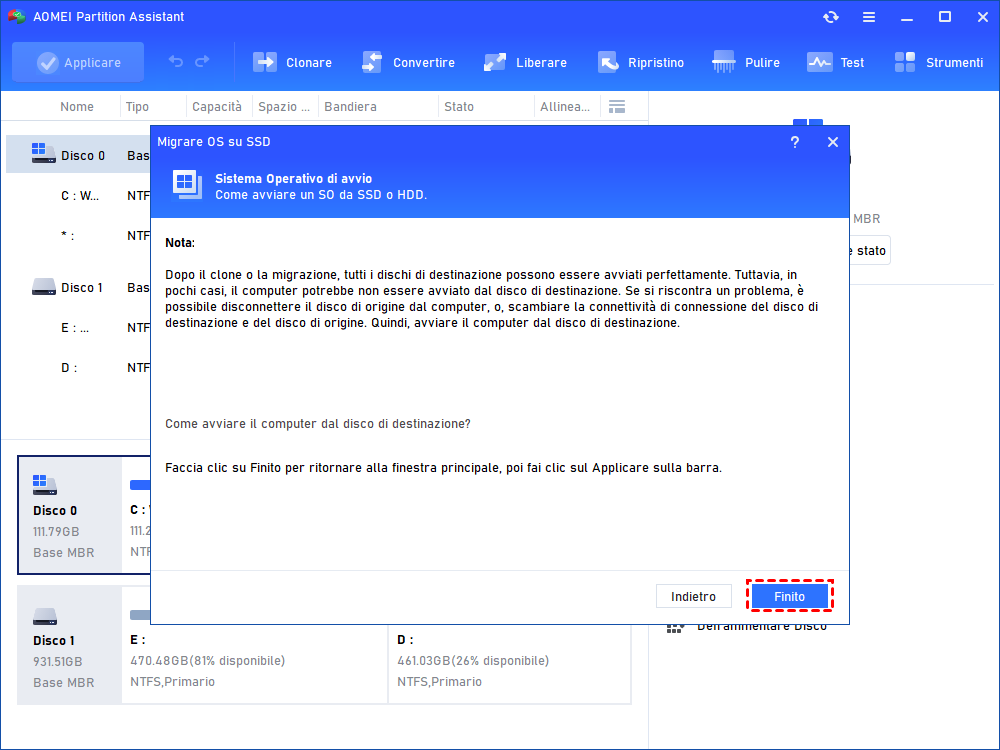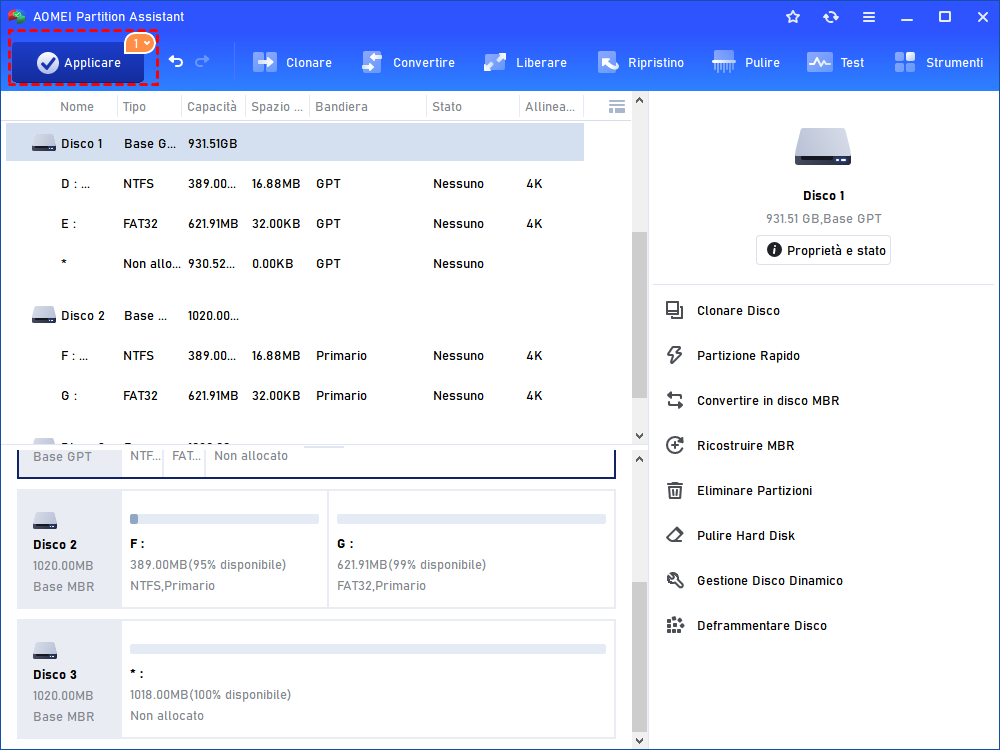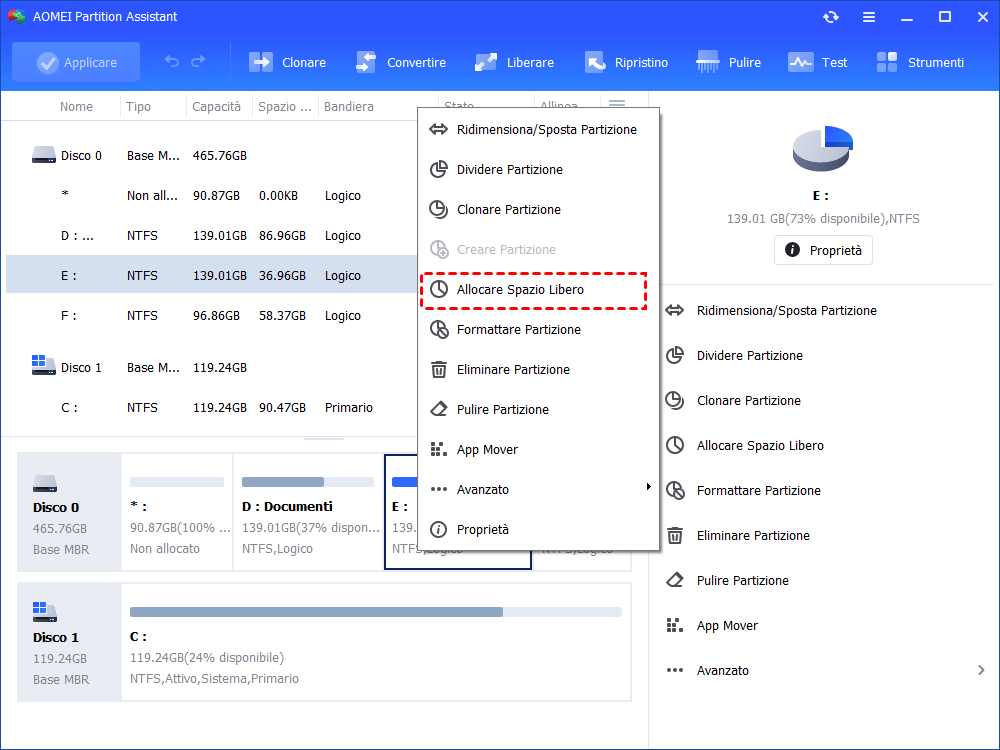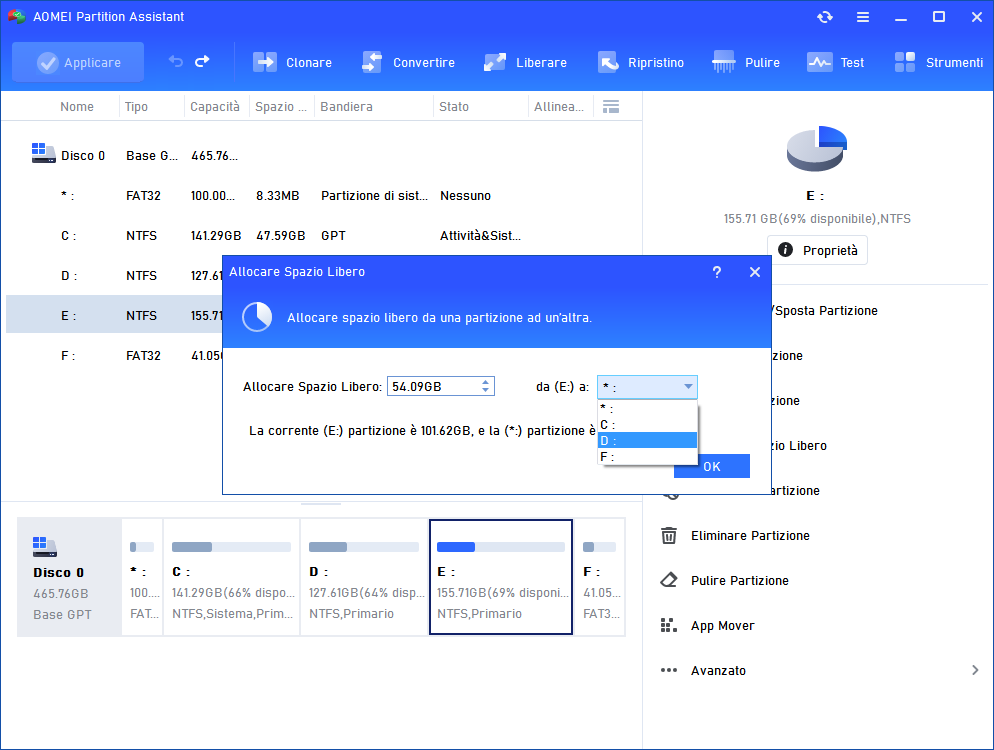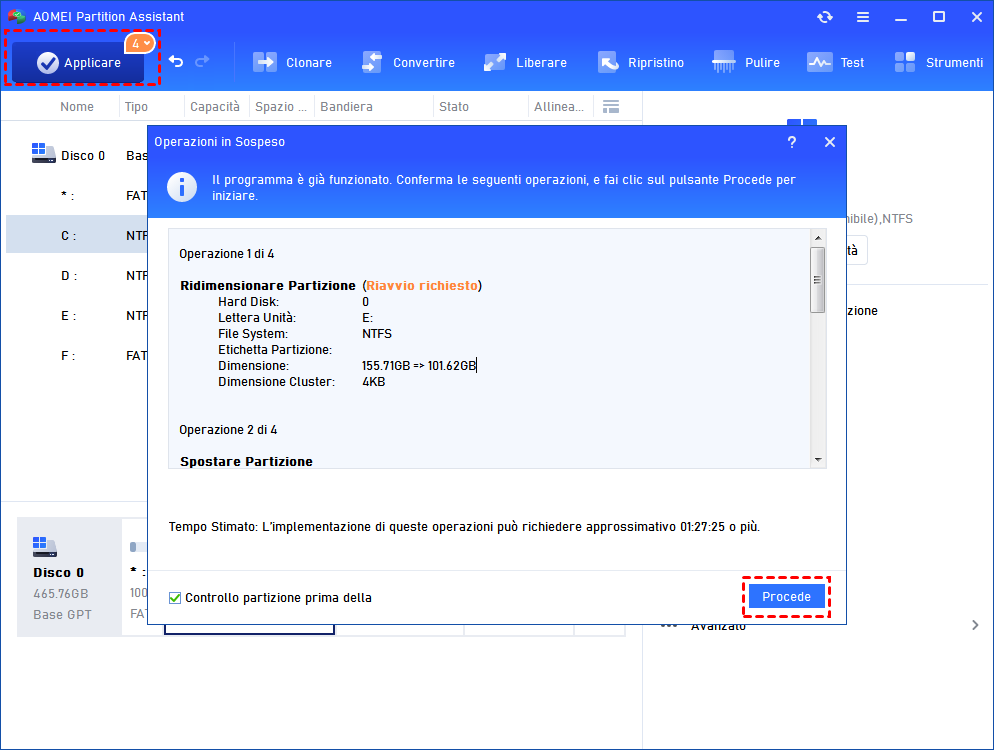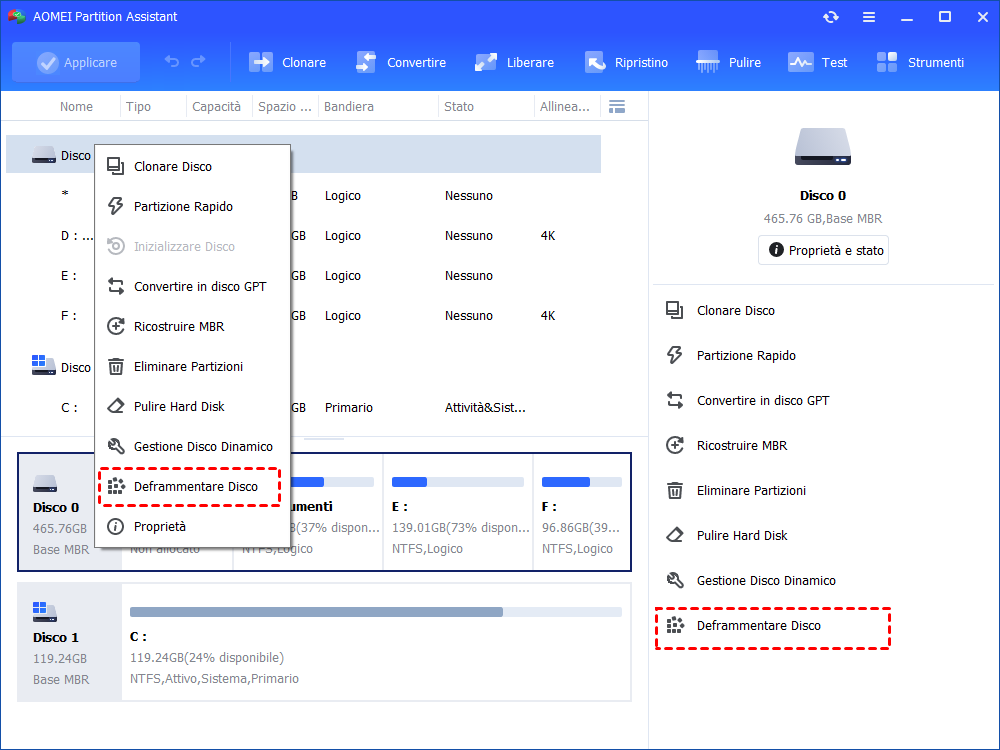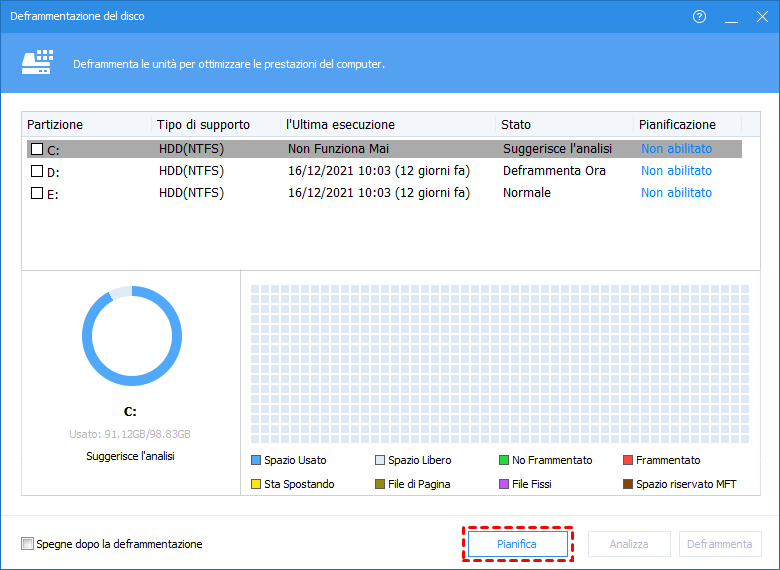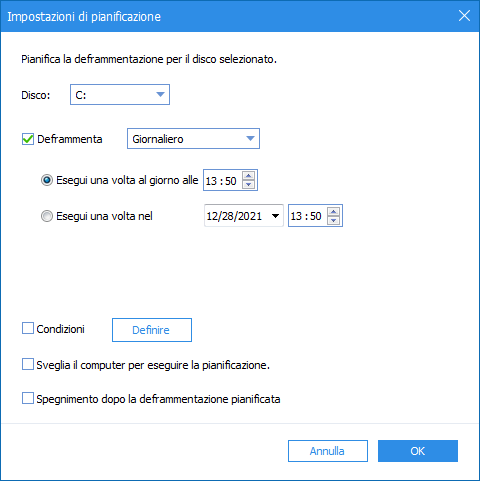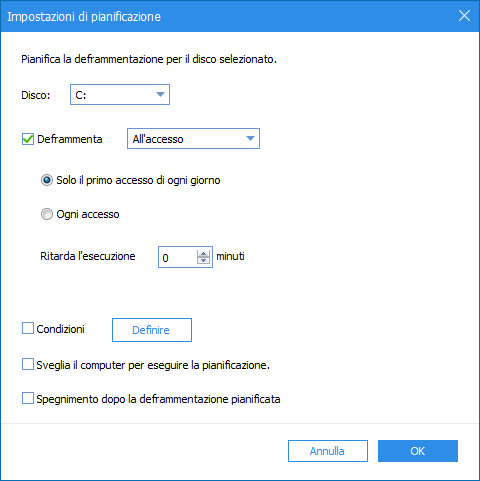Windows 11 è lento? Come risolverlo con 9 metodi
Se Windows 11 rallenta dopo l'aggiornamento, non preoccupatevi. In questo articolo analizzeremo i motivi per cui Windows 11 è lento e condivideremo 9 soluzioni.
Perché Windows 11 è così lento?
"Ho installato Windows 11 sul mio laptop, ma è rallentato notevolmente. Ho provato a eliminare i dati memorizzati sul disco rigido per velocizzare il computer, ma l'effetto è scarso. Penso che Windows 10 sia più veloce e renda il mio dispositivo più fluido. Perché Windows 11 è così lento? Come velocizzare facilmente Windows 11 senza perdere dati importanti?"
Come puoi vedere, molti utenti scoprono che Windows 11 funziona molto lentamente dopo l'aggiornamento, non sanno perché Windows 11 è lento e come velocizzare i computer su Windows 11. Windows 11 è più lento di Windows 10? La risposta è no".
In effetti, ci sono molte ragioni per causare il problema che Windows 11 funziona lentamente e devi giudicare in base alla situazione attuale. Ecco alcuni dei motivi principali:
◉ Esecuzione di attività di avvio in background
◉ Spazio insufficiente sull'unità C
◉ Troppa frammentazione dei file
◉ Troppi file temporanei
◉ Gli effetti visivi occupano memoria corrente
◉ Troppe app installate
◉ L'invecchiamento dell'HDD
Continua a leggere, ti forniremo 9 modi per risolvere il problema che Windows 11 è lento.
Come velocizzare Windows 11
Nell'ultimo paragrafo, hai visto alcuni motivi comuni per cui Windows 11 è così lento. Successivamente, descriveremo in dettaglio alcune soluzioni per rendere Windows 11 più veloce.
│Metodo 1. Disabilita i programmi di avvio
Alcuni programmi sono impostati per avviarsi automaticamente all'avvio del computer. Questi programmi nascosti in esecuzione in background occuperanno lo spazio sul disco rigido e rallenteranno il tuo PC. Pertanto, puoi disabilitarli per migliorare le prestazioni del tuo computer Windows 11.
Passo 1. Premere "Ctrl+Alt+Del" per aprire "Gestione attività, fare clic su "Avvio" per visualizzare i programmi di avvio.
Passo 2. Fare clic con il pulsante destro del mouse sul programma di destinazione e selezionare "Disabilita".
Nota: puoi anche controllare il valore "Impatto all'avvio" di ciascun programma di avvio, "Alto" significa che questi programmi hanno un grande impatto sulla velocità del sistema, che si riferisce al rallentamento.
│Metodo 2. Risoluzione dei problemi relativi alle prestazioni di Windows 11
Puoi anche eseguire lo strumento di risoluzione dei problemi di Windows Update per vedere se c'è qualche problema con l'aggiornamento. Come i precedenti sistemi operativi Windows, Windows 11 dispone di funzionalità di risoluzione dei problemi integrate. Possiamo usarlo per risolvere alcuni problemi relativi a Windows con la seguente procedura.
Passo 1. Apri le Impostazioni di Windows e fai clic su "Sistema", quindi seleziona "Risoluzione problemi".
Passo 2. Seleziona altri strumenti di risoluzione dei problemi e fai clic su "Esegui" accanto a "Windows Update" nella nuova interfaccia.
│Metodo 3. eliminare i file temporanei
I file temporanei si riferiscono a file che Windows forma durante l'esecuzione di attività, rendendolo più agevole quando gli utenti eseguono nuovamente la stessa attività. Tuttavia, i file temporanei corrotti o vecchi rallentano l'esecuzione di Windows 11. Pertanto, è possibile utilizzare Pulizia disco per eliminare i file temporanei.
Innanzitutto, apri Pulizia disco facendo clic con il pulsante destro del mouse sull'unità C, quindi fai clic su "Proprietà" e "Pulizia disco". Eseguirà la scansione dell'unità C e calcolerà lo spazio che puoi liberare. In secondo luogo, seleziona i file che desideri eliminare e fai clic su "OK" nell'interfaccia.
│Metodo 4. Disabilita gli effetti visivi
Gli effetti visivi sono una nuova funzionalità di Windows 11. Con bellissimi effetti visivi, soddisfa le esigenze estetiche di molti utenti. Ma gli effetti visivi occupavano anche lo spazio del PC, rallentando il tuo PC. Per disattivare gli effetti visivi, i passaggi dettagliati sono i seguenti:
Passo 1. Fare clic su "Windows", inserire "Visualizza impostazioni di sistema avanzate" e aprirlo.
Passo 2. Fare clic su "Avanzate" e selezionare "Impostazioni" in "Prestazioni".
Passo 3. Seleziona "Regola per prestazioni ottimali", quindi seleziona "Mostra miniature anziché icone" e "Smussa i bordi dei caratteri dello schermo".
Passo 4. Fare clic su "OK" per salvare queste opzioni.
│Metodo 5. Disinstalla i programmi indesiderati
Naturalmente, puoi anche disinstallare programmi che non vengono comunemente utilizzati direttamente. Vediamo come funziona: fai clic su "Start", "Impostazioni" e "Applicazioni" in ordine. Quindi, fai clic sull'app indesiderata e seleziona "Disinstalla".
│Metodo 6. Libera spazio con Sensore memoria
Storage Sense è una potente funzione su Windows 11, che può effettivamente liberare spazio sul disco rigido. Per ottenere prestazioni migliori, puoi ripulire i dati non necessari attraverso i seguenti passaggi.
Passaggio 1. Apri il menu Start, fai clic su "Impostazioni", "Sistema" e "Archiviazione" a turno.
Passo 2. Attiva il Sensore memoria che è disattivato per impostazione predefinita, quindi fai clic su un'unità e seleziona i file non necessari.
Velocizza Windows 11 tramite uno strumento di terze parti
Se non ci sono metodi che possono aiutarti quando Windows 11 è lento, puoi convertire in un potente software all-in-one AOMEI Partition Assistant Professional.
La sua funzione "Migrare SO" può aiutarti a spostare Windows 11 su SSD senza reinstallare se ci sono problemi di prestazioni sull'HDD, "Allocare Spazio Libero" può estendere l'unità di sistema se non c'è abbastanza spazio; poiché troppi file frammentati possono anche rallentare l'esecuzione di Windows 11, può essere facilmente risolto tramite la funzione "Deframmentare Disco".
│Metodo 1. Migrare Windows 11 su SSD (consigliato)
Quando scopri che l'HDD fornito con il tuo computer non funziona come previsto dopo l'installazione di Windows 11, puoi migrare Windows 11 su SSD, perché le prestazioni dell'SSD sono migliori dell'HDD.
Prima di farlo:
✍ Se si dispone di un desktop, è possibile installare direttamente un secondo disco rigido nel computer. Se si dispone di un laptop con un solo slot per disco rigido disponibile, è necessario preparare un adattatore esterno da SATA a USB per collegare l'SSD al laptop.
✍ Assicurati che lo spazio non allocato di questo SSD sia maggiore dello spazio utilizzato dell'attuale Windows 11.
Passo 1. Installa e apri AOMEI Partition Assistant Professional, quindi fai clic su "Migrare SO".
Passo 2. Selezionare uno spazio non allocato sull'SSD e fare clic su "Avanti".
Passo 3. Modificare la dimensione della partizione di sistema nella finestra espulsa.
Passo 4. Prestare attenzione a una "Nota" che condivide un modo su come avviare il sistema operativo dopo la migrazione.
Passo 5. Fai clic su "Applicare" e "Procede" per completare la migrazione.
Passo 6. Modificare l'unità di avvio per avviarla dopo aver spostato correttamente Windows 11 su SSD.
│Metodo 2. Assegna spazio libero
Oltre alla deframmentazione del disco, anche lo spazio libero insufficiente sull'unità C può rallentare l'esecuzione di Windows 11. Puoi provare ad allocare spazio libero da un'altra unità a C per velocizzare Windows 11. I passaggi dettagliati sono i seguenti:
Passo 1: Apri AOMEI Partition Assistant, fai clic con il pulsante destro del mouse sull'unità D con spazio libero sufficiente e seleziona "Allocare Spazio Libero".
Passo 2: selezionare la dimensione e l'unità di destinazione, quindi fare clic su "OK".
Passo 3: dopo aver verificato le procedure in "Operazioni in sospeso", fare clic su "Applicare" e "Procede" per confermare l'operazione e attendere qualche istante.
│Metodo 3. Deframmenta il disco rigido
I file frammentati archiviati nel cluster partizionato possono rallentare il funzionamento di Windows 11, quindi la deframmentazione del disco rigido è utile per migliorare le prestazioni di Windows 11. Puoi utilizzare questo software per deframmentare il tuo PC in qualsiasi condizione.
Passo 1. Apri AOMEI Partition Assistant Professional, appariranno tutte le unità e le loro partizioni, seleziona "Deframmentare Disco".
Passo 2. Fai clic su "Pianifica" nella finestra visualizzata.
Passo 3. Seleziona l'unità di destinazione e la frequenza di deframmentazione preimpostata e puoi decidere in quali condizioni deframmentare.
Passo 4. Inoltre, puoi anche scegliere di avviare la deframmentazione all'avvio o accedere al tuo computer.
Suggerimento: Se trovi che il sistema operativo Windows 11 non è adattato a te o che Windows 11 sia troppo lento e desideri continuare a utilizzare Windows 10, è possibile eseguire il downgrade di Windows 11 a Windows 10.
Conclusione
In questo articolo, condividiamo 10 soluzioni per risolvere il problema di Windows 11 lento. Per velocizzare Windows 11 in modo più efficace e sicuro, è consigliabile provare AOMEI Partition Assistant.
A proposito, se sei un utente Windows Server, puoi passare alla versione Server per velocizzare Windows 11; se desideri utilizzare AOMEI all'interno dell'azienda per risolvere il problema lento di Windows 11, la versione Unlimited può soddisfarti.