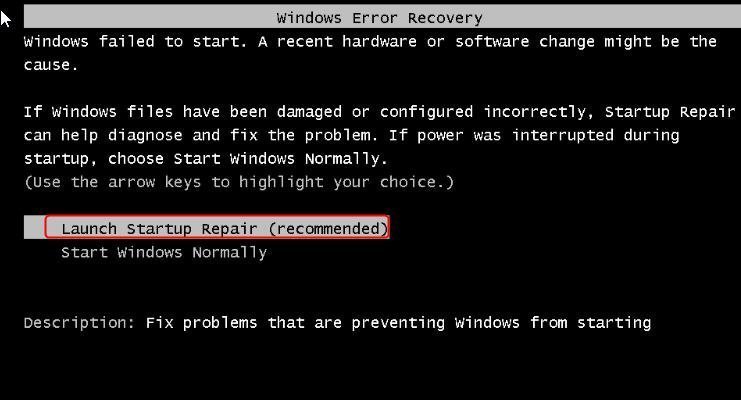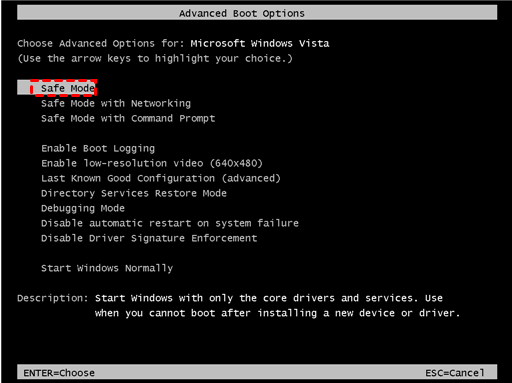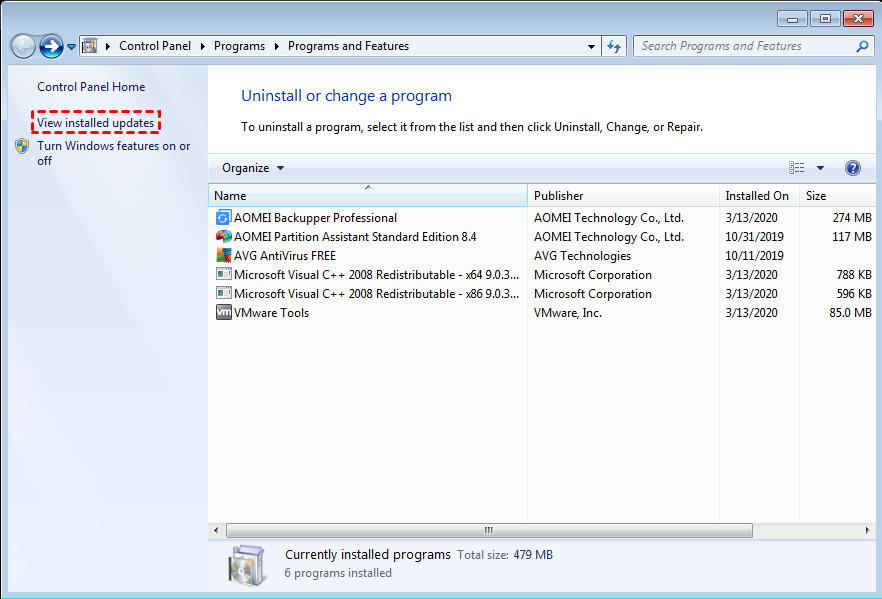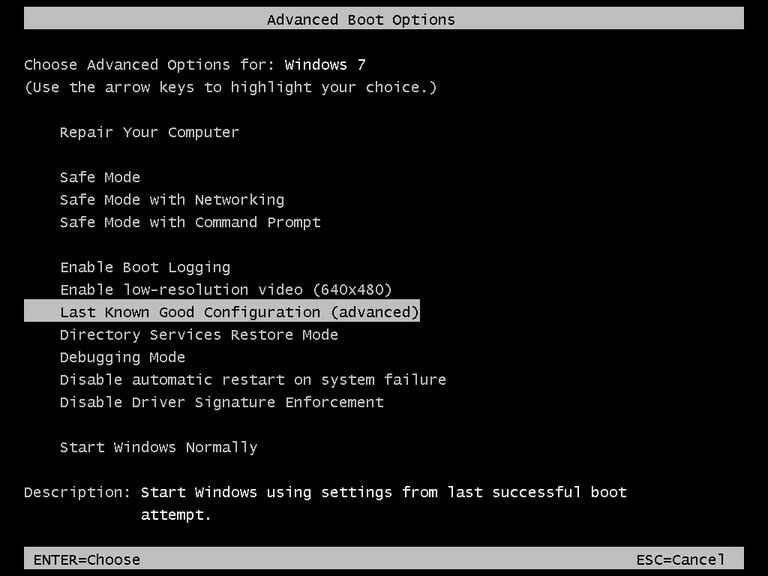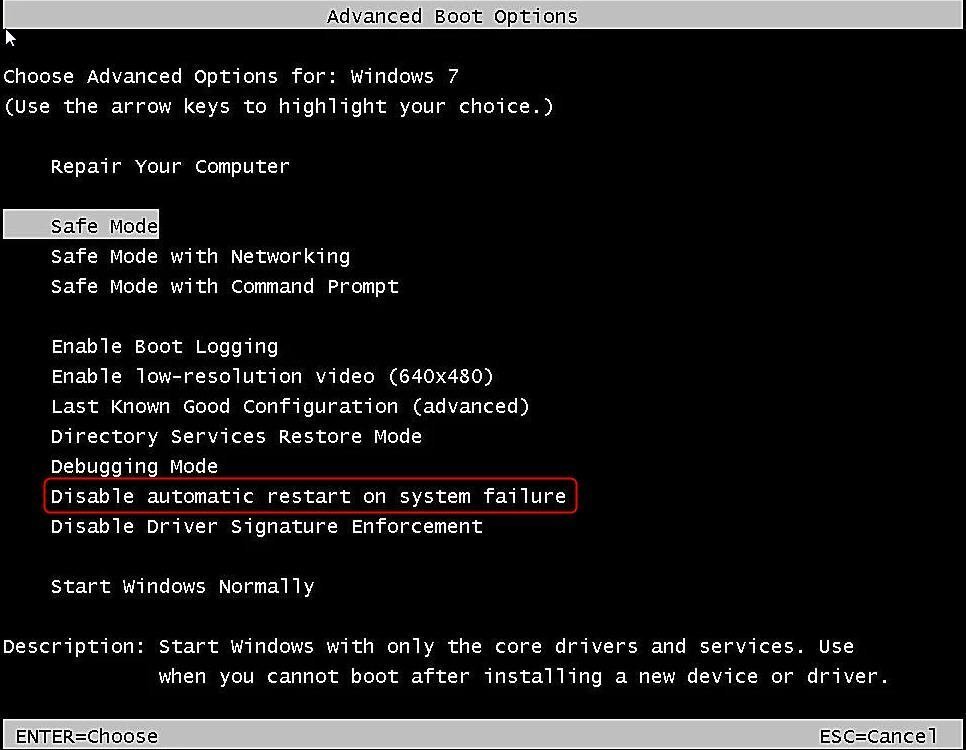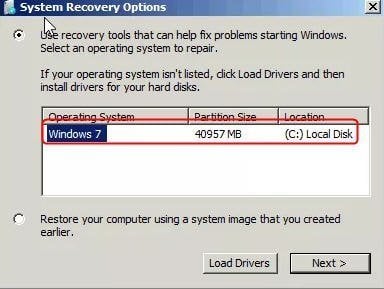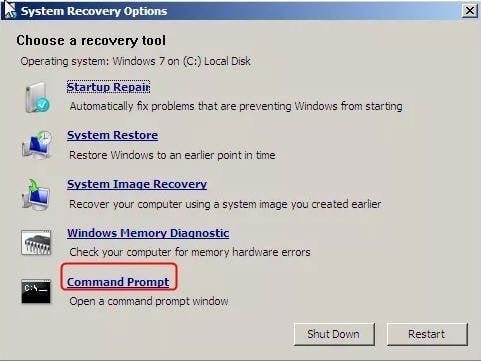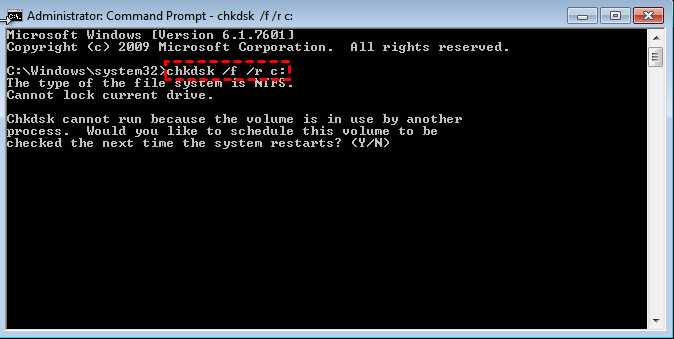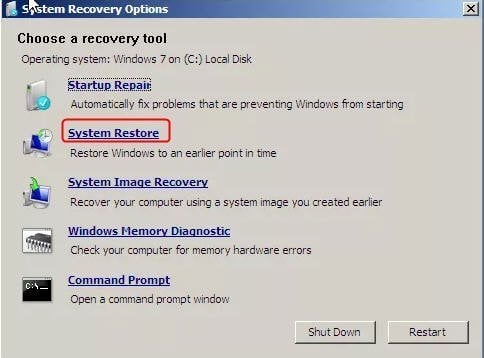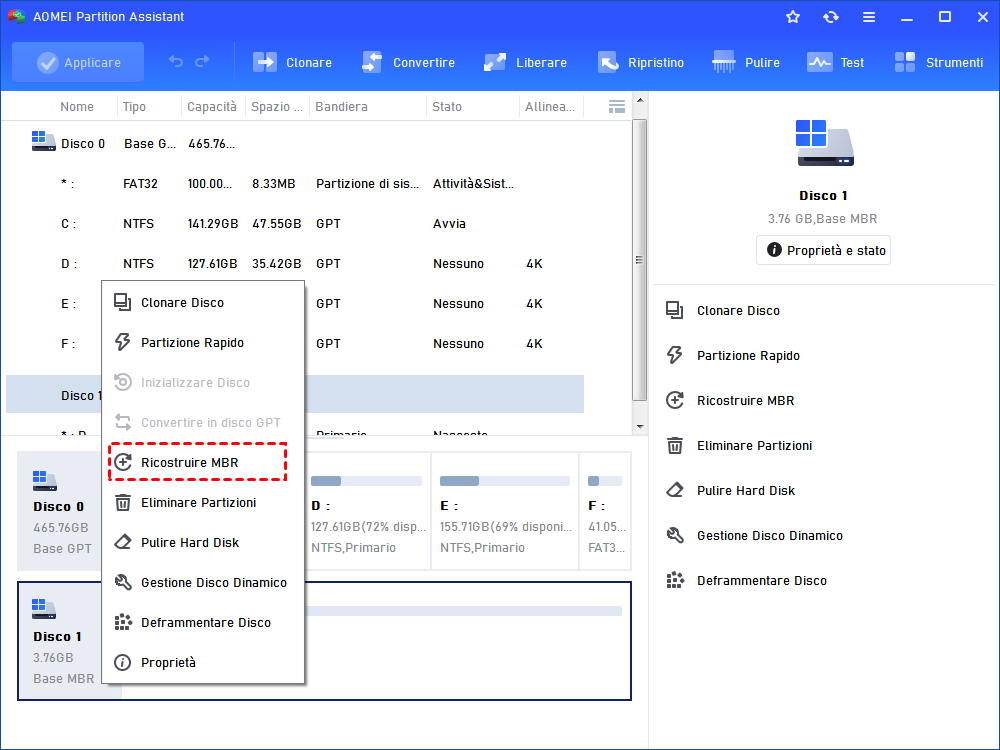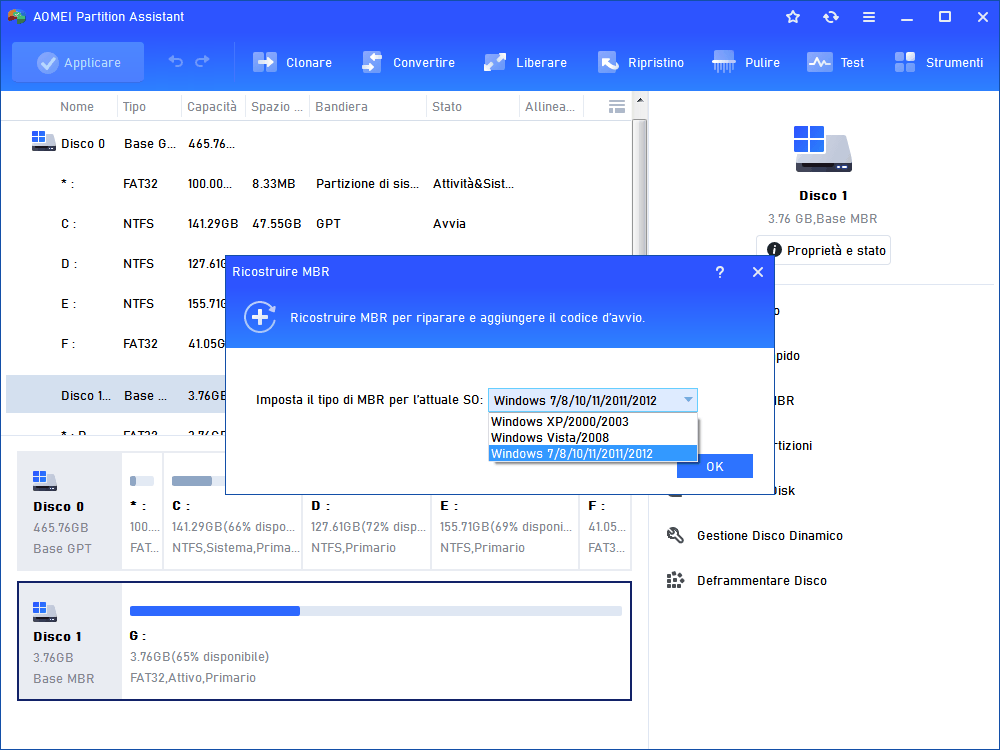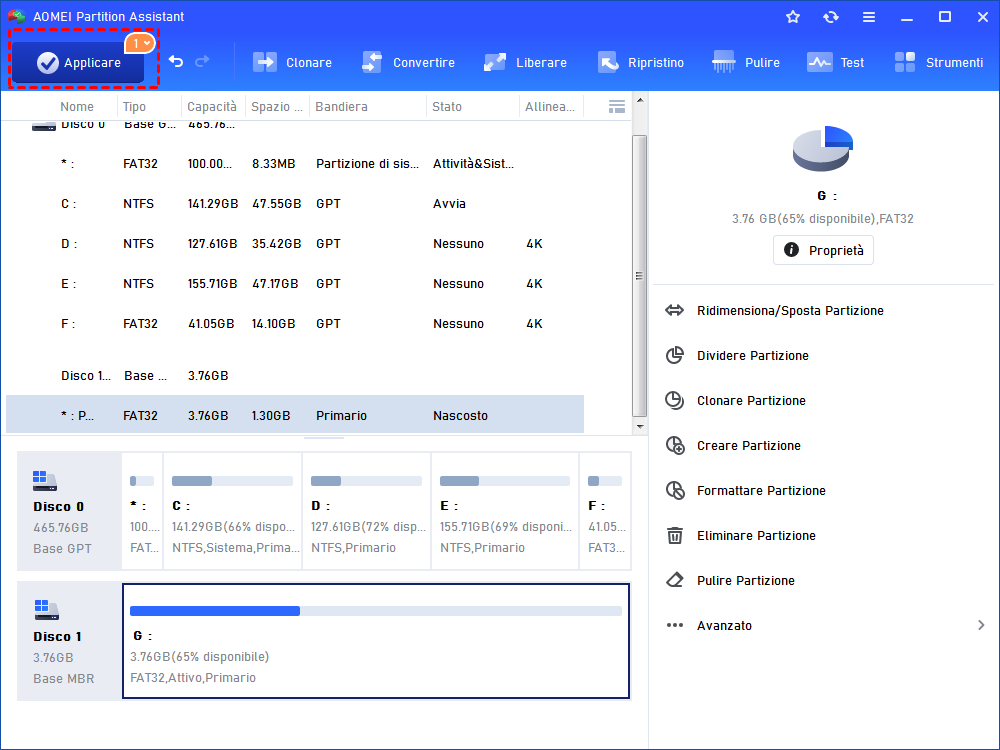6 Metodi per Risolvere Facilmente la Riparazione all'Avvio di Windows 7 Loop
Quando sei bloccato nel ciclo Startup Repair di Windows 7, leggi questo post e scopri i metodi efficaci per risolvere il problema.
Il mio computer con Windows 7 è bloccato in un loop di avvio riparazione
"Alcuni giorni fa, il mio computer HP (con Windows 7) ha completato automaticamente un'installazione di aggiornamenti. Ma quando l'ho acceso il giorno successivo, sono entrato in avvio riparazione. Pensavo che stesse solo facendo il suo lavoro, quindi l'ho lasciato lì e sono andato a lavorare, ma ancora quando sono tornato a casa era ancora in avvio riparazione. Quindi l'ho spento di nuovo. Ma quando l'ho riavviato il giorno successivo, mi ha deluso con uno schermo in bianco e nero con due opzioni: Avvia riparazione all'avvio (consigliato) e Avvia Windows normalmente. Ho cliccato sulla prima opzione ma mi mostrava una barra di caricamento e ha iniziato a caricare i file.
Pensavo che tutti i problemi sarebbero stati risolti, ma no! L'HP è sempre rimasto bloccato nel loop di avvio riparazione e non posso aprire nulla utilizzando i tasti F, neanche annullare il processo di riparazione all'avvio. Qualcuno può aiutarmi a risolvere il loop di avvio riparazione di Windows 7 dopo l'aggiornamento? Ogni aiuto sarà apprezzato."
Possibili cause del loop infinito di avvio riparazione in Windows 7
Molti utenti scelgono "Avvio riparazione" quando Windows non si avvia. Ma perché non ha funzionato ed è entrato nel loop di avvio riparazione? In generale, ci sono 2 cause principali.
1. Impostazioni BCD danneggiate
Se il settore di avvio è infettato da virus e malware, il bootloader e la catena di avvio verranno danneggiati. E il virus potrebbe impedire a Avvio riparazione di eseguire o implementare normalmente la riparazione. E quindi si verifica il loop infinito di avvio riparazione.
2. Partizione di avvio corrotta
Windows 7/8/8.1/10 crea automaticamente una partizione NTFS separata all'inizio del disco, riservando il bootloader principale e la configurazione BCD. Se si verifica uno spegnimento improprio, un'interruzione improvvisa di corrente o uno schermo blu della morte mentre si sta scrivendo sulla partizione di avvio, c'è anche la possibilità che il sistema non possa avviarsi e rimanga ciclicamente bloccato in avvio riparazione.
6 Metodi: risolvere efficacemente il loop di avvio riparazione di Windows 7
Quando non è possibile avviare Windows 11/10/8/7 perché rimane bloccato nel riavvio continuo e non procede oltre l'avvio riparazione, una reinstallazione del sistema operativo può essere una soluzione garantita. Ma questo richiederà molto tempo. Quindi qui condividiamo i seguenti metodi per risolvere il loop di avvio riparazione di Windows 7 invece di una reinstallazione completa.
Metodo 1. Torna all'aggiornamento recente di Windows 7
Se Windows 7 rimane bloccato in un loop infinito di avvio riparazione dopo un aggiornamento, puoi provare a tornare all'aggiornamento di Windows 7 in modalità provvisoria (dal momento che Windows non può avviarsi normalmente).
1. Accedi alla modalità provvisoria premendo il tasto F8 durante l'avvio del sistema. Compariranno le "Opzioni di avvio avanzate", in cui puoi scegliere:
• Modalità provvisoria
• Modalità provvisoria con connessione di rete
• Modalità provvisoria con prompt dei comandi
Utilizza i tasti freccia per selezionare la modalità provvisoria preferita e premi Invio dopo.
2. Una volta che sei entrato in modalità provvisoria, vedrai un'interfaccia simile al normale desktop di Windows 7. Ora puoi cercare "Programmi e funzionalità" nel menu Start. Quindi clicca su "Visualizza aggiornamenti installati".
3. Vedrai una lista di aggiornamenti installati. Trova l'aggiornamento più recente, che molto probabilmente ha causato il loop di avvio riparazione.
4. Una volta trovato l'aggiornamento più recente, puoi fare clic destro su di esso e selezionare "Disinstalla" per rimuoverlo.
Successivamente, riavvia il tuo computer con Windows 7 per verificare se il problema è stato risolto. Se il problema persiste, passa al metodo successivo.
Nota: Se non riesci a avviare il computer con Windows 7 normalmente dopo l'installazione di nuovi driver o la modifica delle impostazioni, puoi provare l'opzione "Ultima configurazione valida nota" prima di provare la modalità provvisoria. Questa opzione caricherà i driver e i dati del registro che hanno funzionato l'ultima volta che hai avviato con successo e poi spento Windows 7.
Metodo 2. Disattiva il riavvio automatico
Puoi provare a disattivare o annullare il riavvio automatico, anche se potrebbe non risolvere l'errore di avvio, può fornire più informazioni per aiutarti a individuare il vero responsabile.
L'opzione "disabilita il riavvio automatico in caso di errore di sistema" può essere vista nella finestra delle "Opzioni di avvio avanzate". Ecco come attivare questa opzione.
1. Riavvia il tuo computer. Attendi che il BIOS completi il POST (lo schermo con il logo del produttore e/o le informazioni di sistema).
2. Inizia immediatamente a premere ripetutamente il tasto F8, fino a quando non compare la lista delle opzioni di avvio.
3. Seleziona "Disabilita il riavvio automatico in caso di errore di sistema", premi "Invio" e attendi che il tuo computer si avvii.
Metodo 3. Esegui chkdsk sul volume di avvio
Lo strumento da riga di comando chkdsk può essere utilizzato per verificare o persino riparare i dischi per affrontare la corruzione del file system. Per eseguire chkdsk, procedi come segue:
1. Inserisci il tuo disco di installazione di Windows 7 nel lettore CD, e avvia Windows dal disco.
2. Premi un tasto quando vedi "Premere un tasto per avviare da CD o DVD."
3. Fai clic su "Ripristina il tuo computer" e attendi che Avvio riparazione analizzi il tuo PC per le installazioni di Windows, quindi seleziona il tuo sistema operativo dalla lista.
4. Scegli "Prompt dei comandi" dal menu delle Opzioni di ripristino di sistema.
5. Una volta avviata la finestra del prompt dei comandi, inserisci il comando "chkdsk /f /r c:" per controllare l'installazione alla ricerca di file di sistema corrotti, invalidi o eliminati (c rappresenta l'unità dove è installato Windows). Quindi, CHKDSK inizierà a scansionare l'unità alla ricerca di problemi e li correggerà se possibile.
Oppure puoi inserire il comando "sfc /scannow" per verificare l'integrità di ogni file di sistema operativo protetto sul tuo computer.
Metodo 4. Esegui bootrec per riparare le impostazioni BCD danneggiate o corrotte
Se l'installazione o la configurazione del bootloader presentano degli errori, potrebbe verificarsi anche il loop di avvio riparazione. Ma puoi provare manualmente a ricostruire i dati BCD (dati di configurazione dell'avvio), i settori di avvio della partizione e il master boot record eseguendo bootrec. Apri una finestra del prompt dei comandi, inserisci i seguenti comandi e premi Invio dopo ognuno.
◆bootrec /fixmbr
◆bootrec /fixboot
◆bootrec /rebuildbcd
Dopo questo, il tuo Windows 7 non dovrebbe più entrare nel loop di avvio riparazione.
Metodo 5. Esegui un ripristino di sistema
Poiché la Protezione sistema è abilitata per impostazione predefinita, puoi utilizzarla per ripristinare il tuo computer a uno stato precedente. E puoi eseguire il ripristino di sistema nel tuo Windows 7 tramite l'Ambiente di ripristino di Windows. Per accedere al Ripristino di sistema, segui gli stessi passaggi nel terzo metodo per raggiungere la schermata delle Opzioni di ripristino di sistema, clicca su "Ripristino di sistema" e segui le istruzioni per completare l'operazione.
Metodo 6. Ricostruisci MBR senza disco di installazione
Come puoi vedere, la maggior parte delle soluzioni richiede l'uso del CD o DVD di installazione di Windows. Se vuoi risolvere il loop di avvio riparazione in Windows 7 senza un disco di installazione, puoi utilizzare AOMEI Partition Assistant Standard, che può aiutarti a creare un USB (flash) avviabile, avviare il computer da esso e quindi ricostruire l'MBR in modalità WinPE.
1. Collega una USB vuota (superiore a 8GB) a un computer funzionante (dal momento che il tuo computer con Windows 7 non si avvia). Quindi scarica il software gratuito.
2. Installa ed esegui AOMEI Partition Assistant. Fai clic su "Strumenti" nella barra degli strumenti superiore e scegli "Creare un supporto di avvio". Segui la procedura guidata per creare una USB avviabile di WinPE. Scollega la chiavetta USB dopo aver completato il processo.
Suggerimento: AOMEI Partition Assistant Standard è già preinstallato nella chiavetta USB avviabile.
3. Collega la chiavetta USB al tuo computer con Windows 7 bloccato nel loop di avvio riparazione, accendilo e accedi al BIOS per impostare la chiavetta USB avviabile come prima opzione di avvio, quindi riavvia il computer in modalità Windows PE.
4. Una volta effettuato l'accesso, AOMEI Partition Assistant Standard si avvierà e si aprirà. Fai clic con il pulsante destro del mouse sul disco di sistema che devi riparare e seleziona "Ricostruisci MBR" dal menu a discesa.
5. Comparirà una finestra miniatura, scegli il tipo di MBR corretto per Windows 7 e clicca su "OK".
6. Fai clic su "Applicare"->"Procede" per confermare il cambiamento.
Infine, rimuovi la chiavetta USB dal tuo computer e riavvia Windows 7 per verificare se il loop di avvio riparazione è stato annullato o no. Puoi anche utilizzare la funzione "Verificare partizione" per controllare l'unità di sistema per eventuali errori e correggerli se necessario.
In conclusione
Questo articolo ti mostra come liberarti dal loop di avvio riparazione di Windows 7, indipendentemente dal fatto che tu abbia o meno un disco di installazione. Quindi non preoccuparti la prossima volta quando il loop di avvio riparazione di Windows 7/8/10/11 impieghi molto tempo e non sia possibile fermarlo o annullarlo.
Se aggiorni la versione Standard alla Professional, potrai godere di funzioni più sorprendenti come il recupero della partizione di avvio eliminata, l'estensione dell'unità di sistema, la partizionatura rapida del disco rigido senza formattazione e altro ancora. Inoltre, la versione Server può aiutarti a riparare Windows Server 2012 R2, 2008 R2 e 2016.