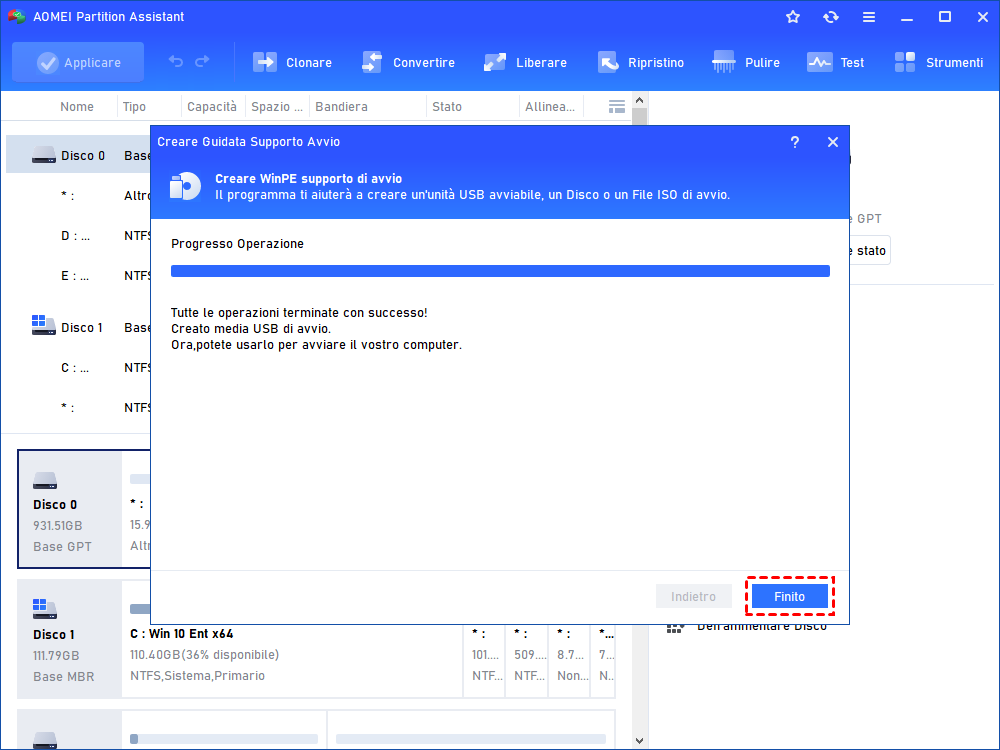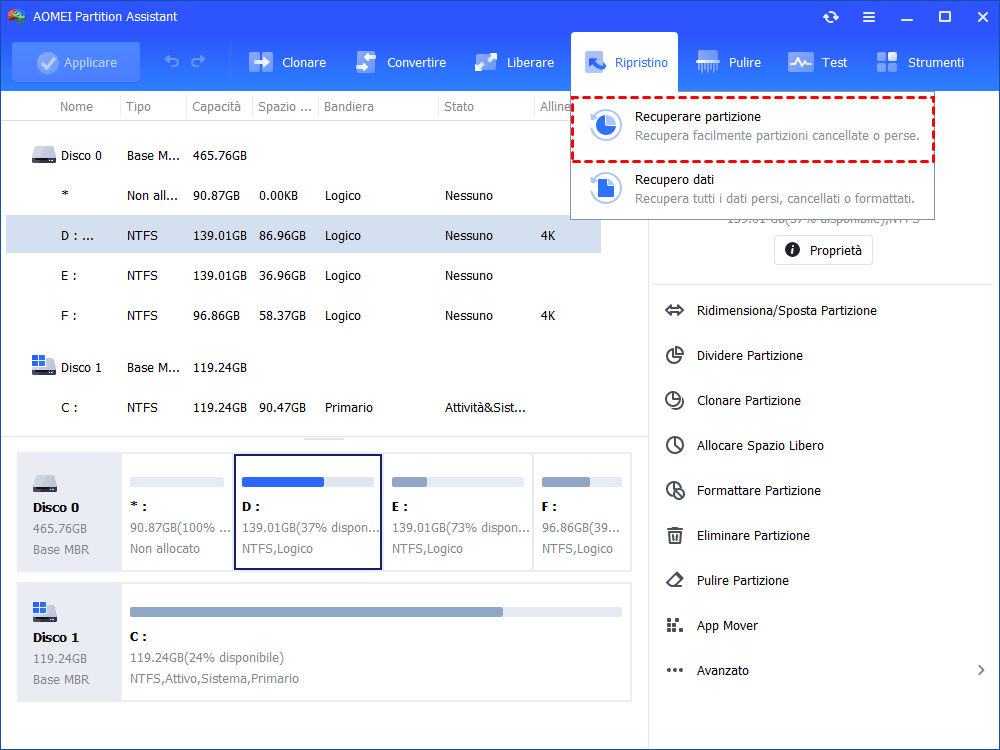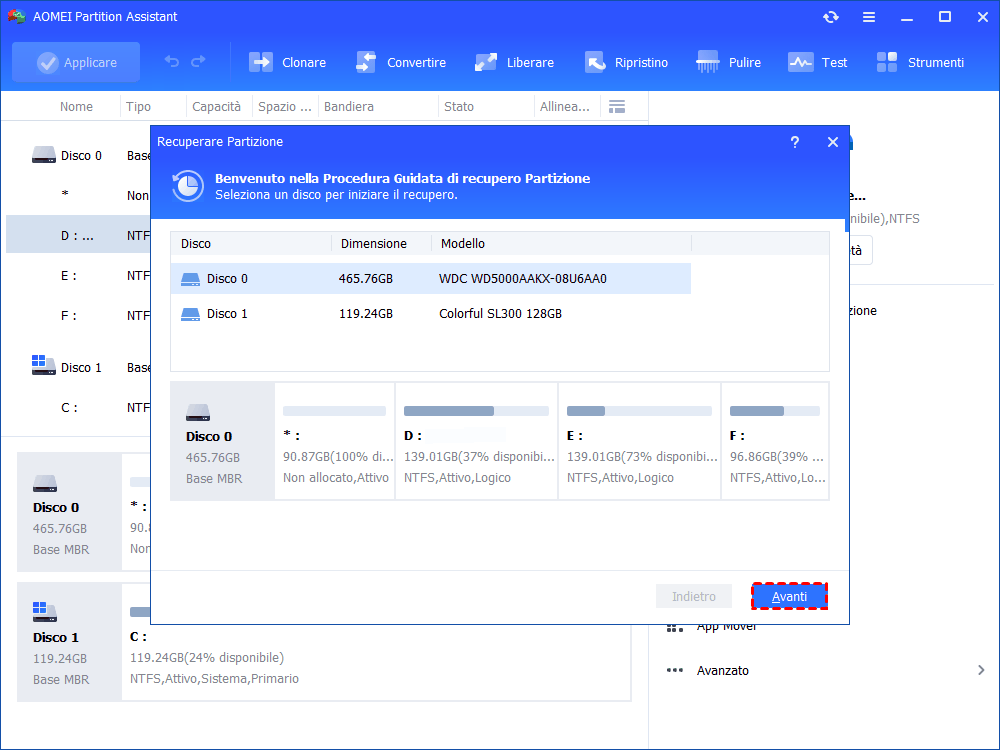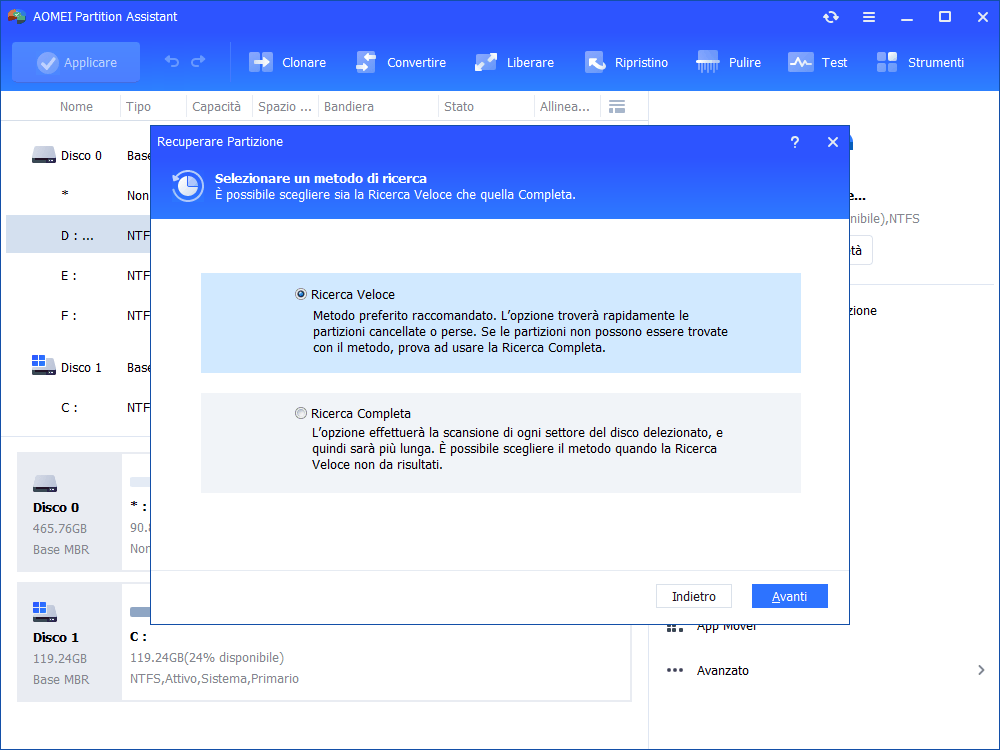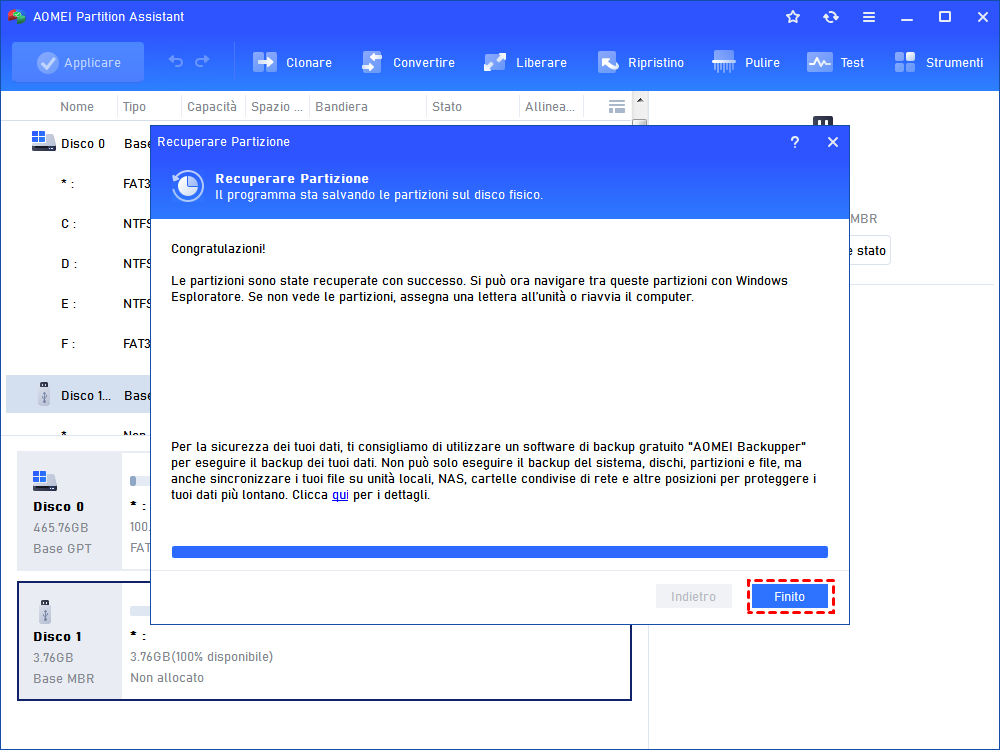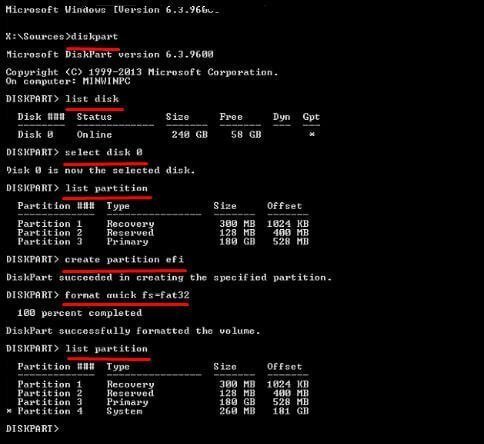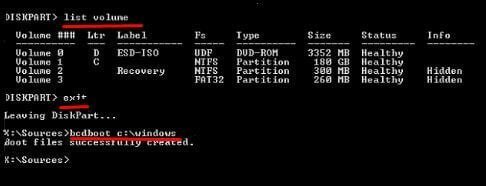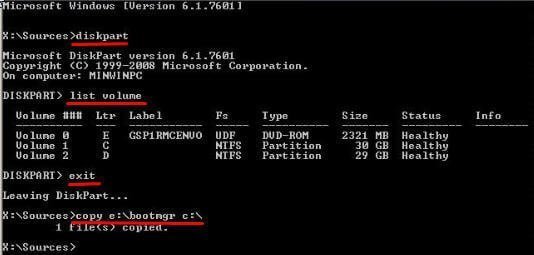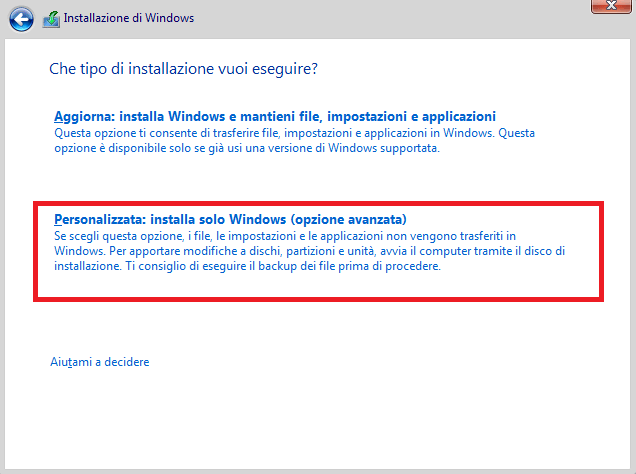Eliminare Partizione di Avvio Accidentalmente - Come Risolvere?
Hai eliminato partizione di avvio accidentalmente e stai trovando un modo semplice per risolverlo? Leggi questo articolo per imparare come ripristinare la partizione di avvio eliminata in Windows 11/10/8/7.
Cos'è la partizione di avvio in Windows 11/10/8/7?
Nel sistema operativo Windows, una partizione di avvio è una partizione primaria che contiene il boot loader e ti aiuta ad avviare il sistema operativo installato. In generale, ci sono due partizioni di avvio comuni in Windows, la partizione di sistema EFI e la partizione riservata del sistema. Ed è possibile vederlo solo quando usi “Gestione disco” o i strumenti simili.
La partizione di sistema EFI (ESP) è una partizione su un disco rigido o SSD del computer basato su UEFI (Unified Extensible Firmware Interface) e questa partizione contiene bootloader, file di driver di dispositivo che verranno utilizzati dal firmware al momento dell'avvio.
La partizione riservata del sistema è una partizione nascosta nel computer basato sul BIOS ed è composta da due parti, incluso Boot Manager e Boot Configuration Data (BCD), i file di avvio utilizzati per la crittografia dell'unità BitLocker.
Può essere eliminata la partizione di avvio in Windows?
Sia la partizione di sistema EFI che la partizione riservata di sistema possono aiutarti ad avviare il sistema operativo installato. Entrambi contengono file di avvio che verranno utilizzati dal firmware all'avvio di Windows. Una volta elimini la partizione di avvio accidentalmente in Windows 11 o i file di avvio sono mancanti/danneggiati, il computer non riuscirà ad avviare. Insomma, non è saggio eliminare la partizione di avvio sul computer.
Come risolvere il problema "eliminare partizione di avvio accidentalmente"?
La partizione di avvio è molto importante, perché aiutarti ad avviare Windows. Senza partizione di avvio, non c'è significato per il computer. Tuttavia, potresti eliminare la partizione avviabile di Windows in modo accidentale. Quindi, è neccessario sapere come ripristinare la partizione di avvio eliminata in Windows 10/8/7. Di seguito, verranno introdotti tre diversi metodi per ripristinarlo.
▶ Metodo 1. Ripristina partizione di avvio eliminata in Windows con software di terze parti
▶ Metodo 2. Ripristinare la partizione di avvio eliminata utilizzando CMD
● Situazione 1. Ripristina la partizione di sistema EFI cancellata in Windows
● Situazione 2. Recupera la partizione riservata del sistema cancellata accidentalmente in Windows 11/10/7
▶ Metodo 3. Ripristinare partizione eliminata attraverso reinstallare Windows
Metodo 1. Ripristina partizione di avvio eliminata in Windows con software di terze parti
In questo metodo, ti dirò un software potente di recupero delle partizioni AOMEI Partition Assistant Professional. Con lo strumento, puoi facilmente recuperare la partizione di Windows cancellata con pochi passi. Inoltre, puoi usarlo per recuperare la partizione persa in Windows 10/8/7/11 (tutte le edizioni).
AOMEI Partition Assistant è ancora un versatile gestore di partizioni. Puoi usarlo per risolvere molti problemi, come ridimensionare la partizione di sistema, spostare partizione, estendere l'unità di sistema NTFS senza riavviare, clonare sistema operativo su hard disk, ecc.
Passo 1. Crea un disco di avvio in un altro computer funzionante
Prima di tutto, dobbiamo creare un disco di avvio su un altro computer Windows funzionante perché il computer la cui partizione di sistema è stata cancellata per errore non può avviarsi ora.
1. Collega l'unità USB vuota a un computer Windows funzionante e installa e avvia AOMEI Partition Assistant Professional su questo PC. Poi fa clic su "Creare media di avvio".
2. Scegli "USB Avviabile" nella finestra seguente e fa clic su "Procede" per continuare.
3. Attendi che il processo finisce, poi fa clic su "Finito"
Passo 2. Ripristina la partizione di Windows eliminata in modalità WinPE
Dopo che l'unità USB avviabile è stata creata correttamente (AOMEI Partition Assistant Professional è preinstallato in esso), puoi inserirlo nel computer Windows che non può essere avviato con la partizione di sistema eliminata. Riavvialo e premi costantemente F1, F2, F12 o altri tasti funzione per accedere al BIOS in cui è necessario modificare l'ordine di avvio per avviare il computer dall'unità avviabile di destinazione.
Quando effettui l'accesso, vedrai che AOMEI Partition Assistant Professional è in esecuzione. Poi fai come di seguito:
1. Fare clic su "Recuperare Partizione" nella barra degli strumenti.
2. Seleziona il disco che contiene la partizione di avvio eliminata.
3. Seleziona "Ricerca Veloce" per la prima volta e fai clic su "Avanti". Questo metodo richiede meno tempo. Se non riesci a trovare la partizione eliminata, puoi selezionare "Ricerca Completa" in un secondo momento.
4. Seleziona la partizione di avvio eliminata nell'elenco seguente e fai clic su "Procede". Per sicurezza, puoi fare clic su "Apri cartella per visualizzare i file" e visualizzare i file per confermare.
Metodo 2. Ripristinare la partizione di avvio eliminata utilizzando CMD
In considerazione della differenza per recuperare la partizione di sistema EFI eliminata e la partizione riservata di sistema, ti dirò come recuperare separatamente la partizione cancellata. Prima di ripristinare la partizione, devi scaricare lo strumento per la creazione di supporti da Microsoft e seguire le istruzioni ei dettagli per creare un'installazione disco per il tuo computer.
Situazione 1. Ripristina la partizione di sistema EFI cancellata in Windows
Passo 1. Inserisci il disco di installazione nel tuo computer e avvialo da esso.
Passo 2. Nella prima schermata, premi "Maiusc + F10" per richiamare il prompt dei comandi.
Passo 3. Digita i seguenti comandi e premi "Invio" dopo ciascuno di essi.
diskpart
list disk
select disk n (n si riferisce al disco che contiene la partizione di sistema EFI eliminata.)
list partition
create partition efi
format quick fs=fat32
list partition
list volume (trova la lettera del volume che ha il sistema operativo Windows installato.)
exit (euscire da diskpart)
bcdboot m:\windows (m si riferisce alla lettera del volume del sistema operativo Windows installato.)
Nota: il comando "bcdboot m: \ windows" copierà i file di avvio dalla partizione di Windows alla partizione di sistema EFI e creerà l'archivio BCD nella partizione.
Passo 4. Rimuovere l'unità di installazione e riavviare il computer
Situazione 2. Recupera la partizione riservata del sistema eliminata accidentalmente in Windows 11/10/7
Passo 1. Avvia dall'unità di installazione e aprire il prompt dei comandi premendo "Maiusc + F10".
Passo 2. Digita i seguenti comandi nel prompt dei comandi e premi "Invio".
bootrec /fixmbr
diskpart
select disk 0
list partition
select partition n (n è la partizione del sistema operativo Windows)
active
exit (uscire da diskpart)
bootrec /fixboot
bootrec /rebuildbcd
poi, puoi avviare dall'unità riparata. Se viene visualizzato un messaggio di errore come la mancanza di bootmgr, è necessario copiare il file bootmgr dall'unità di installazione di Windows alla directory principale della partizione del sistema operativo Windows.
Passo 3. Digita i seguenti comandi in ordine e premi "Invio".
diskpart
list volume (trova e ricorda la lettera del volume del DVD-ROM)
exit (uscire da diskpart)
Passo 4. Copia il file bootmgr nella directory principale della partizione del sistema operativo Windows. Puoi digitare il seguente comando e premere Invio.
copia n: \ bootmgr C: \ (n: si riferisce alla lettera del volume del DVD-ROM)
Metodo 3. Ripristinare partizione eliminata attraverso reinstallare Windows
Se hai creato un disco di ripristino Windows 10/8/7/11, puoi utilizzarlo per ripristinare il computer. Inoltre, puoi reinstallare Windows dall'unità USB se hai un'unità di installazione.
Prima di reinstallare, è necessario collegare l'unità flash USB al computer e impostare la priorità di avvio sull'unità flash USB tramite BIOS, poi riavviare il computer e premere un tasto qualsiasi per avviare dall'unità flash USB.
Reinstallare il computer con passi dettagliati:
Passo 1. Scarica “Installazione di Windows”.
Passo 2. Imposta la lingua e altre preferenze, quindi fai clic su "Avanti" e "Installa ora".
Passo 3. Fa clic su Non ho un codice Product Key e Avanti. Il codice Product Key si riattiverà dopo la reinstallazione se è già stato attivato sul tuo computer.
Passo 4. Seleziona il sistema operativo e fai clic su "Avanti".
Passo 5. Accetta i termini di licenza e fai clic su "Avanti".
Passo 6. Seleziona il tipo di installazione di Windows 10: Personalizzata.
Passo 7. Fai clic su Opzioni unità e vedrai alcune opzioni (ad esempio: Elimina, Formato, Estendi) in basso
Passo 8. Fai clic con il pulsante destro del mouse sulla partizione di sistema e sulla partizione relativa ai sistemi operativi, poi fai clic su "Elimina".
Passo 9. Seleziona lo spazio non allocato e fai clic su Avanti per installare Windows
Conclusione
Per ripristinare la partizione di avvio elliminata accidentalmente in Windows 11/10/8/7, è possibile utilizzare il software di ripristino delle partizioni AOMEI Partition Assistant. È molto facile da usare, anche per un principiante. Hai solo bisogno di un computer funzionante e segui le istruzioni sullo schermo.
Inoltre, puoi utilizzare CMD per recuperare gratuitamente la partizione cancellata in Windows 10. È molto utile, ma un po 'complicato da usare. Quindi, faresti meglio a usare il gestore delle partizioni professionale. In AOMEI Partition Assistant, tutti i passi sono fissi e c'è una piccola possibilità di commettere errori.
Anche la reinstallazione di Windows 10 dall'unità USB può aiutarti a ripristinare partizione avviabile eliminata se c’è un disco di ripristino o un supporto di installazione. Il limite è che devi reinstallare nuovamente tutte le tue applicazioni, altrimenti perderai i tuoi file.