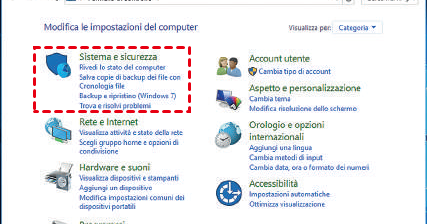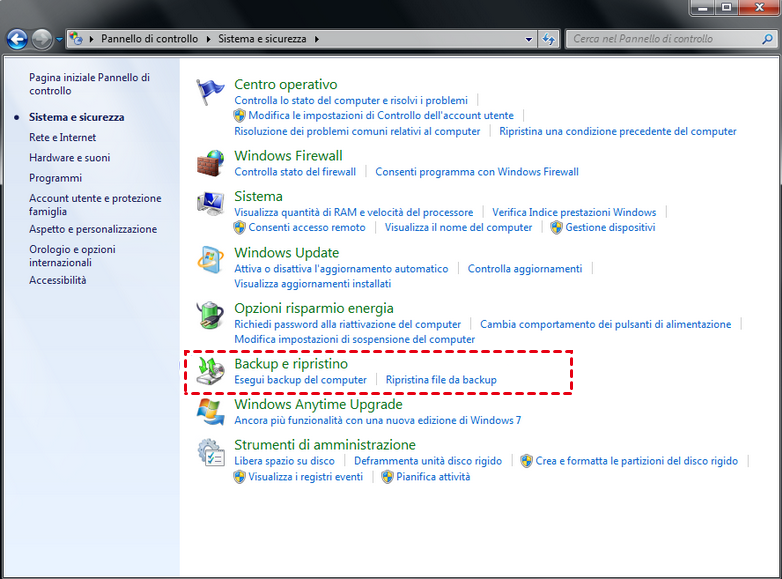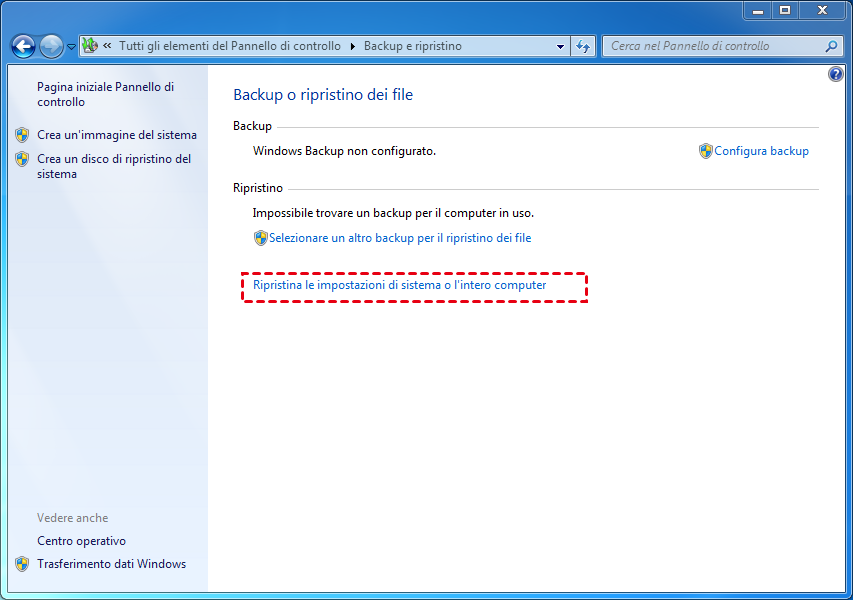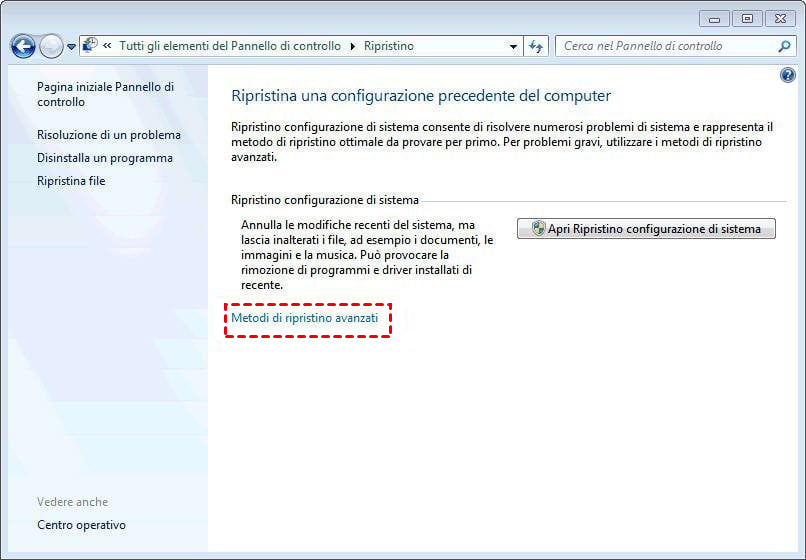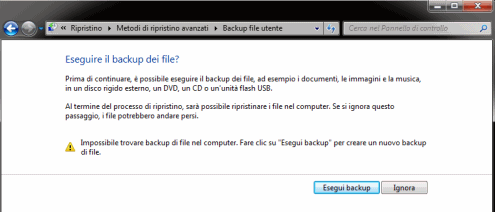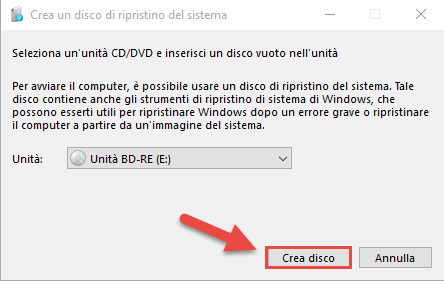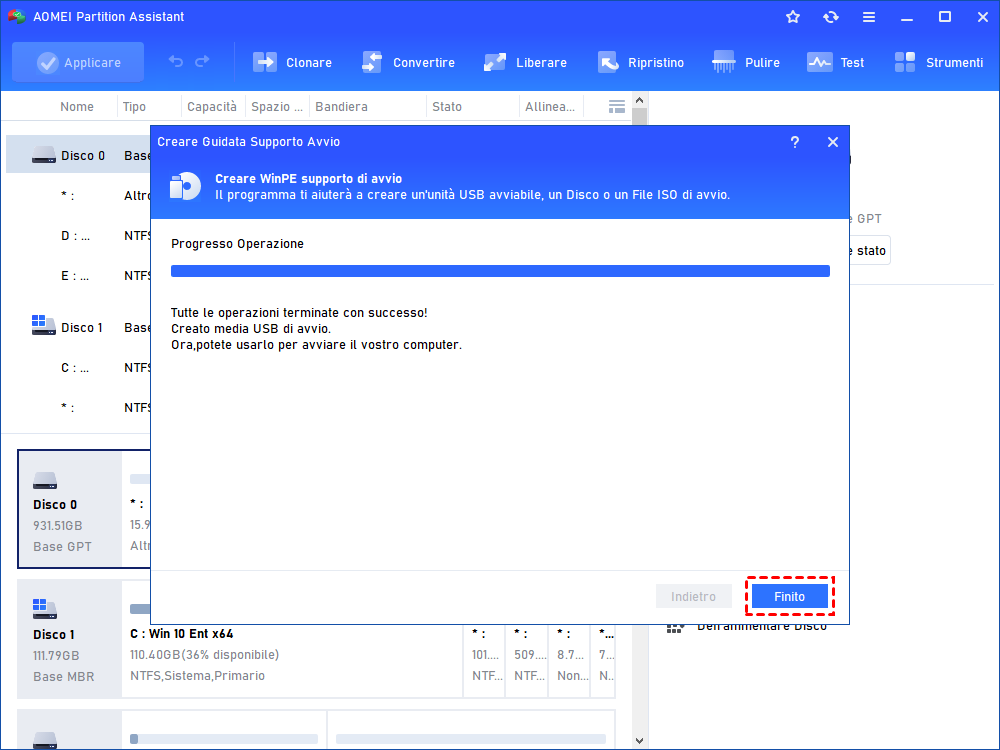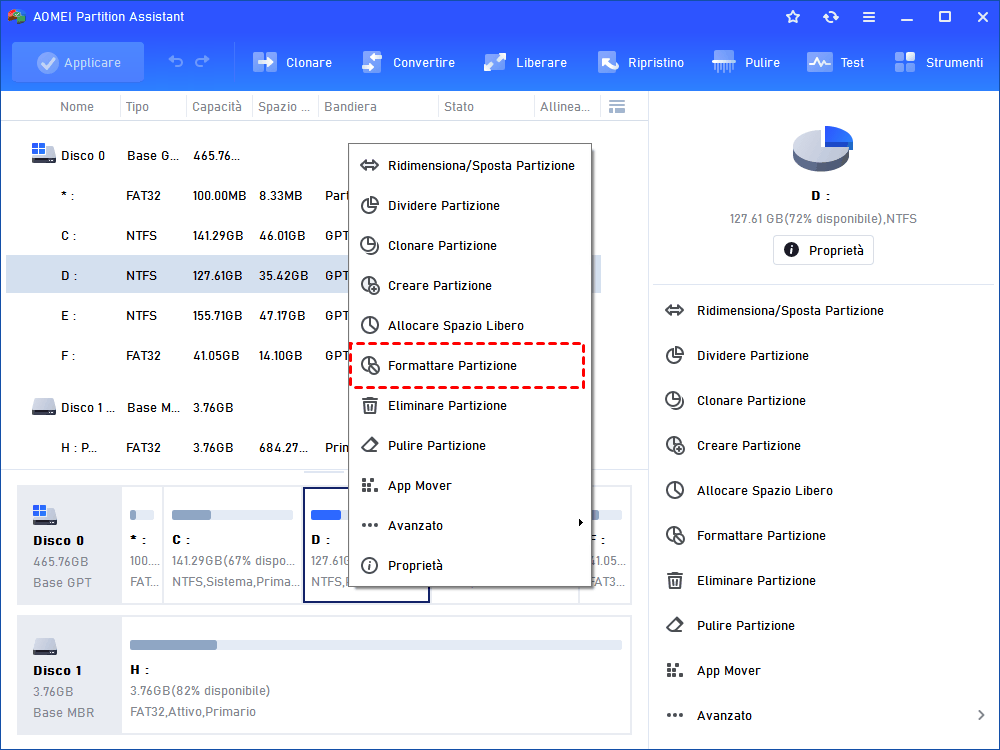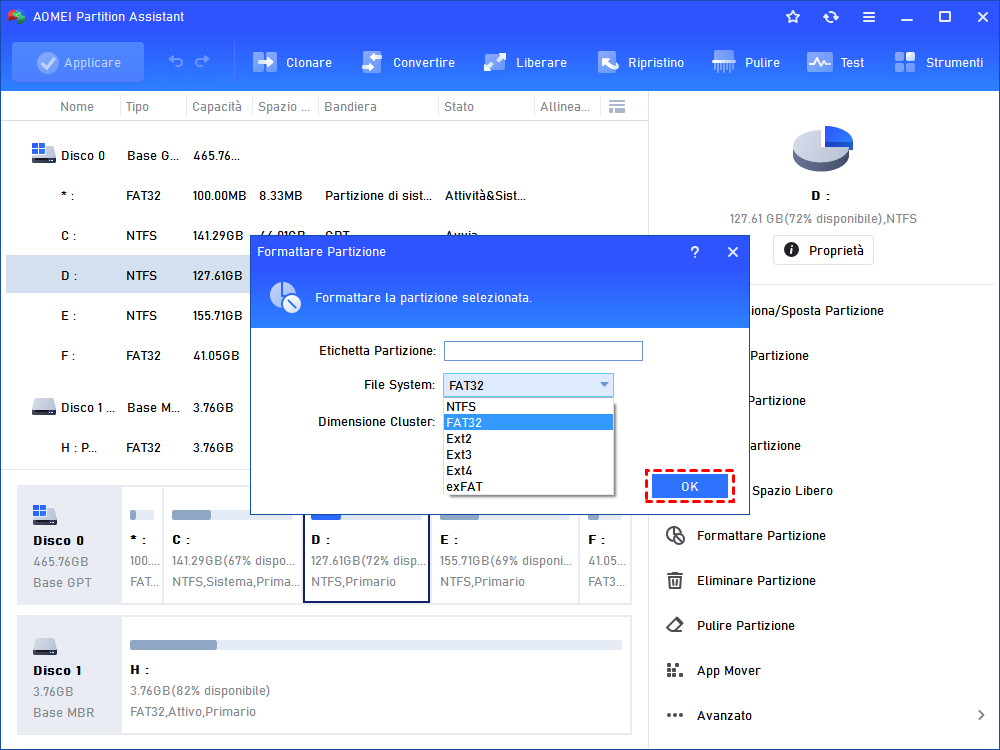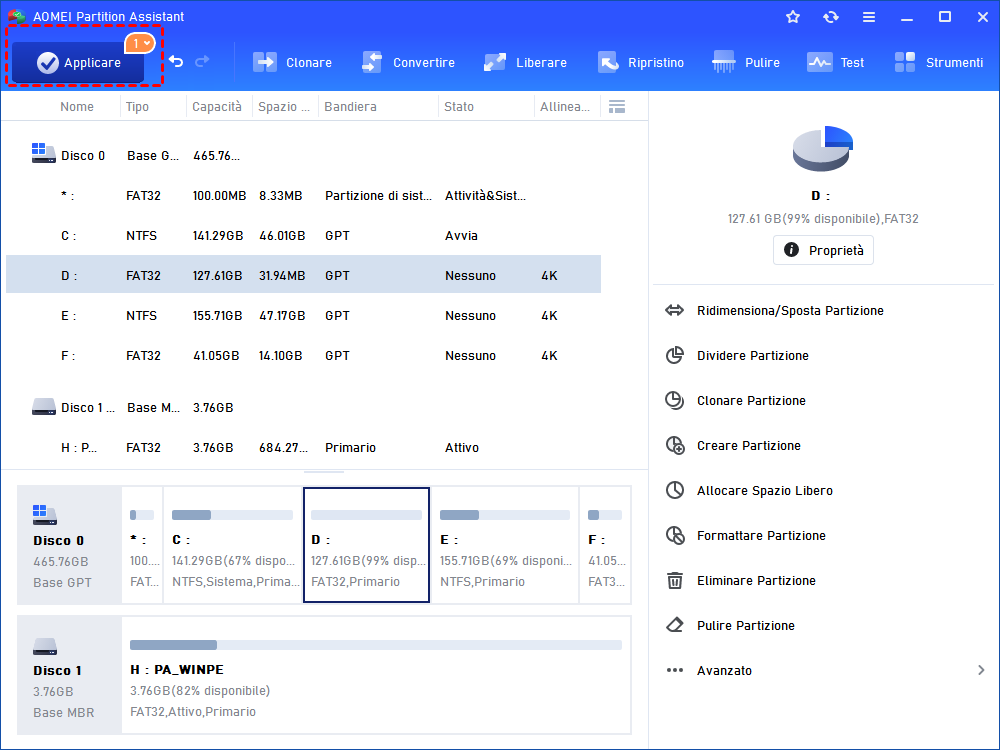4 Metodi: Come Formattare Windows 7 Portatile?
Vuoi formattare il tuo Windows 7 portatile prima di venderlo o per altre ragioni? Questo articolo ti illustrerà come formattare un laptop Windows 7 con 4 metodi diversi. Dai un'occhiata e scegli quello più adatto alle tue esigenze.
Quando è necessario formattare il portatile Windows 7?
La formattazione del disco rigido del laptop con Windows 7 è il processo di ripristino del disco rigido in uno stato appena formattato. Pertanto, se desideri dare, donare o vendere il tuo laptop a qualcun altro senza condividere i tuoi dati, è consigliabile formattare il laptop con Windows 7 in anticipo.
Inoltre, se il tuo laptop sta diventando sempre più lento, puoi formattare il disco rigido per ottenere più spazio di archiviazione disponibile senza bug o impostazioni modificate che potrebbero rallentare il tuo laptop. Inoltre, quando alcuni virus persistenti attaccano il tuo laptop con Windows 7 e non riesci a rimuovere questi virus Trojan, la formattazione del laptop è anche un modo efficace per risolvere il problema. Pertanto, conoscere come formattare il Windows 7 portatile è molto importante.
4 metodi: formattare efficacemente il computer portatile Windows 7
Vediamo come formattare il computer portatile con Windows 7 installato. Nel complesso, ci sono 4 metodi che si possono provare.
Metodo 1. Formattare il laptop Windows 7 alle impostazioni di fabbrica tramite il "Pannello di controllo"
1. Fai clic su Avvio, quindi scegli Pannello di controllo. Fai clic su Sistema e sicurezza.
2. Seleziona Backup e ripristino visualizzato nella nuova pagina.
3. Nella finestra Backup e ripristino, fai clic su Ripristina le impostazioni di sistema o l’intero computer.
4. Successivamente, seleziona Metodi di ripristino avanzati.
5. Ora ti verranno fornite due opzioni: Ripristina file da un backup dell'immagine di sistema e Riporta il computer alle condizioni di fabbrica. Seleziona la seconda opzione.
6. Ora hai di nuovo due opzioni: Esegui backup e Ignora. Se desideri creare un backup, fai clic sulla prima opzione. Altrimenti, fai clic su Ignora.
7. Fai clic sul pulsante Riavvia per riavviare il laptop Windows 7 e avviare il processo di ripristino alle impostazioni di fabbrica.
Successivamente, il laptop si spegnerà e riavvierà dopo un po'. Dopo di ciò, riceverai una nuova notifica che ti chiederà di selezionare un metodo di input della tastiera. Fai clic su "Avanti". Infine, ti verranno presentate nuovamente tre opzioni:
① Ripristina il sistema operativo alle impostazioni di fabbrica.
② Ripristina i sistemi operativi e conserva i dati dell'utente (Hai comunque l'opzione di ripristinare i tuoi dati)
③ Esci.
Scegli semplicemente Ripristina il sistema operativo alle impostazioni di fabbrica. Quindi fai clic su Avanti e alla fine fai clic su Ok.
Metodo 2. Formattare Windows 7 portatile con il disco di ripristino di sistema
Questo metodo richiede di preparare un disco per creare un disco di ripristino di sistema.
1. Avvia il laptop e fai clic su Pannello di controllo -> Backup e ripristino -> Crea un disco di ripristino di sistema.
2. Inserisci un CD vuoto nel laptop e fai clic su Crea disco. Quindi seleziona Chiudi e OK.
3. Riavvia il PC, digita F10 o F12 per accedere al menu di avvio, seleziona il CD come primo dispositivo di avvio. Fai clic su Invio e Avanti, quindi seleziona il tuo sistema Windows.
4. Fai clic su Avanti e Prompt dei comandi. Digita il comando "format c: /fs:ntfs" e premi Invio per formattare il disco C.
✎Nota:
non è possibile formattare la partizione di sistema (di solito l'unità C) dopo aver avviato il sistema operativo. Quindi è necessario farlo nell'ambiente WinPE.
Metodo 3. Formattare il portatile Windows 7 con il CD di installazione
Se disponi del CD di installazione di Windows 7, puoi seguire i seguenti passaggi per formattare il disco rigido di Windows 7.
1. Inserisci il CD di installazione di Windows nel laptop e riavvia il computer.
2. Premi continuamente il tasto Canc per entrare nel BIOS. Seleziona "Advanced BIOS Features" e imposta il "First Boot Device" su CDROM. Premi Y per salvare e uscire dal setup.
3. Nella schermata di installazione di Windows, premi shift+F10 per aprire la finestra del Prompt dei comandi.
4. Digita "format c:/" nella finestra e premi Invio per completare il processo di formattazione.
Metodo 4. Formattare il computer portatile Windows 7 con una chiavetta USB gratuitamente
Se non hai il CD di installazione di Windows, puoi creare una chiavetta USB avviabile e formattare il disco di Windows 7 tramite USB. Questo può essere fatto facilmente con l'aiuto di AOMEI Partition Assistant Standard. Questo è un gestore di dischi gratuito che offre funzioni versatili, come la pulizia dei file indesiderati sul computer, l'estensione della partizione C, la migrazione del sistema operativo su un SSD, ecc. Puoi scaricarlo gratuitamente ora e vedere come formattare il laptop Windows 7 senza CD.
Parte 1. Creare una chiavetta USB avviabile
1. Inserisci una chiavetta USB vuota nel tuo laptop. Installa ed avvia AOMEI Partition Assistant Standard. Nella barra degli strumenti in alto, clicca su "Strumenti" > "Creare un supporto avviabile".
2. Scegli la chiavetta USB e clicca su "Procede".
3. Attendi il completamento del processo.
La chiavetta USB avviabile conterrà la versione preinstallata di AOMEI Partition Assistant Professional.
Parte 2. Formattare il disco di Windows 7 con la chiavetta USB avviabile
2.1. Avvia il laptop Windows 7 dalla chiavetta USB avviabile. Una volta effettuato l'accesso, sarai nella schermata principale di AOMEI Partition Assistant Professional. Fai clic destro sull'unità C e scegli "Formattare Partizione".
2.2. In questa finestra, scegli un sistema di file e fai clic su "OK".
2.3. Fai clic su "Applicare" e "Procede" per confermare l'operazione in sospeso.
In questo modo puoi formattare il laptop Windows 7 tramite la chiavetta USB. Inoltre, AOMEI Partition Assistant Standard consente anche di eliminare la partizione di sistema all'interno di Windows. Puoi rimuovere i dati dal disco di Windows 7 senza CD o USB. Basta fare clic destro sull'unità di sistema e scegliere "Elimina partizione".
Successivamente, seleziona un metodo di eliminazione. Se scegli "Elimina partizione e cancella i dati", puoi cancellare l'unità di sistema e riempire i settori con zeri.
Infine, torna alla schermata principale, fai clic su "Applicare" e "Procede" per confermare l'operazione in sospeso.
Se desideri cancellare tutto l'intero disco di sistema (inclusa l'unità C e altre partizioni), puoi passare ad AOMEI Partition Assistant Professional. La sua funzione "Pulire Hard Disk" è in grado di cancellare il disco di sistema all'interno di Windows, senza richiedere alcun supporto avviabile.
Conclusione
In questo post, abbiamo illustrato come formattare Windows 7 portatile tramite 4 diversi metodi. Indipendentemente dal fatto che tu disponga o meno del CD di installazione, puoi trovare un modo per eliminare tutti i dati dal laptop Windows 7 prima di venderlo o donarlo ad altri.
Se il tuo disco di Windows 7 è un'unità SSD, AOMEI Partition Assistant Professional può aiutarti anche a cancellare in modo sicuro l'SSD senza comprometterne la durata e le prestazioni. Se stai pianificando di cancellare Windows Server, ti consigliamo di utilizzare AOMEI Partition Assistant Server.