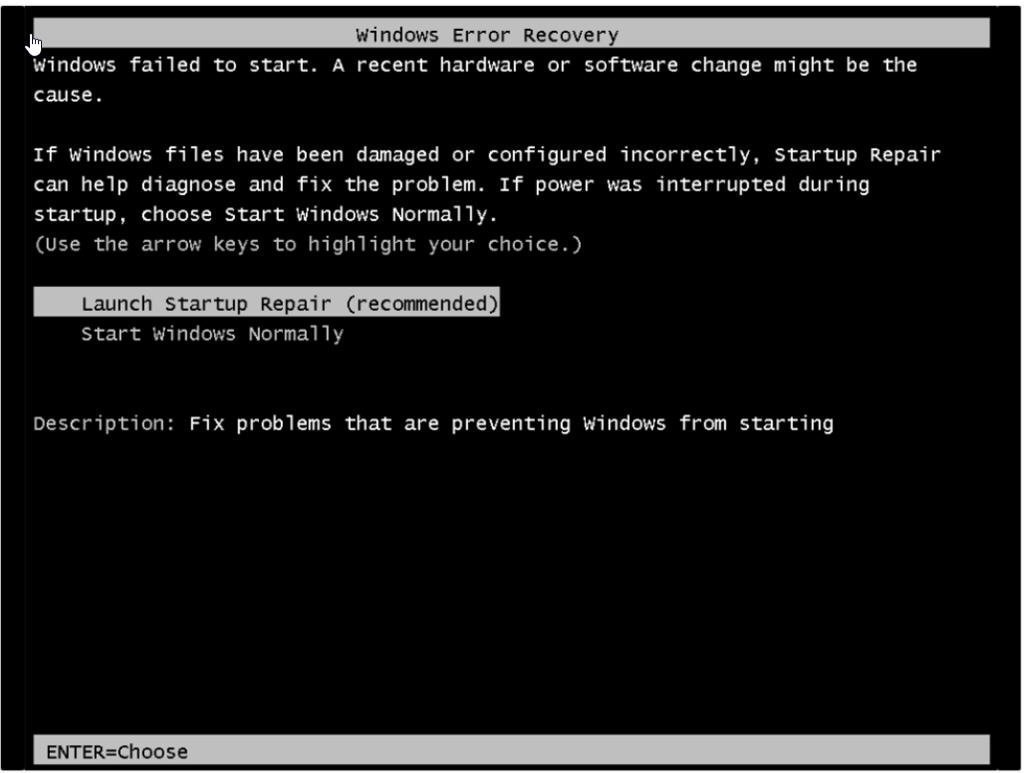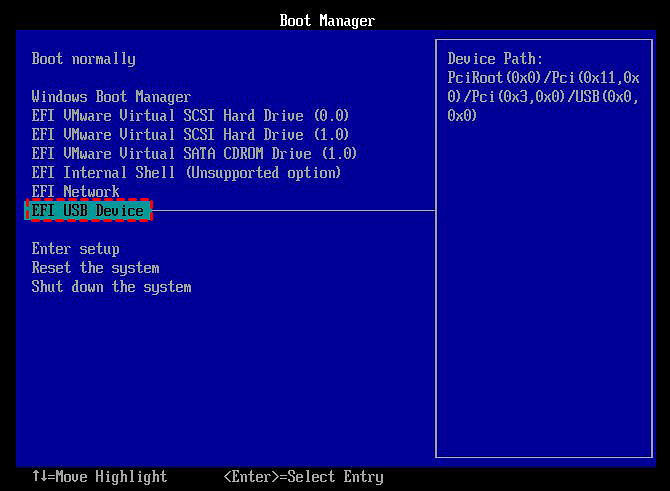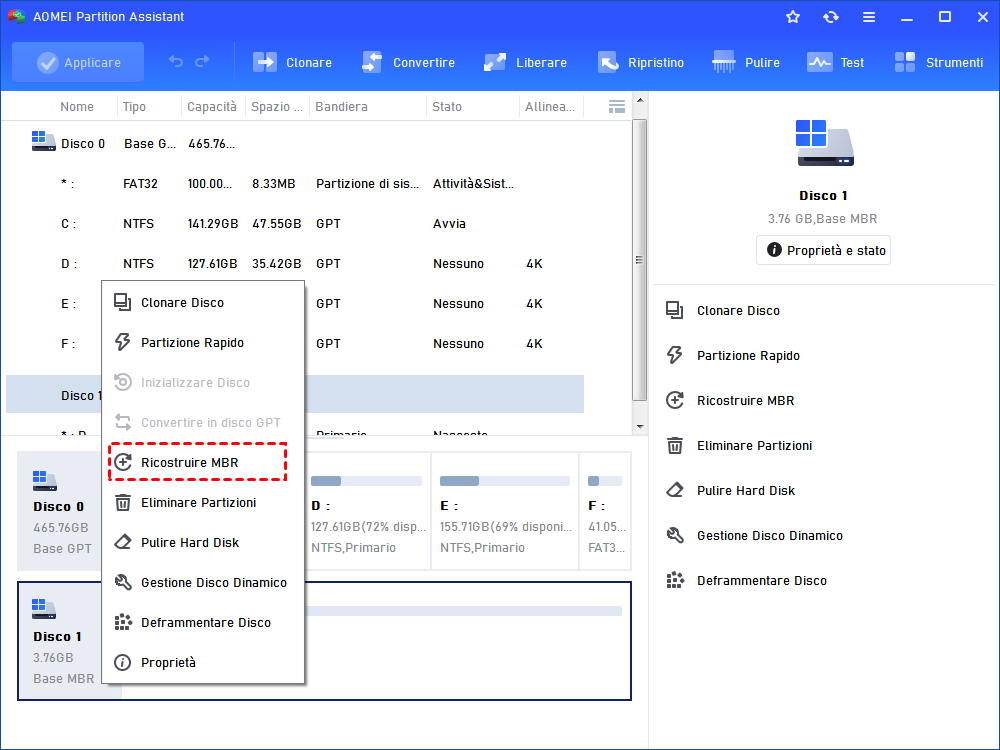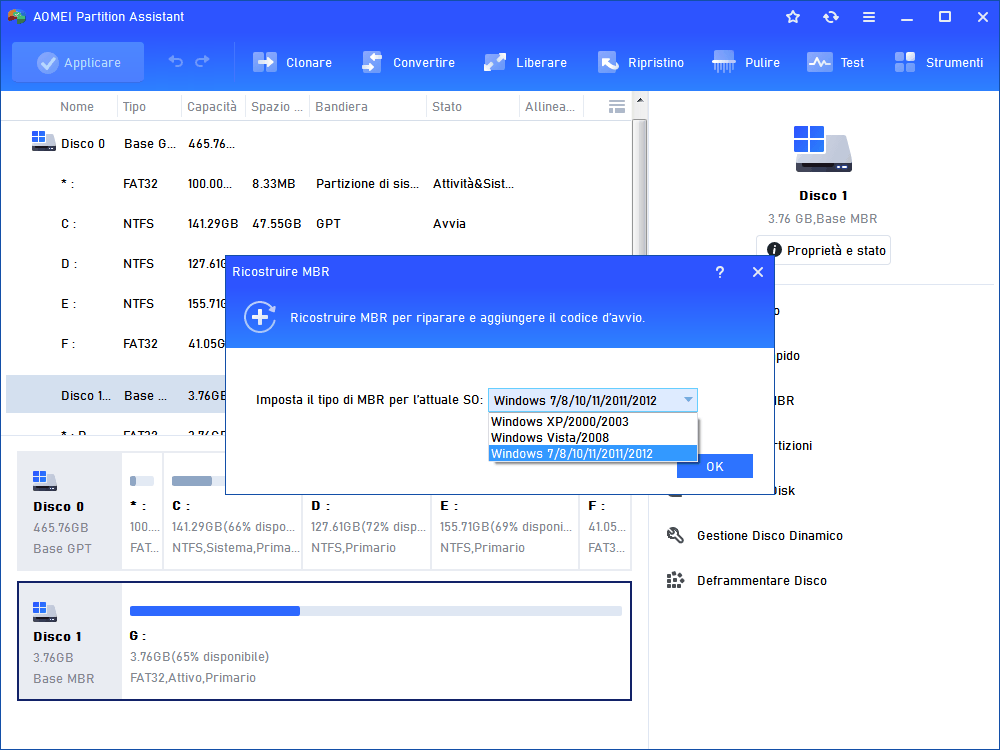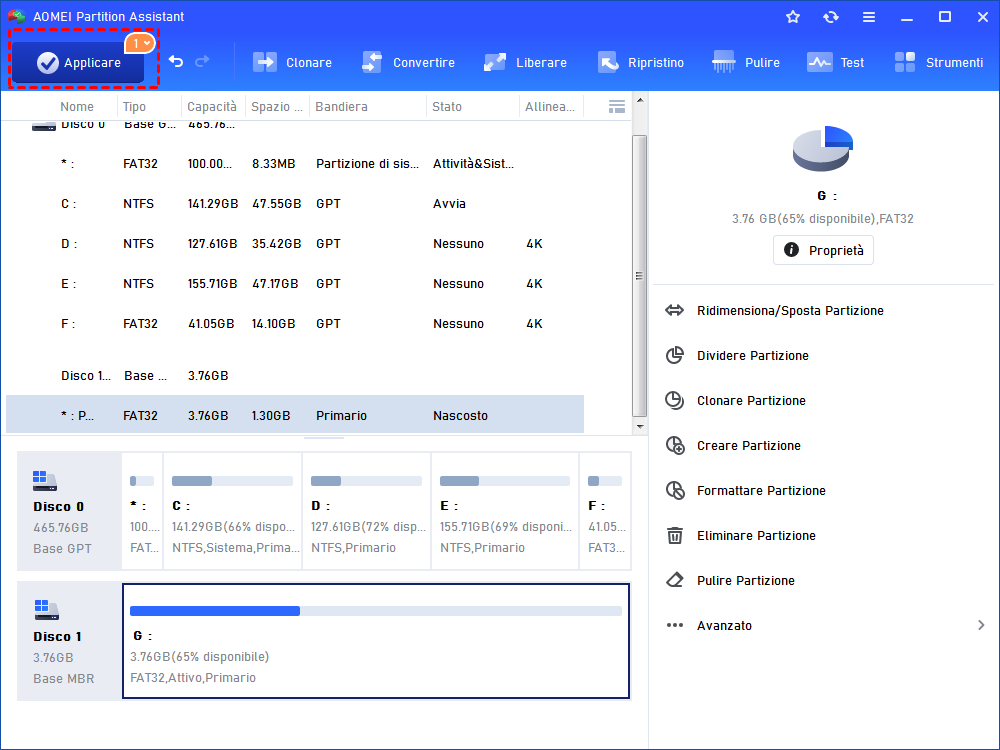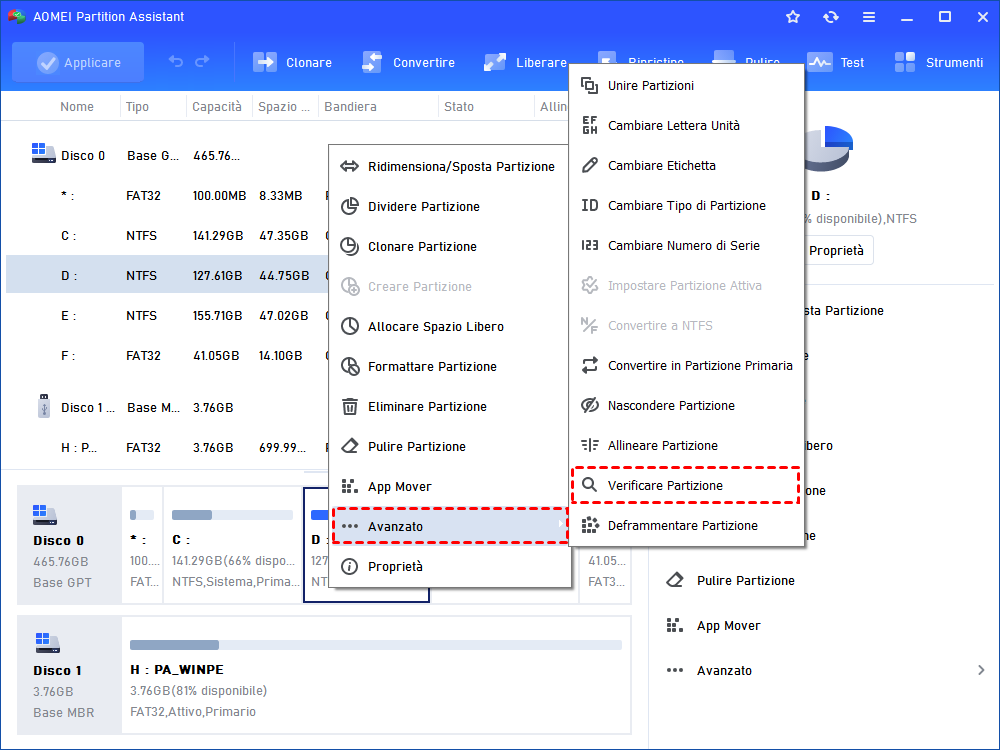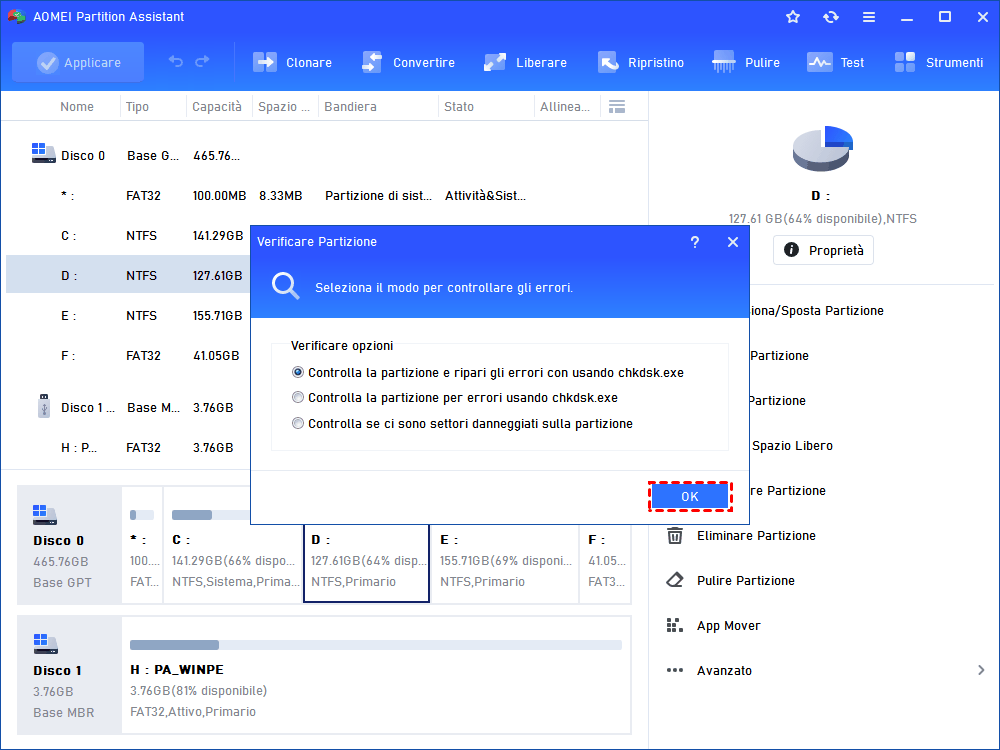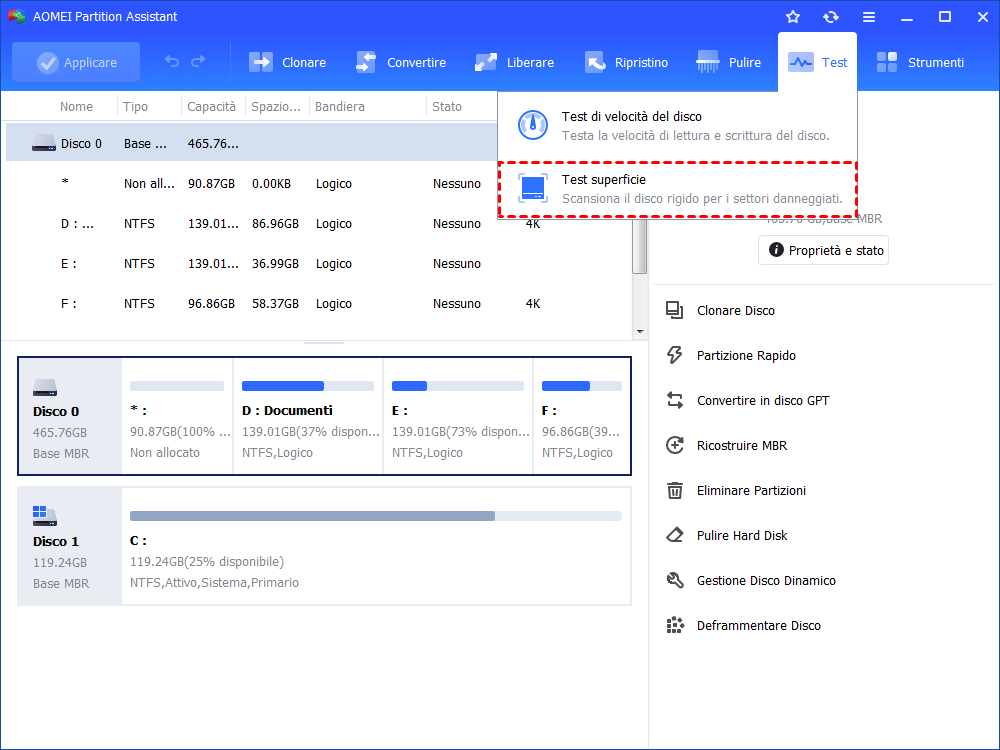Come Riparare Avvio di Windows 7 Senza Disco o CD?
Se non puoi avviare Windows 7 e non hai un disco per la riparazione dell'avvio, leggi questo articolo per sapere come riparare avvio di Windows senza disco di installazione.
Posso riparare l’avvio di Windows 7 senza dsico di installazione?
"Il mio computer portatile è stato fornito con win7 home premium. Un anno fa, ho acquistato e aggiornato win 7 pro. Ha funzionato bene fino alla scorsa settimana. Ma dopo un'improvvisa interruzione di corrente, non riesco ad avviarlo correttamente come al solito e sono bloccato nella schermata nera. Ora ho bisogno di riparare il mio Windows 7 ma non ho un disco accanto a me. Quindi c'è un modo per riparare avvio di Windows 7 senza il disco originale di Windows? Grazie!"
Ci sono molti motivi per cui Windows 7/8/10 non si avvia. Ad esempio, i file BCD (Boot Configuration Data) sono mancanti o danneggiati, I file di sistema sono danneggiati, l'MBR (Master Boot Record) subisce danni e altre cause sconosciute. Quando Windows non si avvia, potresti ricevere vari messaggi di errore come "Riavvia e seleziona il dispositivo di avvio corretto", "Il tuo PC/dispositivo deve essere riparato", "Nessun dispositivo di avvio trovato", ecc.
Software per ripristinare l'avvio di Windows 7 senza CD o disco di installazione
Nella maggior parte dei casi, per risolvere i problemi di avvio di Windows 7/8/10, è necessario inserire il DVD/CD di installazione di Windows e riavviare il computer dal DVD/CD. Poi puoi eseguire Ripristino all'avvio, eseguire CHKDSK per verificare la presenza di errori sul disco e persino utilizzare il prompt dei comandi per correggere MBR o BCD.
Ma il software AOMEI Partition Assistant Professional ti consente di ripristinare il boot Windwos senza CD o disco di installazione. È un software di gestione del disco ma potente per gli utenti di Windows 10/8/7/XP/Vista. È possibile creare prima un'unità USB avviabile, poi avviare il computer da essa e riparare Windows da verificare il disco di sistema e ricostruire l'MBR in ambiente WinPE. Di seguito è riportata i passi dettagli:
Passo 1. Creare un'unità USB avviabile
Collega una USB vuota a un computer funzionante, poi installa ed avvia AOMEI Partition Assistant su quel PC. Fa clic sulla "Crea Media di avvio" nella barra degli strumenti. Poi segui le istruzioni per completare l’operazione. (PS: USB conterrà AOMEI Partition Assistant preinstallato).
Passo 2. Avvia il computer Windows 7 dall'unità USB di destinazione
Inserisci l'USB avviabile nel computer Windows 7 con problemi di avvio. Accendilo e premi costantemente Canc (F2 o un altro tasto specifico) per accedere al BIOS. Poi modifica la priorità di avvio, imposta l'unità USB come primo dispositivo di avvio e avvia il computer dall'USB di destinazione. Salva le modifiche e riavvia il computer in ambiente Windows PE.
Se si desidera avviare dall'USB per una volta, si prega di premere un tasto funzione (F11 o F12, il tasto può variare su diversi PC) per accedere al menu di avvio. Poi, scegli unità USB e premi Invio per avviare da essa.
Passo 3. Riparare l'avvio di Windows 7 in modalità WinPE
Dopo essere entrati nell'ambiente WinPE con l'unità USB avviabile, ti troverai nell'interfaccia principale di AOMEI Partition Assistant Professional. Puoi usarlo per riparare i danni all'MBR che è uno dei motivi più comuni per i problemi di avvio di Windows.
Passo 1. Dopo aver avviato il computer, vedrai AOMEI Partition Assistant caricato. Fa clic con il pulsante destro del mouse sul disco di sistema e seleziona "Ricostruire MBR".
Passo 2. Scegli il stile di MBR per il sistema operativo corrente e fa clic su "OK".
Passo 3. Alla fine, tornerai all'interfaccia principale, fa clic su "Applicare" e poii su "Procede" per completare l'operazione in sospeso.
Oltre a ricostruire MBR, il software ti consente anche di verificare se ci sono alcuni settori danneggiati sulla partizione di sistema, puoi fare come di seguito:
Passo 1. Nella finestra principale di AOMEI Partition Assistant, fa clic con il pulsante destro del mouse sulla partizione di sistema (solitamente è unità C) e seleziona "Avanzato"> "Verificare Partizione".
Passo 2. Seleziona "Controlla la partizione e ripari gli errori in questa partizione utilizzando chkdsk.exe". e premi "OK".
Passo 3. Si prega di attendere alcuni secondi e minuti per completare il processo di verifica e correzione della partizione.
Oppure puoi fare clic con il pulsante destro del mouse sull'intero disco di sistema per scegliere "Test della superficie" per eseguire un test della superficie del disco.
Sommario
Con l'aiuto di AOMEI Partition Assistant Professional, puoi riparare l’avvio di windows 7 senza disco di installazione. Gli stessi metodi possono essere utilizzati anche per risolvere i problemi di avvio di Windows 10 o Windows 8. Ma per evitare errori di avvio di Windows 7 in futuro, puoi clonare Windows 7 sul nuovo disco rigido per il backup e un ripristino rapido.
Oltre a riparare il boot di Windows 7, puoi anche convertire facilmente MBR in GPT senza eliminare partizioni o convertire GPT in MBR senza perdere dati, recuperare partizioni perse/cancellate, migrare il sistema operativo su SSD e così via.