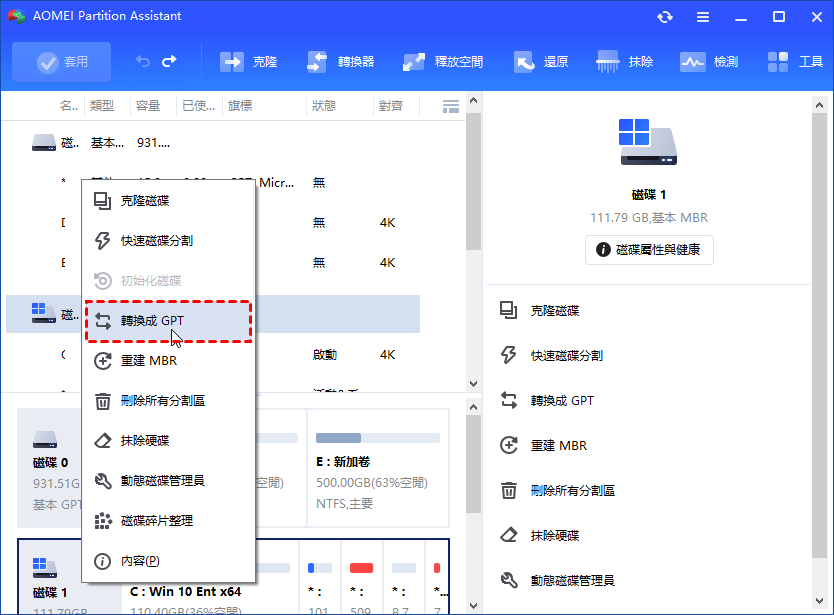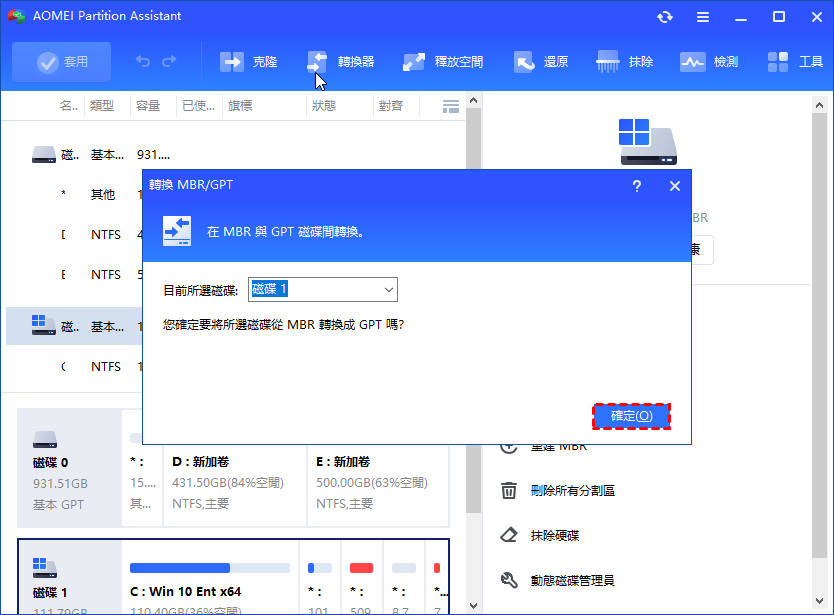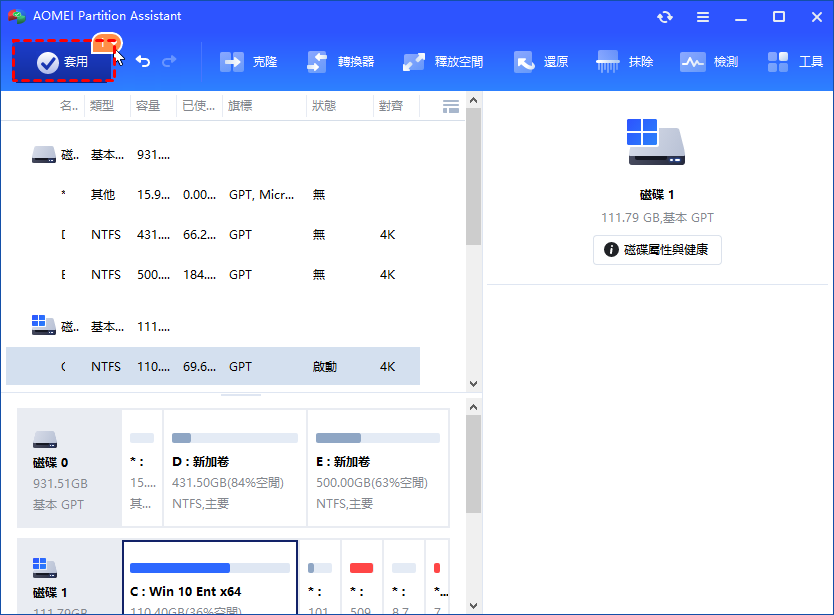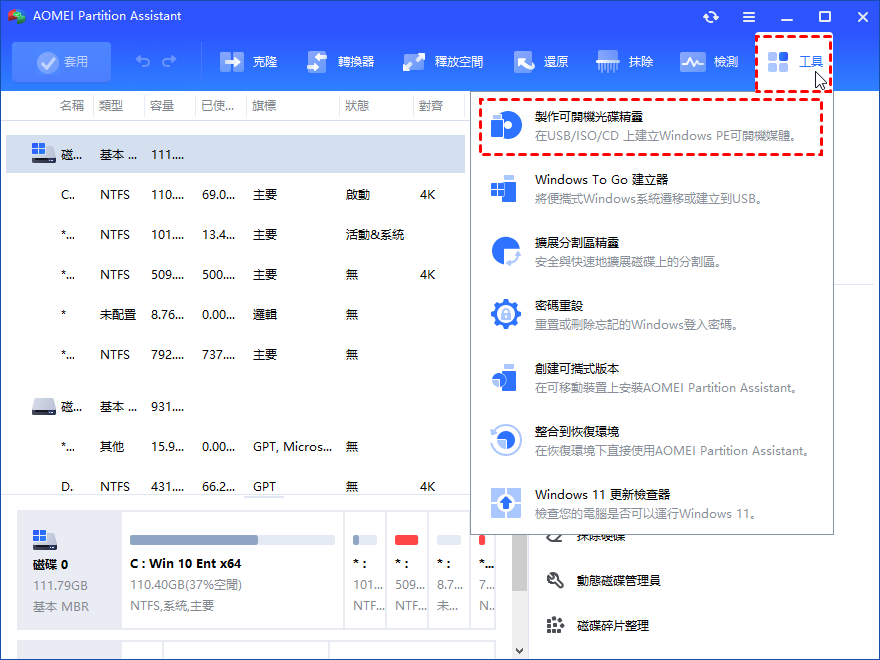如何在Windows Server 2012中無損數據將MBR磁碟轉換成GTP磁碟?
如何在Windows Server 2012中實現無損數據磁碟格式轉換?從MBR到GPT或者GPT到MBR? AOMEI Partition Assistant軟體能輕鬆實現磁碟格式的轉換并保證數據安全。
關於MBR和GPT磁碟格式
MBR和GPT是兩種不同的磁碟格式。MBR是主引導記錄(Master Boot Record)的縮寫,採用的是BIOS的啟動模式。GPT是全局唯一標識磁碟分割區表(GUID Partition Table)的縮寫,不同於MBR,GPT採用的是UEFI或者EFI的啟動模式。當插入一個新的磁碟到電腦上,需要把它初始化成MBR或者GPT,然後我們才能訪問磁碟並存儲數據。那麼MBR和GPT有什麼不同之處呢?
①MBR最多支援2TB的磁碟;而GPT最大可支援18EB的磁碟。所以如果大於2TB的磁碟格式化成MBR,那麼超過的磁碟空間將會在磁碟管理器中顯示成未分配空間,同時,使用者也不能在“我的電腦”中查看以及訪問這塊未分配空間。
②在MBR磁碟上,最多可創建4個主要分割區,如需建立更多的分割區,只能把其中一個主分割區轉換成擴展分割區,然後再在其中建立更多的邏輯分割區;而GPT磁碟在Windows下可以支援多達128個主要分割區。
③MBR的分割區信息是儲存在主引導扇區,一旦受損,則不易恢復。而GPT的分割區信息則在每個分割區的頭部和尾部各保存了一份,以便分割區表丟失以後進行恢復。
從MBR和GPT的對比中可以得出,GPT在某些方面是優於MBR格式。特別是當磁碟容量大於2TB的時候,使用者需要把MBR轉換成GPT格式,這樣才能利用所有的磁碟空間。
如何使用Windows Server2012自帶工具將MBR轉換成GPT格式?
把MBR轉換成GPT格式,首先我們可以使用Windows Server 2012自帶的工具:磁碟管理器和Diskpart命令行。但是關於這兩個磁碟格式轉換工具,有以下兩點需要注意:
▸它們都只支援轉換空的磁碟到MBR或者GPT,換而言之,如果需要轉換的目標磁碟上存在一些分割區,那麼我們必須先刪除分割區,然後才能執行格式轉換操作。
▸磁碟管理器不能轉換系統磁碟,因為在Windows運行環境下,使用者是不能刪除系統分割區的。這個時候可以藉助系統安裝碟,進入Windows RE環境,然後使用diskpart工具運行命令行進行磁碟格式轉換。
下面是如何使用這兩種工具把MBR磁碟轉換成GPT的詳細教程。
1. 使用Windows Server 2012磁碟管理器轉換MBR數據磁碟到GPT
首先,打開磁碟管理器,同時按下Windows和X字母鍵,在彈出的列表中選擇“磁碟管理器”。
提示:刪除目標磁碟上的所有分割區會導致數據丟失,所以請先備份磁碟。
第一步:在打開的磁碟管理器中,右擊目標磁碟上的分割區,選擇“刪除磁碟區”,在彈出的小窗口中點選“是”以確認刪除所選分割區。
第二步:刪除目標磁碟上的所有分割區以後,右擊目標磁碟選擇“轉換成GPT磁碟”。然後等待操作完成即可。
如前面所說,磁碟管理器不能用於轉換系統磁碟到GPT或者MBR,因為在Windows運行環境下,系統分割區是不能被刪除的,這時,可以藉助系統安裝碟和Diskpart命令行。
2. 使用Windows Server 2012 命令行轉換MBR(系統)磁碟到GPT格式
在轉換系統碟格式之前,請先备份系统及所有重要数据檔案。然後按照下面的步驟在Server 2012中轉換MBR磁碟到GPT。
第一步:關閉Server 2012電腦, 插入Windows Server 2012安裝碟,從中啟動電腦進入Windows RE環境。
第二步:同時按下“Shift”和 “F10”打開Command Prompt窗口, 在裡面輸入Diskpart,按下“Enter” 鍵啟動Diskpart工具,然後依次運行下列命令,記得每輸入一個命令,都需要按下“Enter”來執行該命令。
list disk
select disk n:n代表的是你需要轉換到GPT格式的目標磁碟的序號
clean
convert gpt
exit
轉換成功以後,你可以還原系統,如果之前有相應的備份。你也可以使用此方法在Windows運行模式下轉換數據磁碟到GPT。
但無論是轉換系統碟或是數據碟,上面的兩種方式都會導致數據丟失,而提前備份重要數據,以及後期的數據還原都需要花費一些時間。此外,如果沒有Windows Server 2012安裝碟,那麼就不能實現系統磁碟格式的轉換。所以,使用第三方軟體在Windows Server 2012中轉換MBR磁碟成GPT格式是一個明智的選擇。
如何無損數據在Server 2012中MBR轉GPT磁碟?
AOMEI Partition Assistant Server是一款專為Windows Server用戶設計的管理磁碟及分割區的軟體。它支持在Windows Server 2012, Server 2003,Server 2008,Server 2016 以及最新的 Server 2019和Server 2022的系統中無損數據轉換MBR磁碟到GPT,或者GPT到MBR。使用此款軟體,您無需刪除目標磁碟上的分割區,可直接進行轉換,所以數據也不會丟失。
除此之外,AOMEI Partition Assistant Server也可以在Windows Server 2012運行模式下無損數據轉換系統磁碟。其次,這款軟體的使用者界面設計也很直觀和簡單,所以無論您是否具備豐富的電腦知識,都能輕鬆地進行相關操作。下面是如何在Windows Server 2012中轉換MBR磁碟到GPT磁碟。
步驟1:安裝和打開AOMEI Partition Assistant Server軟體。點選上方“轉換器”,然後點擊“轉換MBR/GPT”,選擇需要轉換的磁碟。
步驟2:在彈出的小窗口中,點擊“確定”。
步驟3: 最後,在主界面中,您可以預覽操作結果,如果確認無誤,點擊左上角的“套用”按鈕提交此操作。
溫馨提示:如果您需要在Windows Server 2012安裝過程中遇到“Windows 无法安装到这个磁盘。选中的磁盘具有MBR分割區表”錯誤提示,您也可以使用AOMEI Partition Assistant Server 軟體先創建一個可啟動碟(AOMEI Partition Assistant Server會包含在其中),然後從這個可啟動磁碟啟動電腦,最後再在Windows PE環境中轉換系統磁碟(也不需刪除分割區)。
總結
綜上所述,在Windows Server 2012中轉換MBR磁碟到GPT格式的方式不止一種。如果想更快捷,更安全地轉換磁碟格式,AOMEI Partition Assistant Server無疑是最好的選擇。除了無損數據轉換磁碟格式,它還支援無損數據轉換NTFS檔案系統到FAT32, 或者FAT32到NTFS檔案系統,合併分割區,恢復丟失的分割區等等。