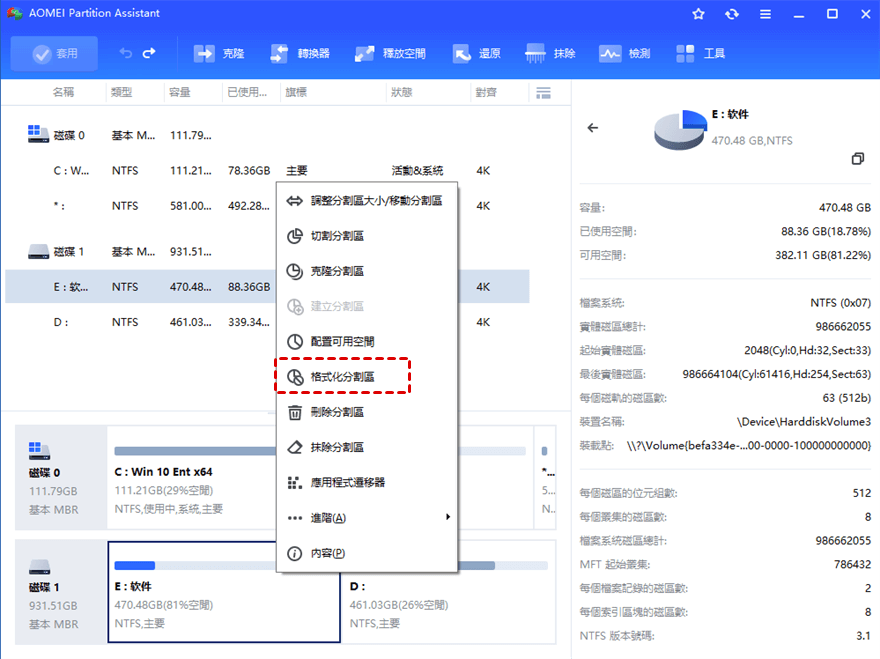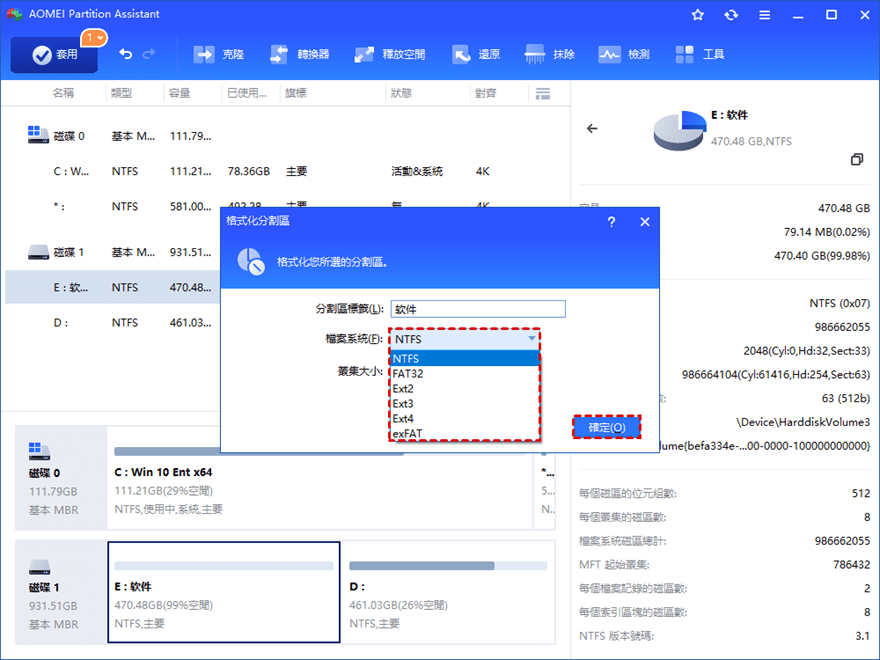免費:將2TB大容量磁碟格式化為FAT32
如果您想將2TB的磁碟格式化為FAT32檔案系統 (為了更好的兼容性),您可以使用免費的傲梅分區助手標準版。僅需3步,您就可以將大容量的磁碟轉化為FAT32格式。
“在Windows中無法將2TB磁碟格式化為FAT32”
“我有一個2TB的外部硬碟驅動器,需要在家裡的Windows電腦和辦公室的Mac上使用。所以我需要將其轉化為FAT32格式(現在是NTFS格式),因為FAT32的兼容性更好,可以在Windows和Mac上使用。但是,我一直無法將這顆2TB硬碟格式化為FAT32。我嘗試使用“fs = fat32”命令在CMD中進行格式化,但它彈出一條錯誤消息:磁區太大。
FAT32是用於外部驅動器的比較理想的檔案系統,雖然它不能存儲大小超過4GB的單個文件。但是它具備較好的兼容性:幾乎與每個主要的作業系統和大多數設備兼容。因此,一些用戶希望將大容量的磁碟(1TB或者2TB)格式化為FAT32。
為什麼在Windows上無法將大硬盤格式化為FAT32?
從上面的用戶案例中,我們可以了解到無法通過Windows內建的磁碟管理器或者命令提示字元將大容量的硬碟驅動器格式化為FAT32。為什麼?這是因為Microsoft為FAT / FAT32檔案系統設置了32GB的分區大小限制,而其內建的格式化工具只能劃分出最大為32GB的FAT32磁區。所以Windows無法將超過32GB的大磁碟格式化為FAT32,但是它可以識別最大為2TB的FAT或FAT32磁碟(分區)。最終可以規避32GB的限制。
如何將1TB / 2TB硬碟順利格式化為FAT32?
那麼如何在Windows中將1TB或者2TB的大容量硬碟格式化為FAT32?在這裡,我將向您介紹一個款名為傲梅分區助手標準版的免費磁碟分區管理軟體。它能夠將大於32GB +的磁區格式化為FAT32檔案系統。此外,它還可以處理許多其他棘手的格式化任務,如格式化寫保護磁碟,格式化RAW磁區,將內部硬碟格式化為exFAT,將磁區格式化為Ext4 / Ext3 / Ext2。它與Windows 10,Windows 8,Windows 7等作業系統兼容。接下來,我們將詳細介紹如何在Windows 10中將2TB硬碟格式化為FAT32。
小貼士:
◆由於格式化過程將刪除目標磁區上的所有數據,因此如果有一些重要數據,可以提前進行備份。
◆如果您正在運行Windows Server 2019/2016/2012/2008/2003,則可以應用傲梅分區助手伺服器版本。
步驟1. 安裝並啟動AOMEI Partition Assistant Standard。右鍵點選2TB磁區,然後選取“格式化分割區”。
步驟2. 在檔案系統的下拉菜單中選擇“ FAT32”。您還可以在此視窗中更改叢集大小和分割區標籤。
步驟3. 返回主界面,點選“套用”開始執行該操作。
等待幾秒鐘,2TB硬碟驅動器將被格式化為FAT32。
如果2TB硬碟當前使用的檔案系統是NTFS,則可以通過傲梅分區助手的“ NTFS-FAT32 轉換器 ”將其轉換為FAT32,而無需進行格式化。該功能使您可以直接在NTFS和FAT32之間轉換檔案系統而不會丟失數據。
總結
從上面的內容來看,毫無疑問,AOMEI Partition Assistant可以輕鬆地將2TB硬碟格式化為FAT32檔案系統。因此,無論您要使用FAT32格式的64GB,128GB,256GB,1TB還是2TB大型驅動器,此免費軟體都是一個不錯的選擇。 此外,如果您想解鎖更多高級磁碟/分區管理功能,包括恢復丟失的分區,將MBR磁碟克隆到GPT或將GPT磁碟克隆到MBR,僅將OS驅動器從MBR遷移到GPT,或者從GPT遷移到MBR,無損數據轉換MBR和GPT,則可以升級到專業版。