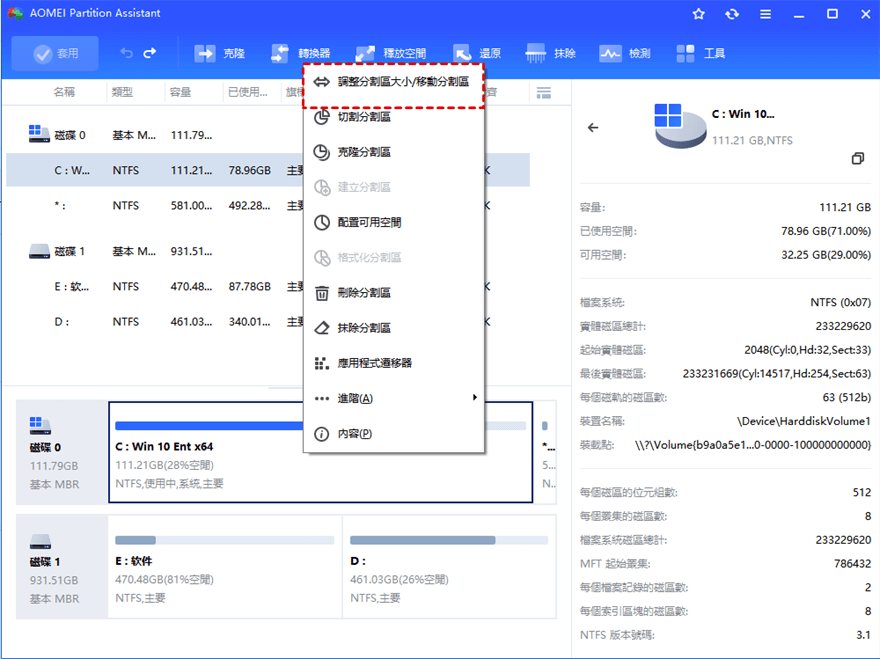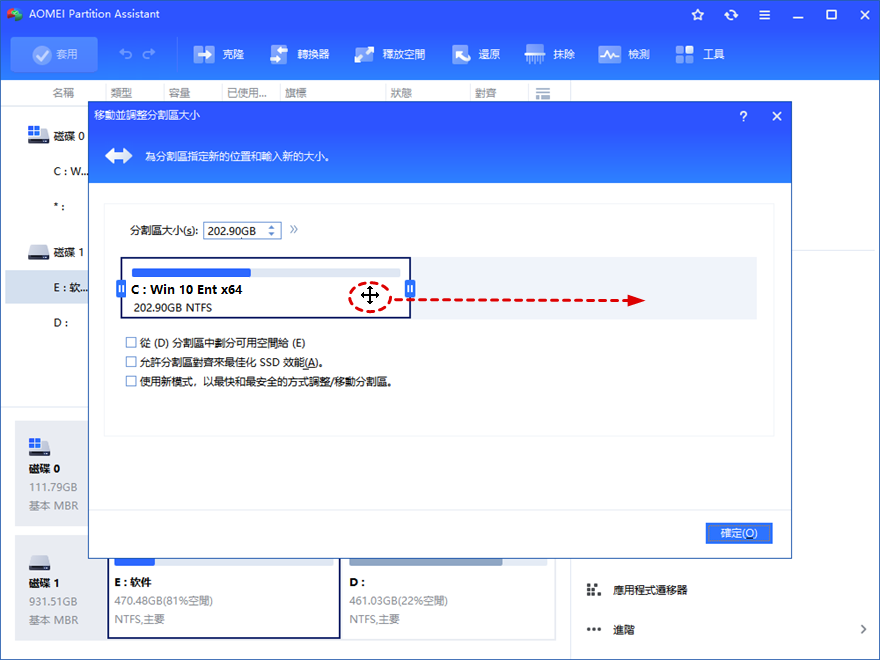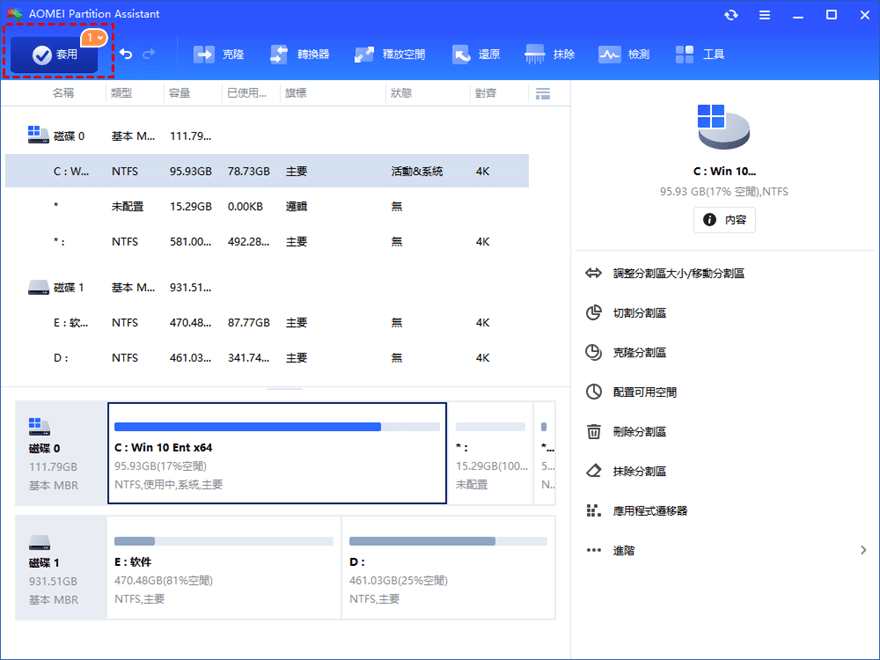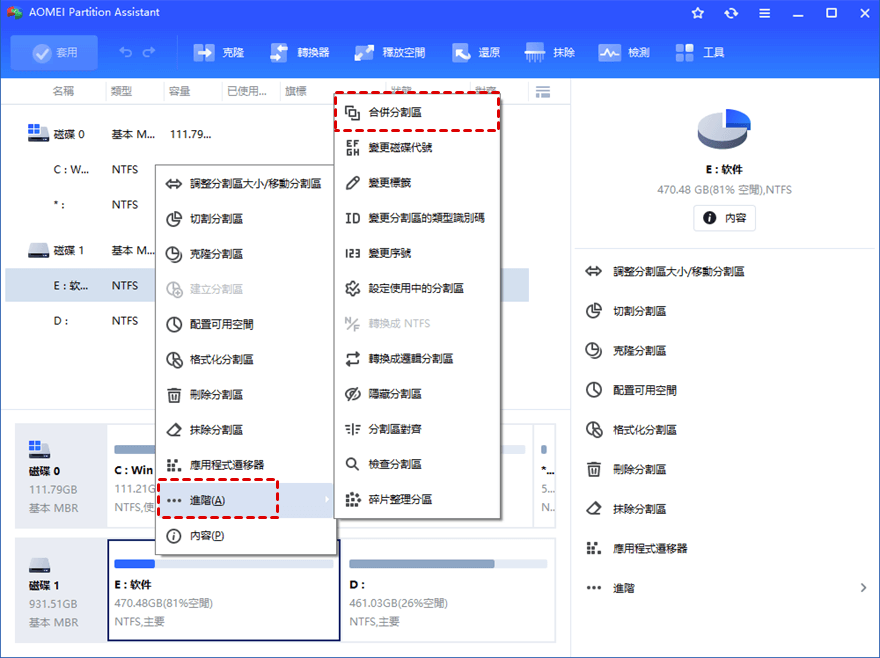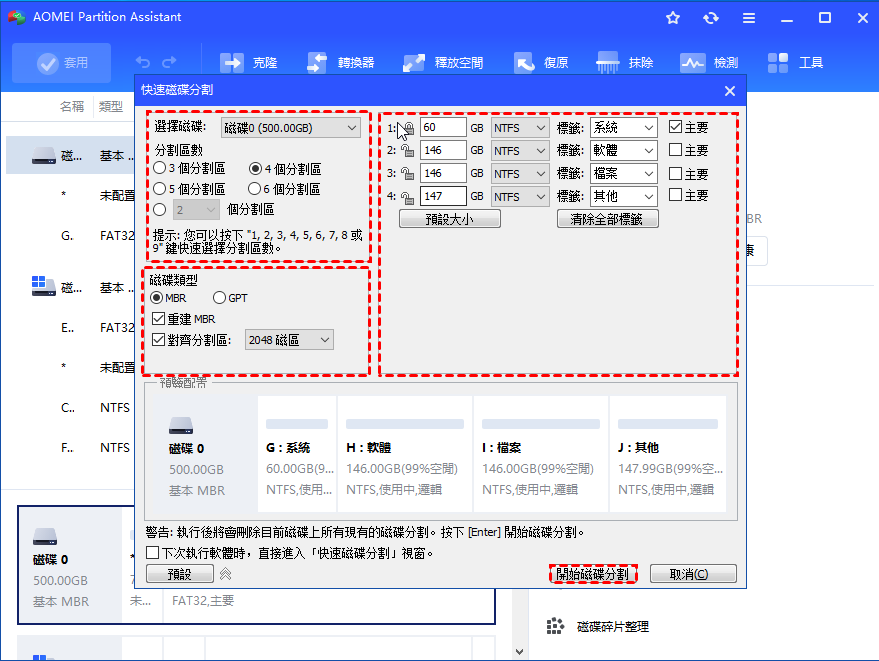無損數據,重新對硬碟進行分區[Windows 10, 8, 7]
想要重新對硬碟進行分區,從而讓磁碟空間分配更加合理?這篇教學將向您展示在Windows 10, 8, 7中如何無損數據對重新對硬碟進行分區管理。
什麼時候需要重新分區硬碟?
當您對已经使用,并储有数据的硬碟有了不同的計劃時,可能需要對其重新分區。重新分區磁碟意味著您將重新分配分區大小,代號和文件系統。一般來說,在下面的幾種情況下,您可能需要重新分區磁碟。
▶調整分區大小。常規分區可以簡單地調整現有分區的大小,以滿足您的新需求。調整分割區大小可以生成未配置空間,然後使用該空間創建新分區,或將未配置空間添加到另一個需要空間的分區。
▶創建適用於Mac和PC Windows的磁區。如果您想安裝並且啟動兩個作業系統,則有必要對硬碟進行重新分區。您將需要至少兩個足夠大的主分區,並將其格式化成不同的文件系統用以存儲不同的系統。除了Mac和Windows,許多用戶傾向於雙啟動Windows 7和Windows XP,Windows 10和Windows 7等。
▶在安裝Windows作業系統之前先對硬碟進行重新分區。在安裝新的系統之前,可能需要對磁碟進行分區。有時重新分區可以幫助解決安裝Windows時硬碟無法識別的問題。
當然,還有其他此處未列出的場景中,您可能需要重新分區硬碟。但是,接下來重要的是弄清楚如何對磁碟進行最佳分區。
在Windows 10/8/7中對硬碟重新進行分區的2種常規方法
Windows有內建的磁碟管理工具:磁碟管理器和DiskPart命令提示字元。它們能幫助您在Windows 10/8/7中對硬碟進行分區或者重新分區。接下來讓我們仔細看看它們是如何工作的。
方法1.在磁碟管理中對硬碟進行重重新分區
請以滑鼠右鍵按一下 [開始] 按鈕,然後選取 [磁碟管理],或者滑鼠右鍵按一下 [我的電腦], [計算機]或 [此PC],然後選取 [管理]以打開 [磁碟管理]。在磁碟管理器中您可以看到分區狀態,磁碟機代號,文件系統,已用空間和其他必要的因素。
1.延伸磁碟區:如果需要延伸的磁碟區的右邊有相鄰的未配置空間,且此磁碟區使用的是NTFS文件系統,則可以使用[延伸磁碟區]進行擴展。右鍵單擊該分區,然後選擇[延伸磁碟區]。按照嚮導完成操作。
如果該分區右邊沒有相鄰的未配置空間,或者該磁區使用的FAT32或其他的文件系統,您會發現[延伸磁碟區]選項顯示為灰色,無法點選。
2.壓縮基本磁碟區:右鍵點選該分區,然後選取[壓縮磁碟區]。您能夠將分區縮小到分區大小的一半。如果你想將分區大小縮小一半以上,則需要藉助第三方軟體。
3.創建新分區:右鍵點選未配置空間,然後選擇“新建簡單卷”。按照嚮導完成新分區的創建。
如果要完全重新分區硬碟,則可以刪除所有現有分區,磁碟空間會顯示成一塊未配置空間。然後,進行根據需求創建多個符合要求的分區。但是,您只能在外部硬碟上完成此操作,因為您不能在Windows運行環境下格式化或者刪除系統分區。
方法2. 使用命令提示字元重新分區磁碟
除了使用磁碟管理之外,您還可以使用CMD對磁碟進行分區管理。
1. 按Windows鍵+ R鍵打開[運行]對話框。鍵入[diskpart]並以管理員身份運行。
2. 要調整分區大小,請依次鍵入下列的命令,每個命令后按下[Enter]鍵執行:
▪list volume
▪select volume N
▪extend=xxxMB 或者 shrink=xxxMB,當您需要壓縮磁區時。
如果需要格式化磁碟區,使用“format fs=ntfs”命令。
- 小貼士:✎...
- 您可以輸入:/?看看diskpart提供了哪些命令,以及每個命令的用途。
- 要通過CMD延伸磁碟區,目標分區後必須有一個相鄰的未分配空間,且該分區必須是NTFS格式(與“磁碟管理”相同)。
無損數據,重新分區硬碟的最佳方法
使用磁碟管理器和DiskPart在Windows PC中對硬碟進行重新分區時,只能壓縮或延伸NTFS分區。此外,延伸磁碟區時,目標卷右側必須要有相鄰的未配置空間。而且,所有操作都有丟失數據的風險。具體來說,要使磁碟區具有不同的文件系統,則需要對其進行格式化操作。要將未分配空間添加到非相鄰分區,您需要刪除位於目標分區和未分配空間之間的磁碟區。
- 為了規避這所有的限制和風險,建議使用第三方軟體: AOMEI分區助理專業版(支援Windows 10/8/7 / XP / Vista)。它允許您:
- 配置可用空間:將直接將一個磁區的可用空閒空間轉移到另一個磁區,而無需壓縮或者刪除一個分區,然後再延伸目標分區;
- NTFS和FAT32轉換器:在不格式的情況下,輕鬆切換NTFS和FAT32文件系統;
- 快速分割磁碟:一鍵快速分割具有新磁碟或者不包含分區的硬碟;
- 對內部磁碟進行分區:使用創建的可啟動媒體,可在不加載Windows作業系統的情況下對內部磁碟進行分區管理。
您可以下載演示版本,並查看其如何調整磁區大小:
步驟1.安裝並運行AOMEI Partition Assistant Professional。右鍵點選您需要調整大小的分區。然後,選擇“調整分割區大小/移動分割區”。
步驟2. 點選分區右側圓形按鈕,按住滑鼠左鍵往左拉,直到此分區已調整為您想要的尺寸。然後點選“確定”。
壓縮分區后,您將得到一塊未配置空間,您可以直接創建一個新分區:右鍵單擊未分配的空間,然後選擇“建立分割區”,然後按照提示進行操作。或者,您可以使用它來延伸另一個分區,例如C磁區。為此,您可以先將D分區移至右側使未配置空間緊跟在C分區后,然後再將其添加到C磁碟區中:
步驟1.右鍵點選D磁碟區,然後選擇“調整分割區大小/移動分割區”。
步驟2. 將D分區移動到右側,從而未配置空間位於目標磁碟區C的右邊。
步驟3.然後右鍵單擊C驅動器,然後選擇“調整分割區大小/移動分割區”。將欄拖動到右側以添加到未分配的空間。
步驟4.返回主界面,點選“套用”開始執行此操作。
此外,您還可以使用“合併分割區”功能,直接將非相鄰的未分配空間直接合併到另一個分區中,無論該分區在磁碟上的哪個位置。
如上所述,您還可以一鍵快速進行磁碟分區,右鍵點選要分區的新磁碟,然後選取“快速分割磁碟”,在彈出的小窗口中,設定分割區數量,磁碟類型,每個分區的大小,文件格式,標籤等等,最後點選“快速分割磁碟”即可。
寫在最後
在本文中,我們共分享了3種工具,幫助您在Windows 10, 8, 7中重新對磁碟進行分區管理。如果您想無損數據重新分割磁碟,那麼傲梅分區助手專業版是最好的選擇。對於Windows Server 2019, 2016, 2012, 2008以及2003用戶,可以使用傲梅分區助手伺服器版本。

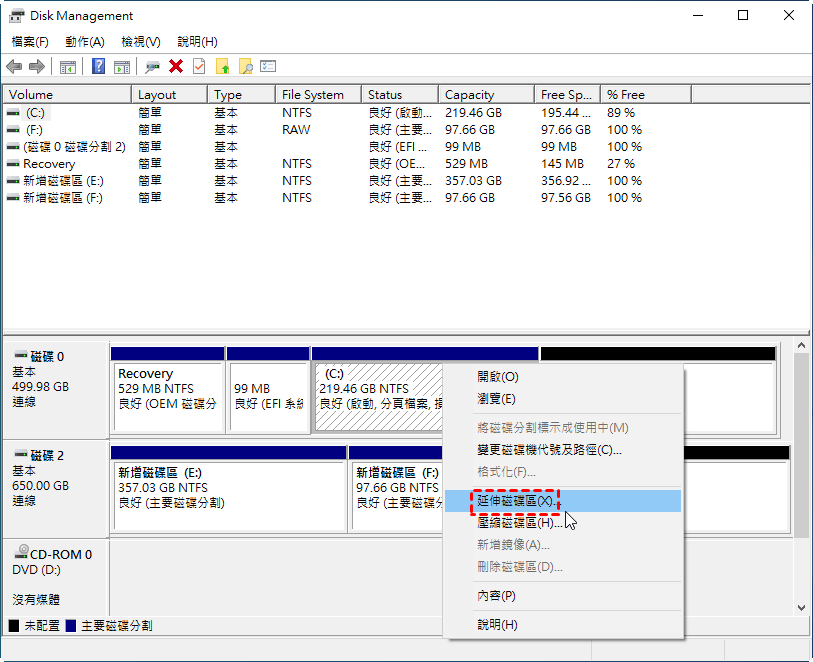
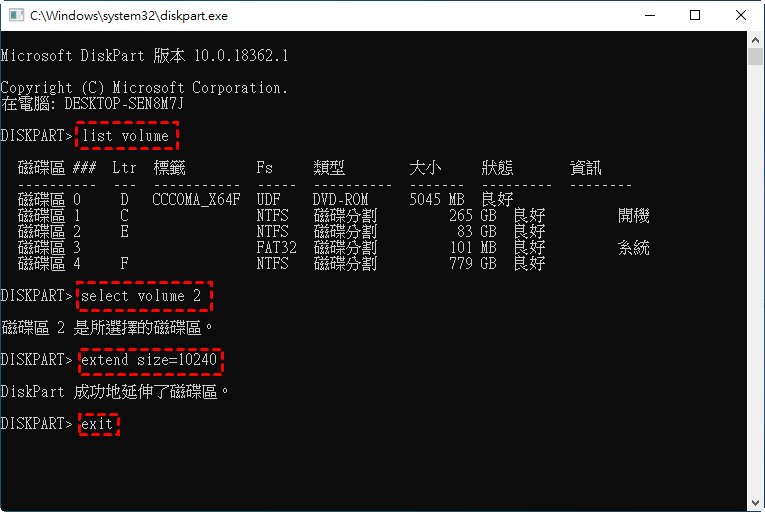
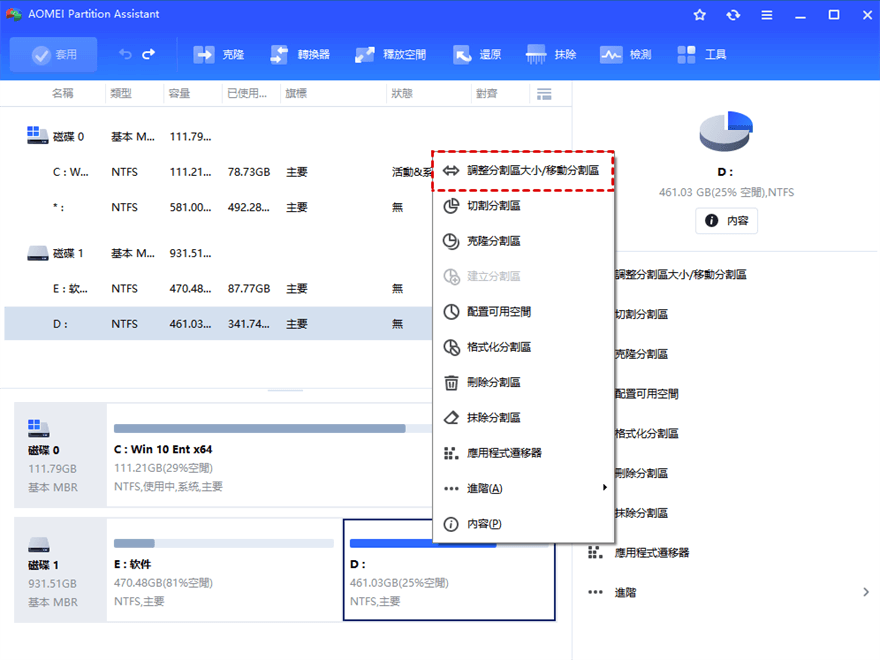
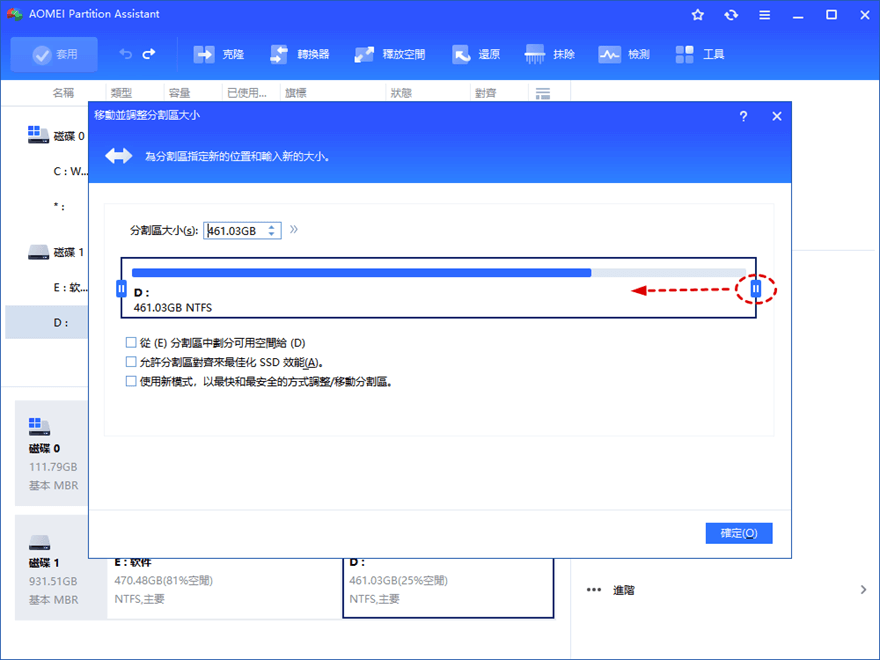
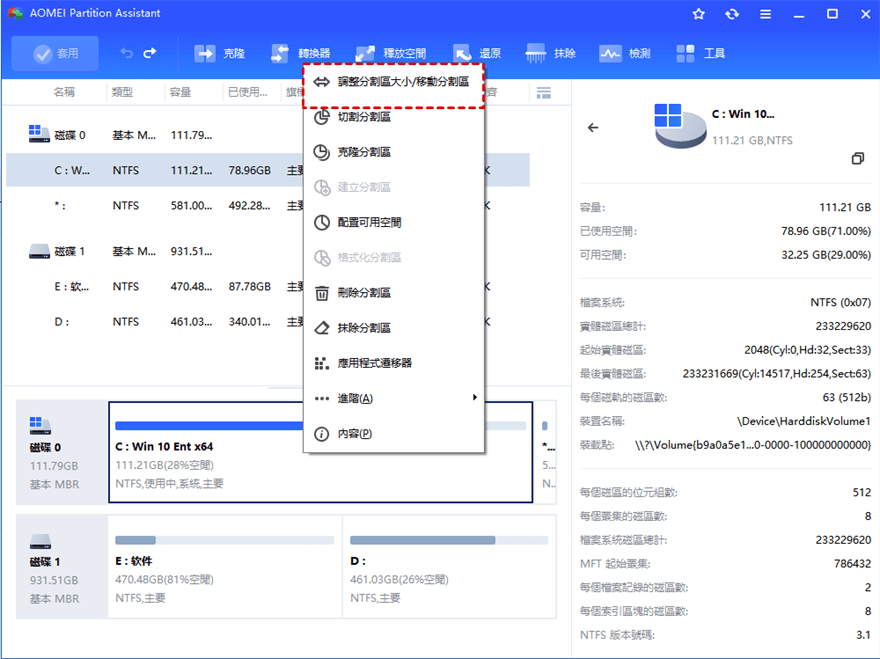
.png)