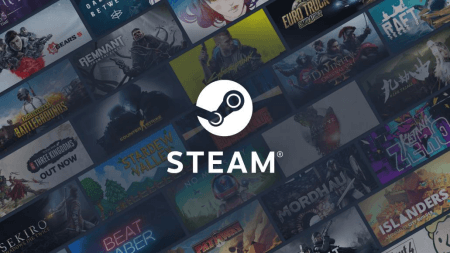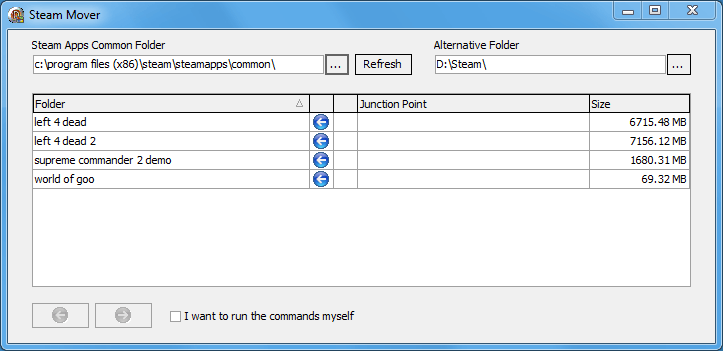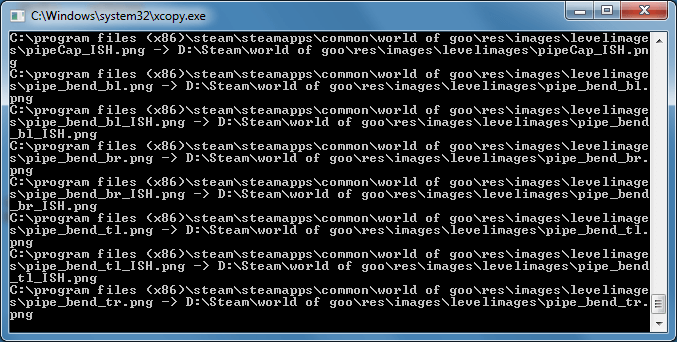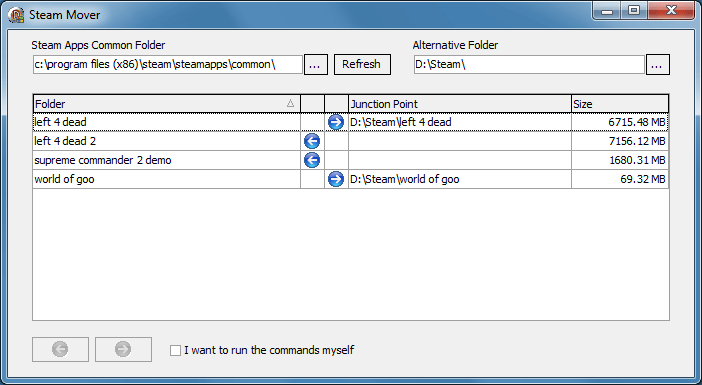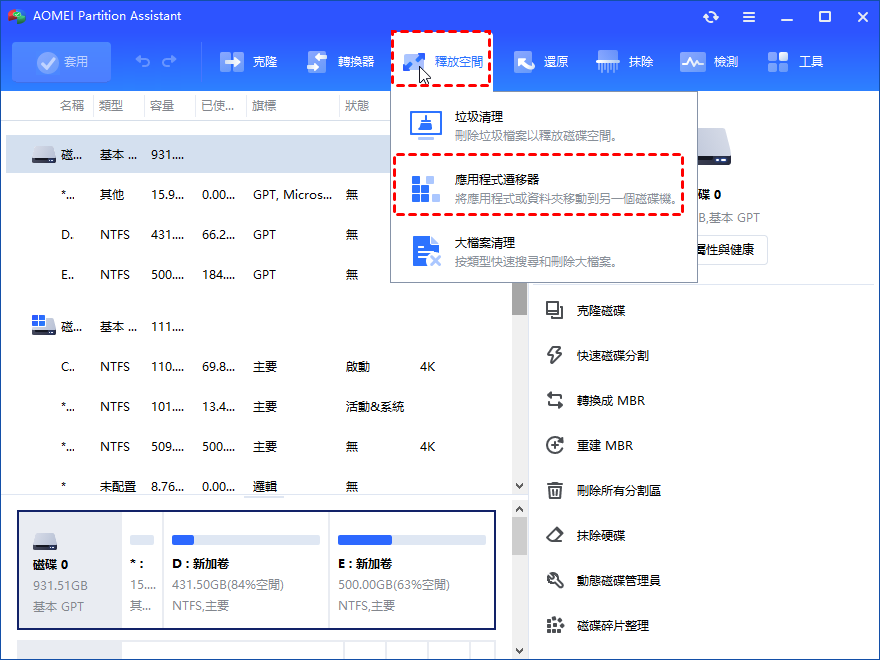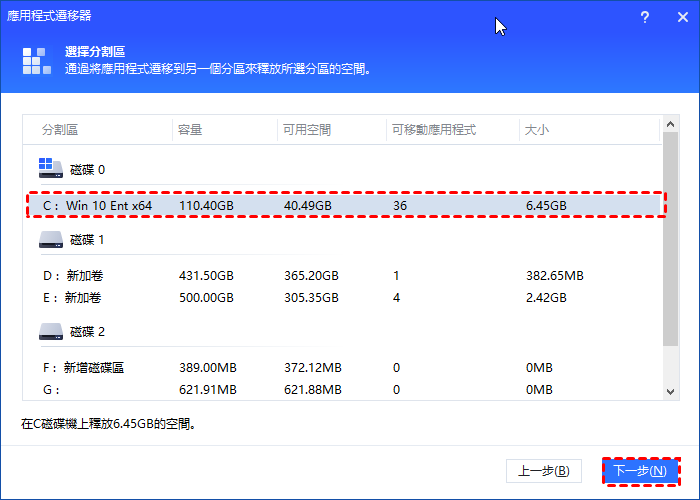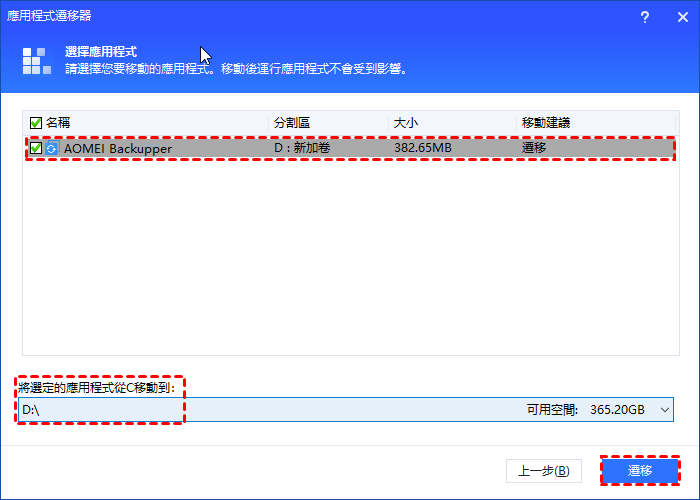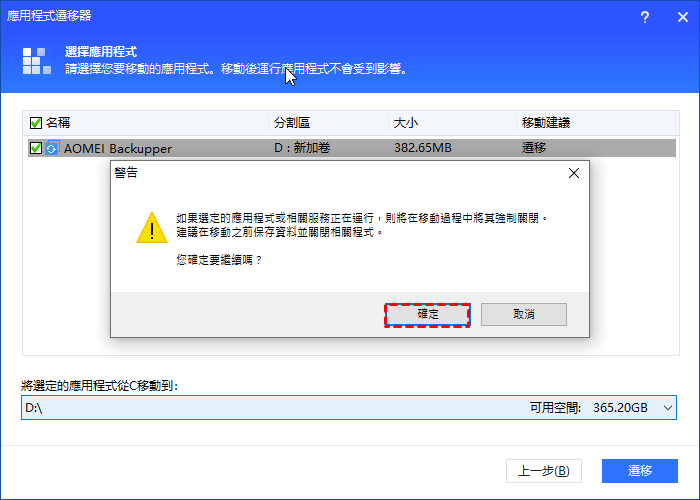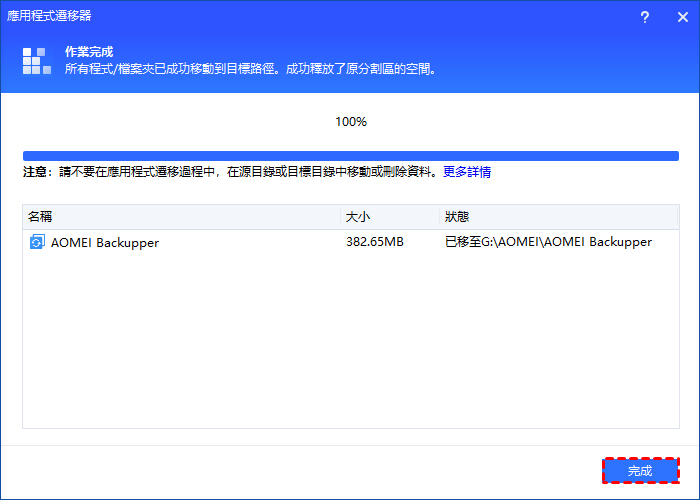Steam Mover 替代品:安全快速將 Steam 遊戲移動到另一個硬碟
這篇文章將告訴您如何使用Steam Mover移動 Steam 遊戲,並介紹了一種易於使用的Steam Mover替代方案,以解決Steam Mover無法運行的問題。
案例:想遷移Steam遊戲
“我正在尋找一個程式,使我可以移動那些我不常玩的Steam遊戲到其它硬碟。我聽說過Steam Mover,但不知道如何使用它,有人能幫助我嗎?或者還有其他遊戲轉移工具?任何幫助都將感激不盡。”
如何使用 Steam Mover 移動遊戲?
您可以按照以下步驟將Steam游戲從一個硬碟轉移到另一個硬碟。
步驟 1. 從這裡下載並安裝 Steam Mover。運行之後,您可以看到 Steam Mover 的主界面。
步驟 2. 在“Steam Apps Common Folder”中,選擇要移動的遊戲。在“Alternative Folder”中,選擇要轉移到的新路徑。然後點擊下方的“→”按鈕。
註釋: Steam Mover 一次只能運行一個指令,如果出現錯誤就會停止。
步驟 3. 所選目標正在傳輸中,請耐心等待。
步驟 4. 完成之後,已成功將所選遊戲轉移到新路徑。
如果您想將游戲移回原始路徑,只需點擊“←”即可。
通過AOMEI Partition Assistant移動 Steam 遊戲
如您所見,Steam Mover 一次只能傳輸一款遊戲。要轉移多個遊戲,需要重複作業,會很麻煩。但AOMEI Partition Assistant 專業版可以幫你一次移動多個應用程式而無需再次安裝,並且傳輸速度快,安全。此外它還有其它更出眾的功能:磁碟/分割區克隆、擴展分割區和將作業系統遷移到 HDD 或 SSD。
除了轉移應用程式,AOMEI Partition Assistant Pro還支援將轉移的應用程式還原到原來的位置。
註釋: 請點擊下載演示版本進行試用。
步驟 1. 打開AOMEI Partition Assistant Pro主界面,點擊上方的釋放空間,選擇應用程式遷移器。
步驟 2. 當通過所有工具-->其他工具-->應用程式遷移器打開該功能的主界面時,選擇要移動的檔案所在的分割區,點擊“下一步”。
步驟 3. 在這一步中,勾選要移動的應用程式和應用程式要移動到的位置。可以多選,然後點擊“遷移”。
註釋: 必須為新檔案選擇一個有足夠空間的磁碟。
步驟 4. 決定是否要移動,然後點擊“OK”。
步驟 5. “遷移”完成後,點擊“完成”返回PA主界面。
如果要將移動的程序恢復到原來的路徑,作業也很簡單。
步驟 1. 在主界面中,點擊“所有工具”和“應用程式遷移器”。
步驟 2. 點擊“管理/還原應用程式”,將列出您之前移動的應用程式,選擇一個或多個您要還原的應用程式,然後點擊“還原”。
步驟 3. 您將看到一條彈出消息,確認在恢復開始時強制關閉正在運行的應用程式。點擊“確定”開始該過程。
步驟 4. 您已將移動的應用程式恢復到其原始位置。
以上就是使用AOMEI Partition Assistant Pro遷移/還原目標程式的全過程。
結論
綜上所述,本文向您展示了如何使用 Steam Mover以及Steam Mover替代品。您可以自由選擇,但如果您對磁碟有其他需求,您可以AOMEI Partition Assistant Pro,因為它更全面,更易於使用。
如果您是企業用戶,建議您升級到AOMEI Partition Assistant 服務器,因為它除支援Windows 10/8/7等常見的作業系統外,還支援Windows Server 2003、2008 (R2)、2012 (R2)、2016、2019。