PC新硬碟設定指南:安裝、初始化、磁碟分割一次搞定!
這個頁面將展示給您如何在個人電腦上安裝設定新硬碟,內容包括安裝新硬碟、初始化磁碟以及建立分割區。
為什麼要在PC上設定新硬碟?
為了讓電腦運行更快,許多使用者會用新的硬碟替換舊的。基於磁碟速度、壽命和實用性,許多人會選擇SSD。
然而,由於對電腦相關知識的陌生,許多使用者不知道如何在電腦上設定新的硬碟。在這裡,我們將分享安裝和設定新硬碟的詳細步驟。
教學:如何在PC上設定新硬碟?
如果您想用新硬碟替換當前硬碟,您需要經歷以下安裝硬碟、初始化硬碟、建立分割區並安裝Windows系統的步驟。變更硬碟的詳細資訊如下。
│步驟1. 安裝新硬碟
由於筆電和桌上型電腦的硬碟位置不同,您需要使用不同的方法安裝新硬碟。這裡以SATA SSD為例。
Case 1. 在筆電上安裝新硬碟
如果您的電腦是筆電,請按以下步驟操作來練習安裝新硬碟。
提示:您需要提前準備一把十字螺絲刀、相應的硬碟傳輸線和防靜電手套。
步驟1. 使用螺絲刀打開後蓋,將當前硬碟替換為新的SSD。將SSD插入硬碟插槽,SSD磁碟接口的位置必須與磁碟接口一致。
步驟2. 安裝新SSD後,將筆電的硬碟後蓋恢復。
Case 2. 在桌上型電腦上安裝新硬碟
如果您的電腦是桌上型電腦,安裝新硬碟的方法會有所變化。
步驟1. 完全關閉PC,按住電源按鈕至少10秒,確保任何剩餘的電流已經排放。然後打開機箱,找到記憶條插槽。
步驟2. 將SATA傳輸線的一側連接到SATA連接器,另一側連接到新的SSD。
步驟3. 關閉機箱蓋,然後重新啟動電腦,進行下一步。
│步驟2. 初始化新磁碟
成功在電腦中安裝新硬碟後,您需要對其進行初始化,以便在電腦中檢索並使用它。通過初始化,您可以將這個新硬碟設定為MBR或GPT。
步驟1. 按 "Windows + R",然後輸入 "diskmgmt.msc" 打開磁碟管理。
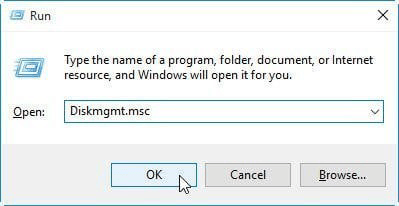
步驟2. 右鍵單擊新硬碟,選擇 "初始化磁碟"。
步驟3. 在新窗口中,選擇 MBR 或 GPT,然後點擊 "確定"。
│步驟3. 建立分割區
如果您完成了新硬碟的初始化,您會注意到它在電腦上顯示為 "未配置空間"。此時,您需要建立一些分割區來更合理地存儲各種數據。
在磁碟管理中,右鍵單擊目標硬碟分割區,然後選擇 "新增簡單磁碟區"。按照精靈,請選擇正確的檔案系統。
通過完成這三個步驟,您可以在新硬碟上進行乾淨的Windows操作系統安裝。
後續操作:使用AOMEI Partition Assistant直接克隆磁碟
正如您所見,在Windows 10上添加新硬碟,進行設定並重新安裝Windows系統非常繁瑣。在這裡,我們建議您使用一種更簡單的方法——克隆舊硬碟。
無需建立新分割區和安裝Windows,您可以直接將Windows或整個舊硬碟遷移到新硬碟。您可以使用可靠的克隆工具——AOMEI Partition Assistant Professional。
現在,您可以直接點擊下方下載按鈕,免費下載並安裝AOMEI Partition Assistant Professional,然後按照以下步驟執行操作。
克隆舊硬碟之前,請注意以下事項:
✌ 根據不同的硬碟,請準備相應的傳輸線,將其連接到筆電中。 (如果是桌上型電腦,您可以將其安裝在主機上。)
✌ 當目標硬碟是新硬碟時,您需要初始化此硬碟,並將分割區樣式設定為舊硬碟相同的樣式 (MBR或GPT)。
✌ 請仔細檢查電源連接是否穩定,因為斷電也可能導致硬碟遷移失敗。
步驟1. 安裝並運行AOMEI Partition Assistant Professional,點選上方工作列“克隆”——“克隆磁碟”。
步驟2. 在彈出的視窗中,有兩種硬碟克隆方式供您選擇:“快速克隆磁碟”和“磁區到磁區克隆”。通常,建議使用第一種方法。
▸快速克隆磁碟:僅克隆源磁碟上的已用空間,只要目標碟的容量不小於源碟已用空間,即可將大磁碟克隆到小磁碟,並且耗時更短。
▸磁區到磁區克隆:將源磁碟上所有扇區(包括克隆壞軌)克隆到目標磁碟,要求目標磁碟的容量大於或等於源磁碟的容量,但耗時較長。
步驟3. 選擇源磁碟。
步驟4. 選擇目標磁碟,如果您將磁碟克隆到 SSD,請勾選“最佳化SSD磁碟效能”以使SSD 4K對齊。
步驟5. 在此視窗中,您可以調整目標磁碟上的分割區大小。
PS:有三個選項,但如果您將大硬碟克隆到較小的 SSD,則只有後兩個可選:
▸ “克隆時保持分割區大小不變”:保持源分割區的大小。
▸ “讓分割區適合整個磁碟的大小”:程式自動調整分割區大小以適應整個磁碟。
▸ “調整此磁碟上的分割區”:根據自身需要調整磁碟上的分割區大小。
步驟6. 返回主介面,預覽結果,點擊“套用”執行該任務。
為了從新硬碟引導Windows,請不要忘記變更引導驅動器。
總結
如何在PC上設定新硬碟?在本文中,我們分享了如何添加新硬碟,初始化硬碟並建立分割區。此外,我們還分享了一種更好的方法 - 使用AOMEI Partition Assistant專業版遷移硬碟。
順便提一下,AOMEI Partition Assistant有不同版本供不同的使用者使用。對於家用使用者來說,AOMEI Partition Assistant專業版是一個不錯的選擇。對於企業使用者,您可以嘗試使用AOMEI Partition Assistant Unlimited(無限版),該版本支援同一公司的無限臺電腦使用。此外,您還可以使用AOMEI Partition Assistant Technician(技術員版本)向客戶提供收費的技術服務。如果您是Windows Server 2022、2019、2016、2012(R2)、2008(R2)或2003使用者,請使用AOMEI Partition Assistant Server版本。請根據您的需求選擇適當的版本。如果您在使用過程中有任何問題或建議,都可以通過[email protected]聯絡我們。

