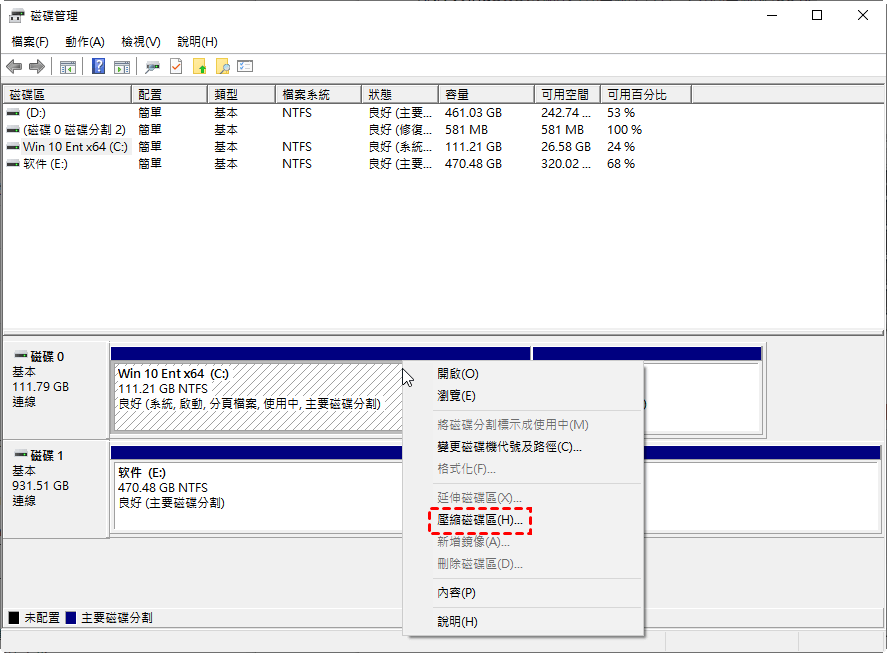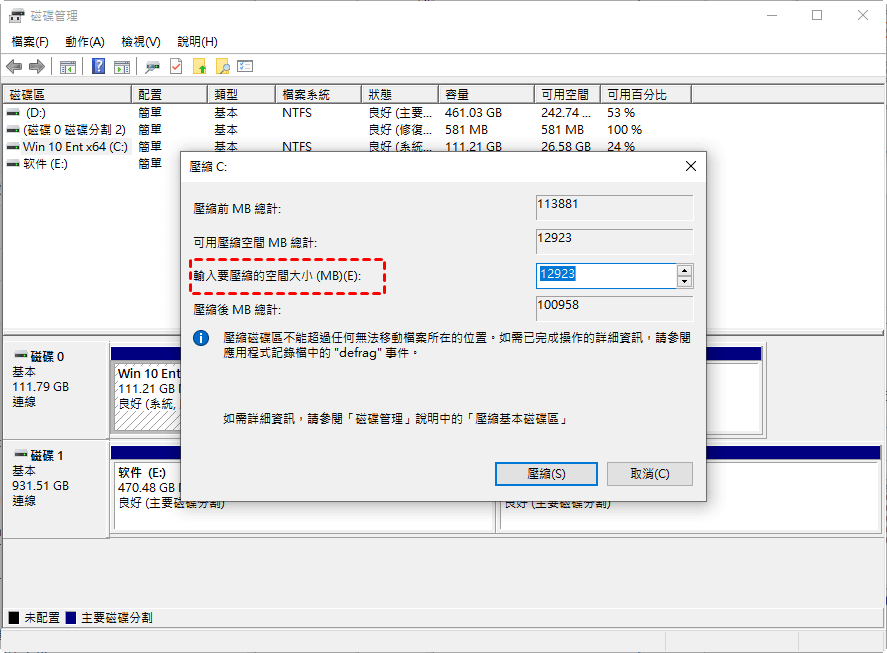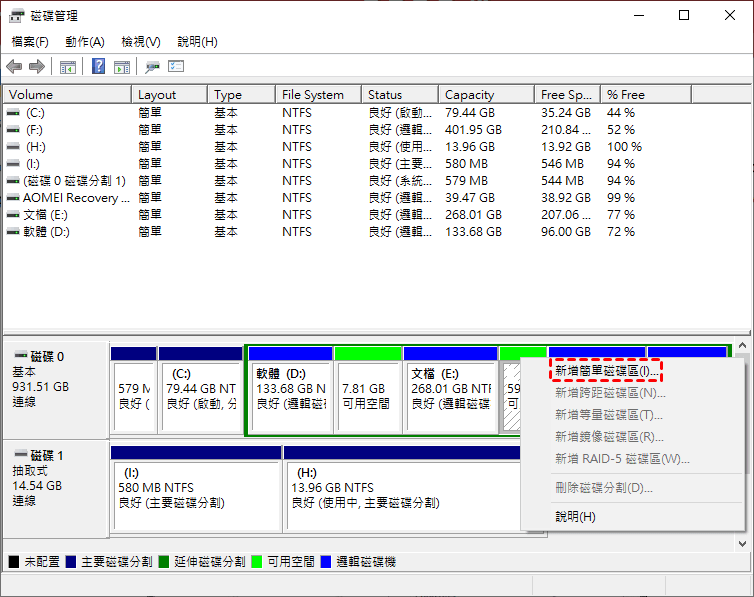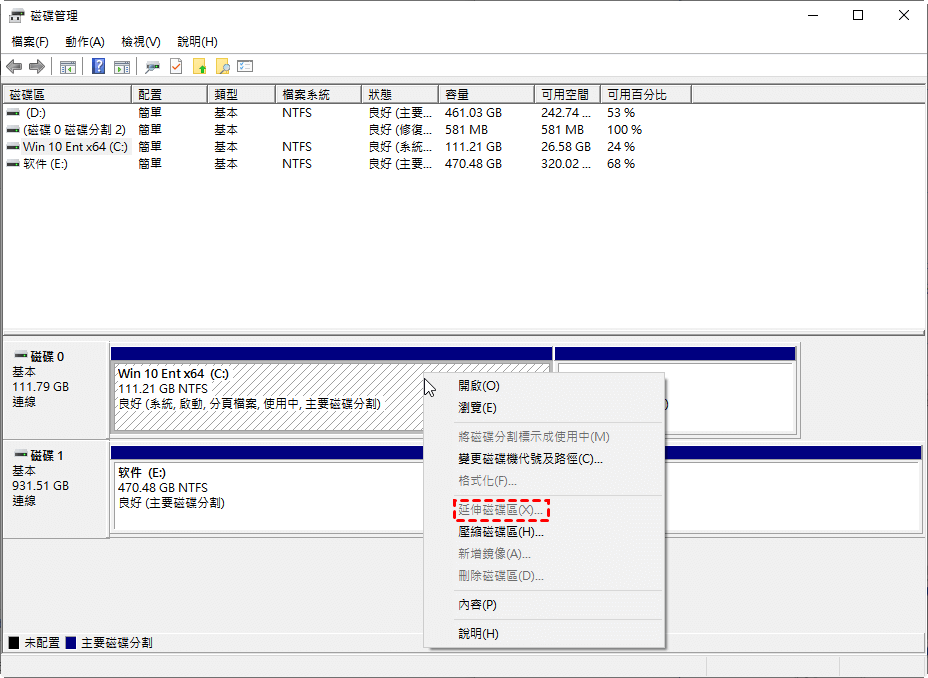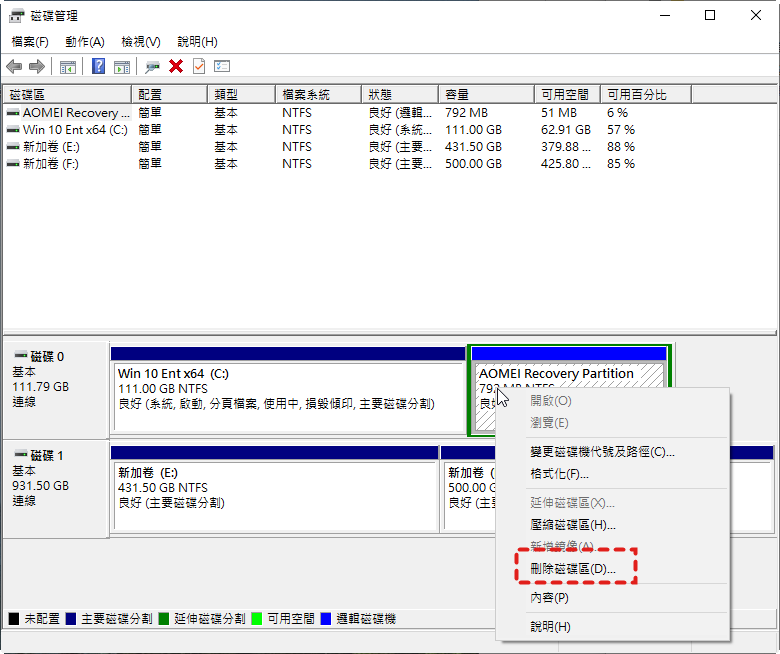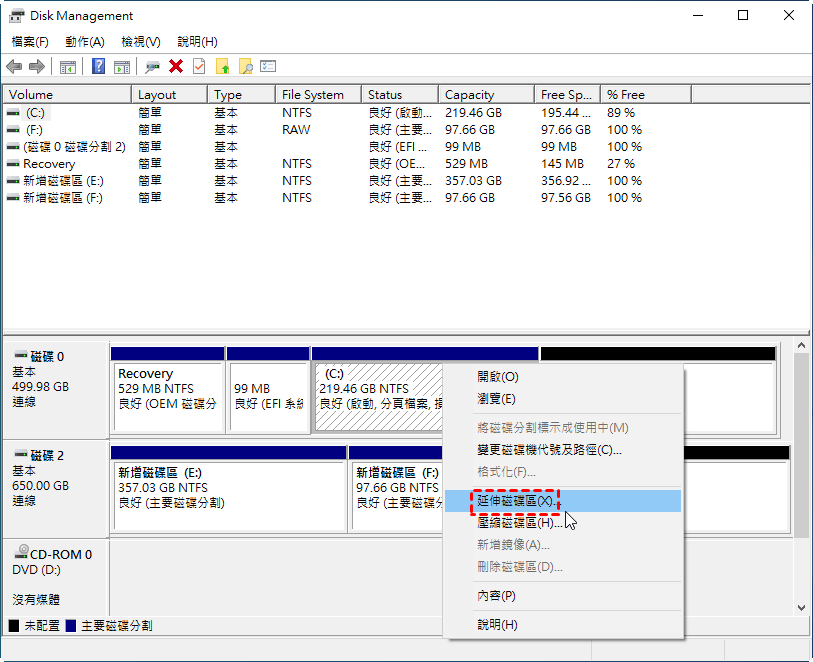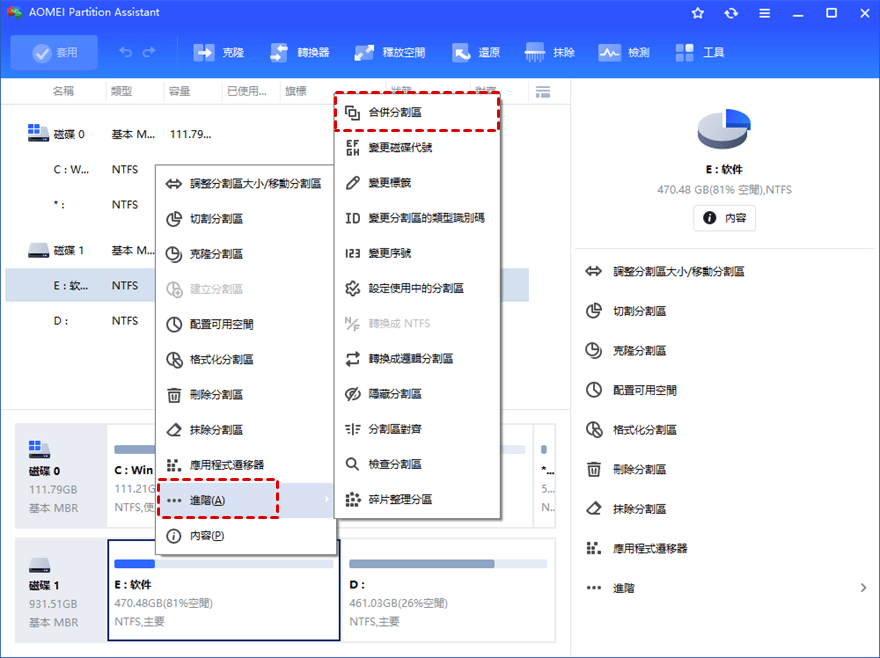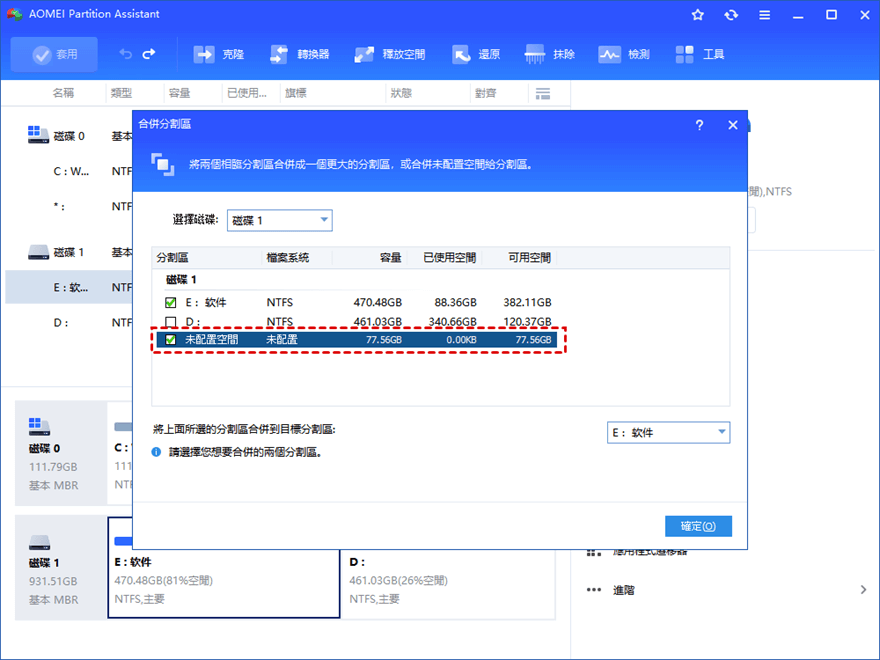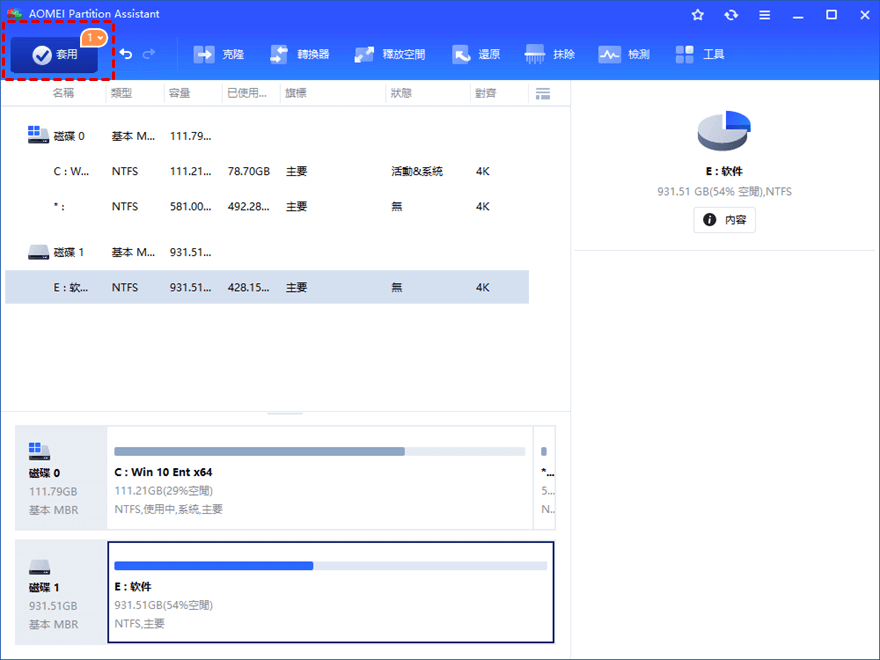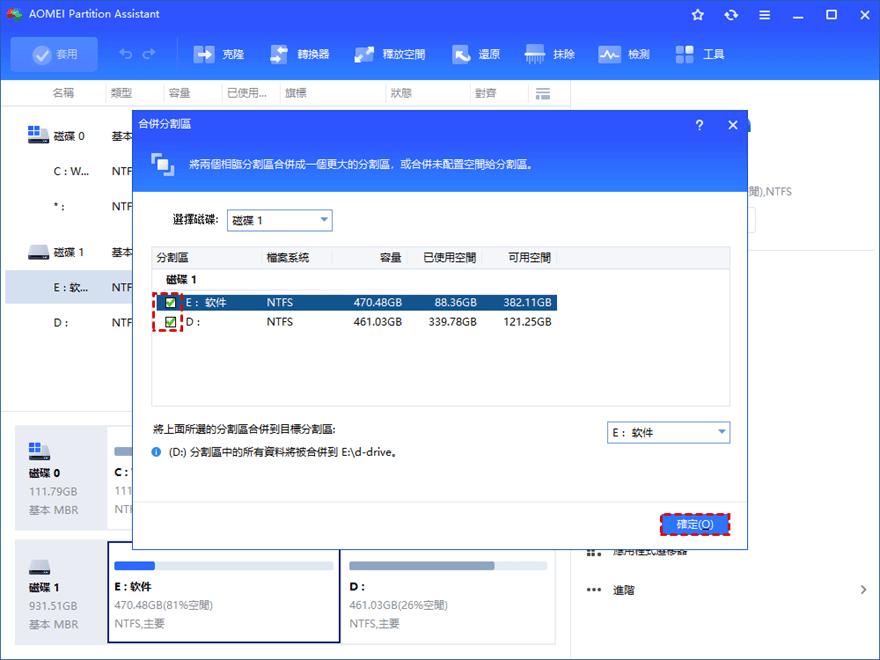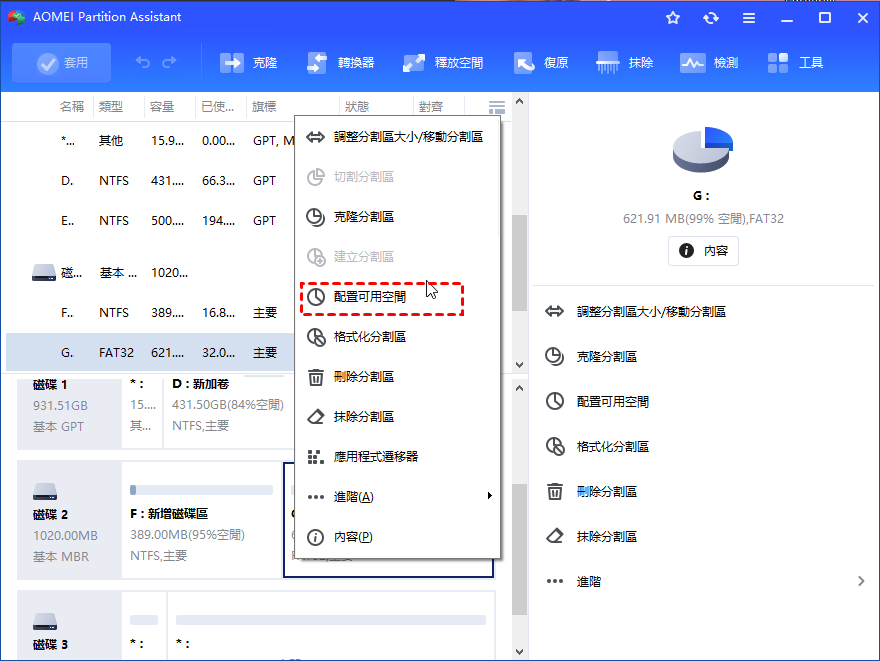如何在windows10中調整GPT分割區而不會丟失數據
當您需要在 Windows 10 中調整 GPT 分割區的大小時,您可以在這裡學習 2 種有效的方法來完成它。根據您的情況選擇合適的方法來安全地調整 Windows 電腦中的 GPT 系統分割區、保留分割區等。
為什麼需要在 Windows 10 中調整 GPT 分割區的大小?
GPT是GUID Partition Table的縮寫。它打破了 MBR(主引導記錄)磁碟的一些限制。例如,它可以支援大於 2 TB 的硬碟,最多支援 128 個主分割區等。如果您使用 GPT 分割區樣式,您可能需要更改 GPT 磁碟上的分割區大小,原因如下:
●合理分配GPT 分割區容量:由於數據量每天都在增加,一些分割區可能太小,容易被填滿,而其他分割區剩餘很多空閒,將未使用的空閒從一個分割區移動到另一個分割區可以使磁碟空間分配更好。
● 出現“磁碟空間不足”警告:收到來自Windows 的錯誤消息顯示:“您在Windows (C:) 上的磁碟空間不足。”並且檔案資源管理器中的C槽欄變為紅色。但是,出現此問題時不建議刪除系統碟上的檔案,因為您可能會刪除一些關鍵的系統檔案並導致系統崩潰。相反,擴展此分割區是最好的方法。
● GPT 硬碟上只有一個大分割區:在大多數新電腦上,(GPT)硬碟只被分成一個大分割區(通常是C槽)。在這種情況下,您可以縮小分割區騰出未分配的空間,然後在其上創建新分割區。
如何在 Windows 11/10/8/7 中調整 GPT 磁碟分割區的大小?
在 GPT 或 MBR 磁碟上調整分割區大小,您可以使用Windows內建的磁碟管理Disk ,或第三方分割區軟體。
方法一、通過磁碟管理調整GPT分割區大小
磁碟管理是Windows 內建實用程式。它支援您查看磁碟佈局、檔案系統、狀態、容量、類型等。此外,它支援使用者通過簡單的步驟創建、刪除、格式化、擴展或縮小分割區。現在我們將向您展示如何通過此工具縮小或擴展 GPT 分割區。
▶壓縮GPT分割區:
- “壓縮磁碟區”僅適用於 GPT 或 MBR 基本硬碟上的 NTFS 或 RAW 分割區。
- 壓縮現有分割區的未分配空間將位於您剛剛縮小的捲的右側,並且不能移動。
第 1 步。點擊“開始”->“運行”->輸入“diskmgmt. msc”-> 點選“確定”。或者,右鍵點選“我的電腦”或“此電腦”圖標並選擇“管理”。在控制台中,點選“存儲”下的“磁碟管理”。
第 2 步。右鍵點選要縮小的分割區(驗證它是 NTFS 檔案系統)並選擇“壓縮磁碟區”。Windows 將檢查體積以查看它的壓縮程度。
第 3 步。然後它會顯示“壓縮”對話框,您可以在其中設置新分割區空間的大小。您可以使用“以 MB 為單位輸入要壓縮的空間量”項旁邊的文本框來設置新的捲大小。
第 4 步。點選“壓縮”按鈕以減小 GPT 磁碟分割區大小。
操作完成後,您會看到新的未分配空間出現在 GPT 磁碟中。您可以使用“新增簡單磁碟區”功能來創建新分割區。
▶擴展GPT分割區:
與“壓縮磁碟區”相同,“延伸磁碟區”功能也僅適用於 NTFS 或 RAW 分割區。此外,只有當此磁碟區後面跟著一個相鄰的未分配空間時,才可以擴展該磁碟區。
通過磁碟管理擴展分割區一直是許多使用者頭疼的問題,因為“延伸磁碟區”由於其限制(NTFS 檔案系統和相鄰的未分配空間)經常顯示為灰色。在大多數情況下,目標卷旁邊沒有相鄰的未分配空間。即使您通過縮小另一個卷獲得這樣的空間,它仍然無法點擊,因為它們不相鄰並且無法移動未分配的空間(如上所述)。
在這種情況下,您需要先刪除相鄰的分割區。比如你的GPT碟上有C、D和未分配空間,先刪除D得到相鄰的未分配空間,擴展C碟。
注意:刪除D分割區會清除裡面的所有數據,如有需要請提前做好備份。
第 1 步。右鍵點選 D 卷並選擇“刪除磁碟區”
第 2 步。點選“確定”以確認您的操作。完成後,您可以看到C碟後有相鄰的未分配空間。現在,右鍵點選 C 分割區並選擇“延伸磁碟區”。
第 3 步。按照嚮導擴展 GPT 硬碟上的系統分割區。
方法2.使用免費軟體在不丟失數據的情況下更改 GPT 分割區大小
如果您將調整大小的 GPT 磁碟分割區符合上面列出的要求,那麼磁碟管理確實是一個不錯的選擇。如果 GPT 分割區不是 NTFS,或者當您需要擴展它時不與未分配的空間相鄰怎麼辦?那麼我們想向您推荐一款免費的分割區管理器——AOMEI Partition Assistant Standard。該軟體突破了磁碟管理的所有限制,能夠:
✔調整NTFS和FAT32分割區大小;
✔移動分割區,使未分配的空間與要擴展的分割區相鄰;
✔合併兩個相鄰的分割區;
✔將未分配的空間合併到另一個現有分割區中,無論它們是否相鄰。
在這裡,我們將演示如何通過“合併分割區”功能将不相鄰的未分配空間来擴展 GPT 系統分割區。
步驟1、免費下載 AOMEI Partition Assistant Standard。安裝並啟動它。右鍵點選C碟並選擇“進階”—“合併分割區”。
步驟 2. 勾選未分配的空間,然後點選“確定”。
步驟 3. 點選“套用”以提交掛起的操作。
如果另一個分割區(如 D 槽)幾乎是空的,也可以使用此功能將其合併到 C 槽,只要它們相鄰即可。
如果磁碟上沒有未分配的空間,您可以縮小另一個分割區以獲得一個分割區,或者升級到專業版。后者支援您通过“分配可用空間”功能直接將一些空閒空間從一個分割區轉移到另一個分割區 。
概括
雖然磁碟管理可以幫助在 Windows 11/10/8/7 中調整 GPT 分割區的大小,但它有一些限制。因此,要想在不丟失數據的情況下調整 GPT 硬碟上的分割區大小,AOMEI Partition Assistant Standard是一個更好的選擇。除了調整分割區大小外,它還可以克隆分割區、克隆硬碟、將操作系統轉移到 SSD、製作可啟動媒體等。對於 Windows Server 使用者,AOMEI Partition Assistant Standard還提供了Server版。