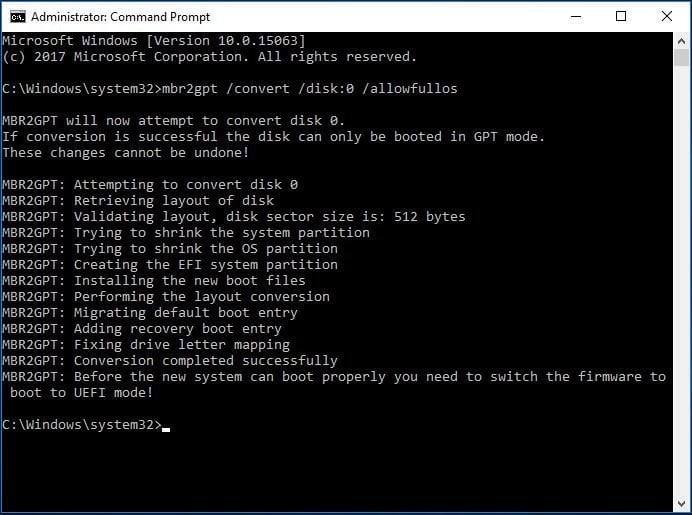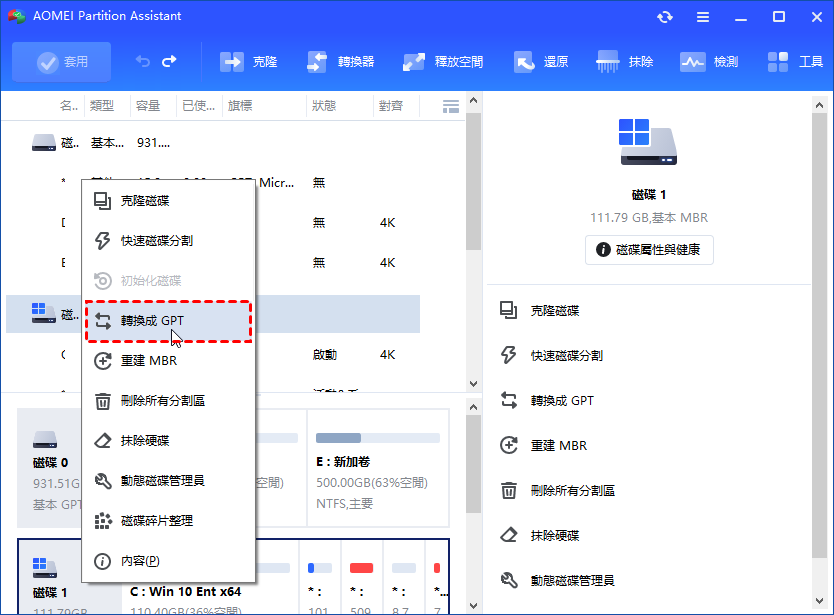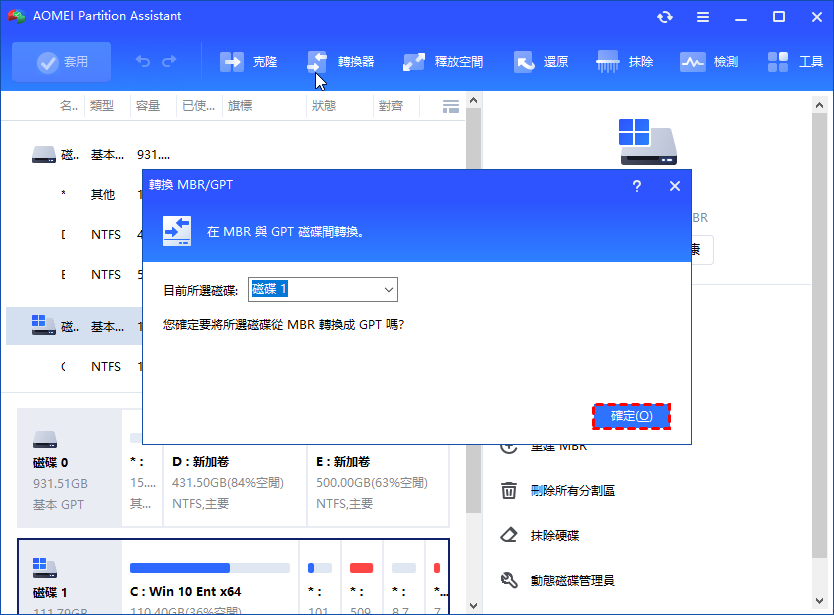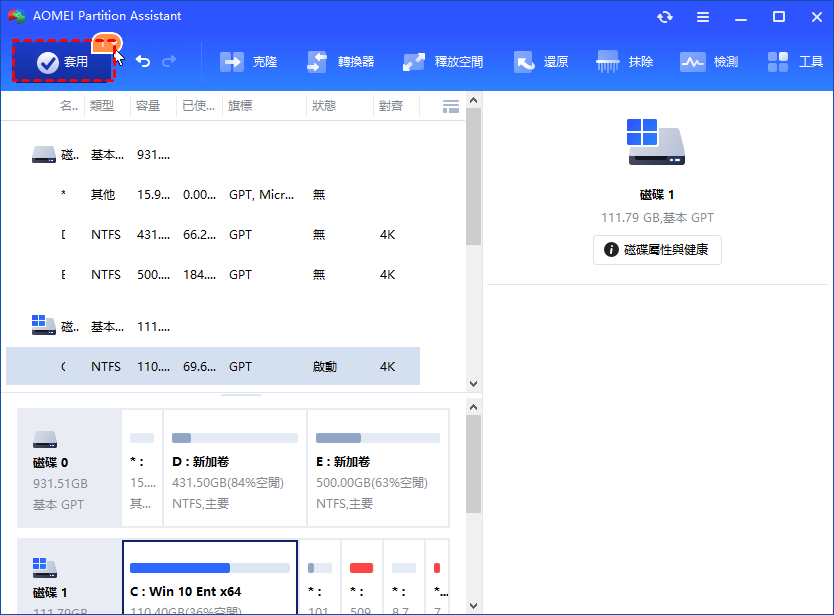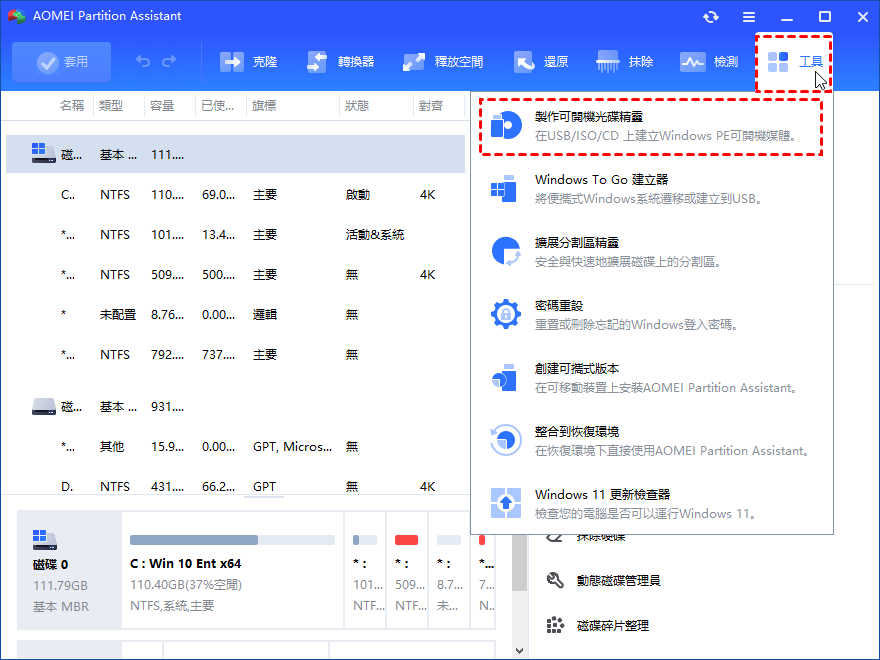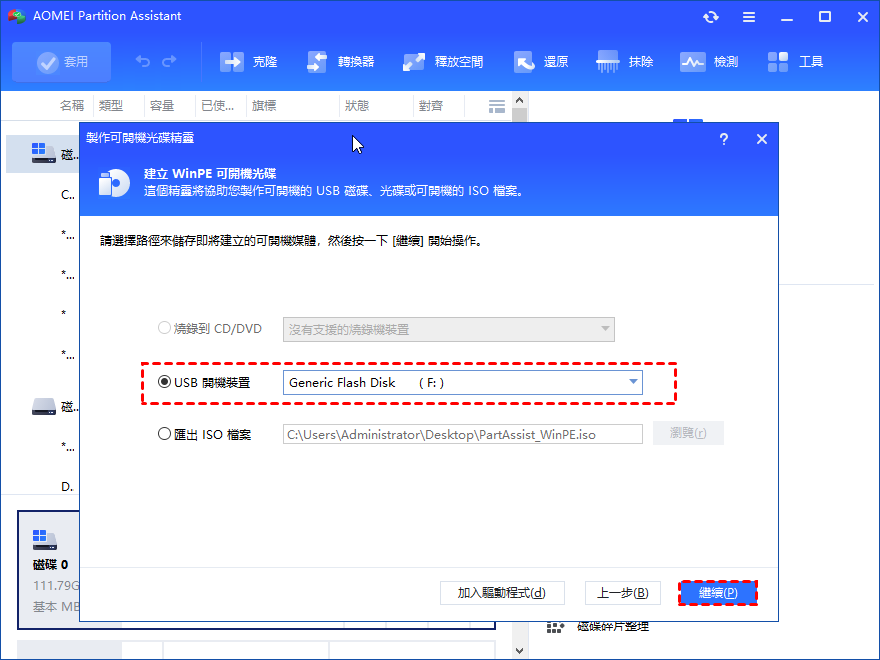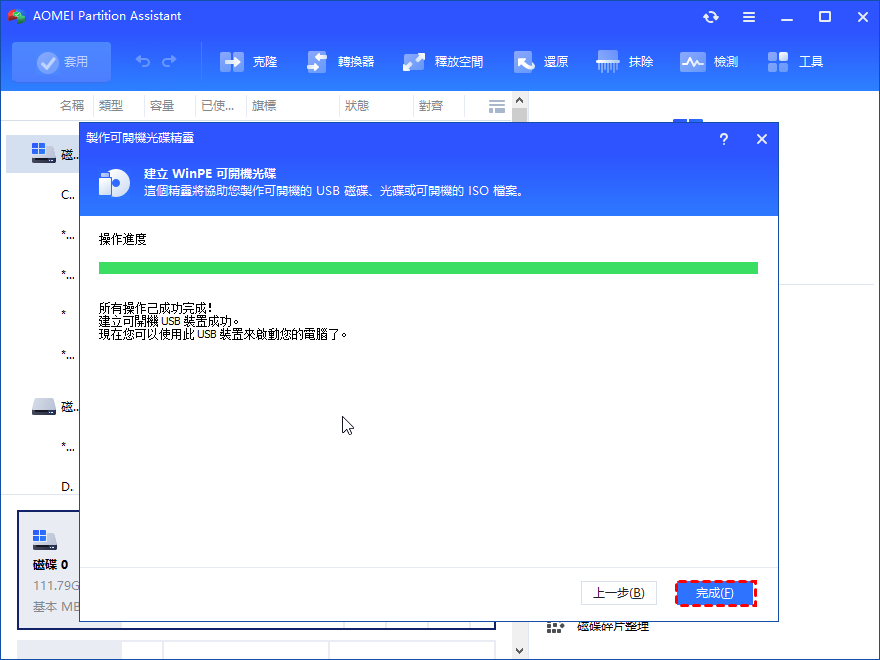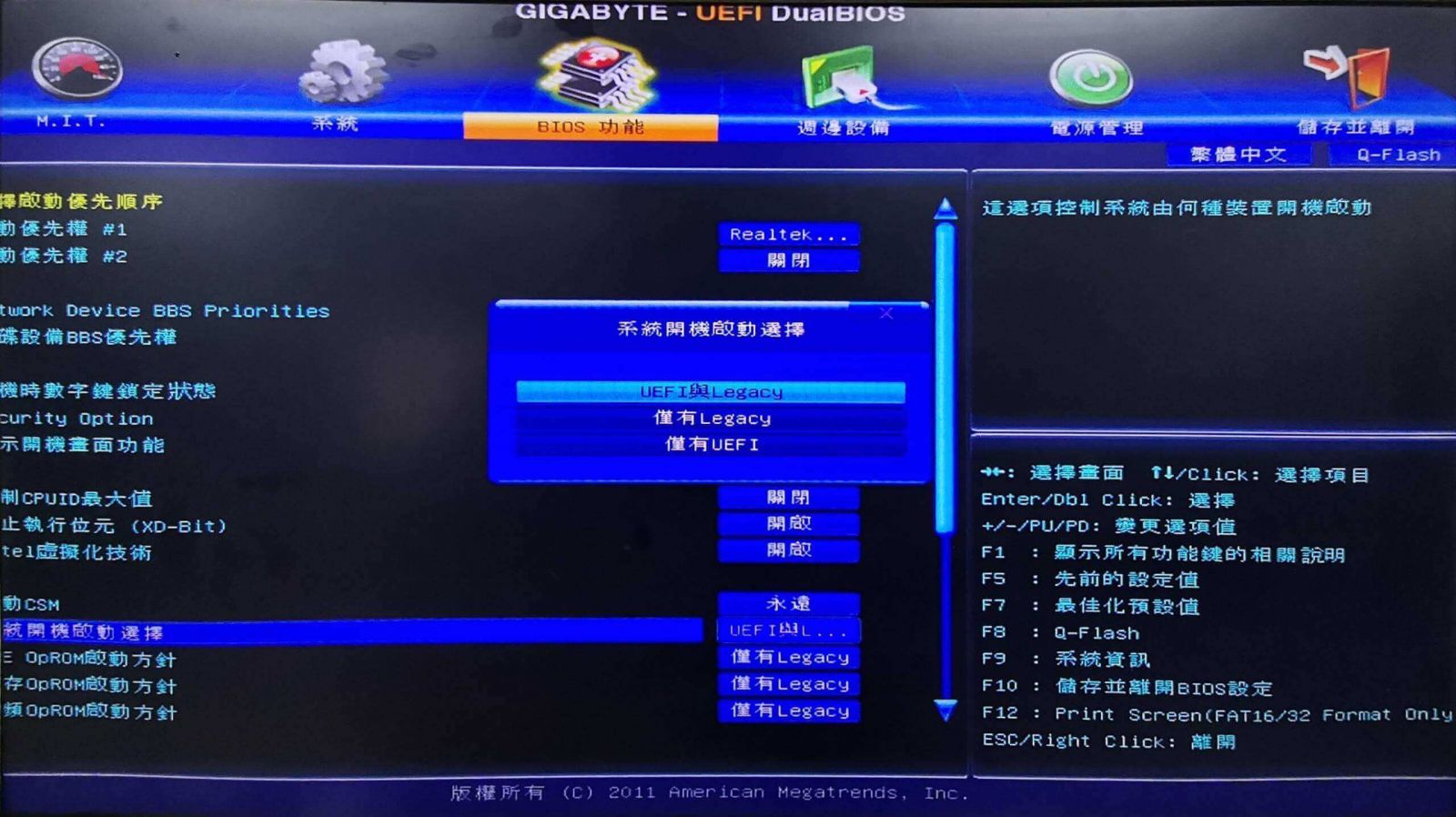在Windows 11中將MBR轉GPT而不丟失數據【完整教程】
Windows 11的MBR2GPT 可以將 MBR 系統碟轉換為 GPT,不會丟失數據。AOMEI Partition Assistant Professional可以將數據/系統碟轉換為GPT,無需在Windows 11中刪除分割區。
何時需要在 Windwos 11中將 MBR 磁碟轉換為 GPT?
一般來說,您打算在以下三種情況下將 Windows 11 MBR 磁碟轉換為 GPT:
1. 充分利用大磁碟空間。MBR 支援的磁碟大小最大為 2TB,要使用超過 2TB 的容量,您可以將 MBR 轉換為 GPT。
2.更多的分割區。MBR碟只支援4個主分割區或3個主分割區加1個擴展分割區。至於GPT磁碟,它幾乎沒有分割區數量的限制。
3.解決“Windows無法安裝到該磁碟。 所選磁碟具有 MBR 分割區表。在UEFI 系統上,Windows 11 只能安裝 到GPT 磁碟。
4. 升級到 Windows 11:您可以從 Windows 10升級到Winodws 11,但升級條件需要您的系統磁碟是 GPT 磁碟,因為它需要 UEFI 模式。因此,如果您需要將系統 MBR 磁碟轉換為 GPT才可以進行 Windows 11 升級。
順便說一下,Windows 11 只支援 UEFI。要體驗 Windows 11,您還需要將 MBR 轉換為 GPT。
將 Windows 11 MBR 轉換為 GPT 且不會丟失數據的 2 種方法
實際上,我們可以使用 Windows 內建工具磁碟管理或 Diskpart 進行 Windows 11 MBR 到 GPT 的轉換。但是,這兩種方式都需要您先刪除所有分割區,這意味著您必須承擔數據丟失或經歷數據備份、刪除和恢復的繁瑣過程。
因此,這裡向您介紹如何在Windows 11中將磁碟從MRB轉換為GPT而不丟失數據。您可以根據具體情況選擇一種方式。
1. 通過 MBR2GPT 將 Windows 11系統碟轉換為 GPT
據微軟稱,MBR2GP.EXE 最早出現在 Windows 11 版本 1703 中,是一個位於 Win\System 32 目錄中的內建實用程式。在 Windows 11 中,MBR2GPT支援您在不刪除數據的情況下,將 MBR 系統磁碟轉換為 GPT。您可以按照以下步驟應用 MBR2GPT:
* 在將 MBR 轉換為 GPT 之前,請確認您的設備支持 EFI/UEFI 啟動模式。
按“Windows”+“R”mbr2gpt /convert /disk 0 /allowfullos”Enter”。然後,您將獲得以下屏幕截圖。
提示:
▪ MBR2GPT 實用程式僅在 Windows 11 版本 1703 或更高版本中可用。
▪ 如果MBR 磁碟帶有BitLocker 加密卷,建議先暫停保護。轉換後,您可以刪除現有保護程式並重新創建它們以恢復 BitLocker。
▪ 將系統碟從 MBR 轉換為 GPT 後,進入 BIOS將舊版更改為UEFI。
2. 通過 GUI 工具將 Windows 11 MBR系統/數據磁碟轉換為 GPT
通常情況下,Windows 11 MBR2GPT 可以成功將 MBR 系統碟轉換為 GPT。但是,有時您會遇到錯誤消息,例如“磁碟 0 的磁碟佈局驗證失敗”。如果你不想花時間修復 MBR2GPT 錯誤,您可以求助於這個出色的轉換工具——AOMEI Partition Assistant Professional 。看看它的亮點:
✌ 它具有現代且使用者友好的圖形界面,使您能夠在 Windows 11 中輕鬆完成 MBR 磁碟到 GPT 的轉換,只需點選幾下。
✌ 它可以讓您將磁碟分割區樣式更改為 GPT,在 Windows 7/8/8.1/10/11 中都不會丟失數據。
✌ 除了系統MBR磁碟,您還可以使用它來將 MBR 外置硬碟轉換為 GPT而不刪除任何分割區。
✌ 如果您不小心將錯誤的磁碟轉換為 GPT,您可以使用此工具將 GPT 磁碟轉換回 MBR。
現在,在基於 Windows 的電腦上安裝並運行它,並參考以下步驟啟動 Windows 11,開始MBR 到 GPT 的轉換。
✍ 您可以先下載演示版進行試用。
注意:如果您的電腦是筆電,請確保電源充足。
步驟 1.右鍵點選需要轉換為 GPT 的 MBR 磁碟左側,然後選擇“轉換成 GPT”。
步驟 2.確認作業並點選“確定”。然後,確保您的系統支援UEFI 模式並點選“是”。
步驟 3.您將轉到主菜單。檢查掛起的作業,然後點選“套用”以執行您的作業。
- ★小貼士:
- 要將系統碟的分割區樣式從 MBR 轉換為 GPT,需要重新開機。
- 在將MBR系統碟轉為GPT之前,請確保電腦支援UEFI啟動。轉換後,要從系統碟啟動成功,需要進入BIOS將Legacy改為UEFI。
- 要將磁碟轉換為 Windows Server 2022/2019/2016/2012(R2)/2008 (R2) 中的 GPT 而不丟失數據,您可以使用 AOMEI Partition Assistant Server。
如何在 Windows 11安裝期間將 MBR 轉換為 GPT?
當諸如“Windows 無法安裝到此磁碟。選擇的磁碟有一個 MBR 分割區表”的問題出現,強烈建議將磁碟格式 MBR 轉換為 GPT 以適應 UEFI 啟動模式。由於 Windows 11 無法啟動,您可以通過 AOMEI Partition Assistant創建可啟動媒體,然後在 Windows 11 安裝過程中將 MBR 轉換為 GPT。
步驟 1. 將USB 或 CD/DVD 插入運行 Windows 11 的工作電腦,啟動AOMEI Partition Assistant Professional,然後在主界面上方中點選“工具”,選擇“製作可開機光碟精靈”。
步驟 2.在此視窗中,根據您的設備選擇製作可啟動媒體的方式。然後,點選“繼續”。
步驟 3.作業進度結束後點選“完成”。
步驟 4.將可啟動設備插入您計劃安裝 Windows 11 的電腦並從可啟動媒體啟動。
然後,以下步驟與將 Windows 11 MBR 轉換為 GPT 的步驟相同。
小貼士:設備上的所有數據都會被格式化;建議在設備上備份您的重要數據。