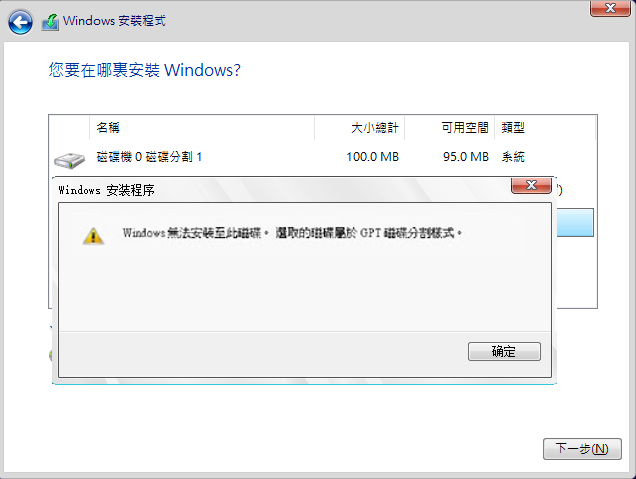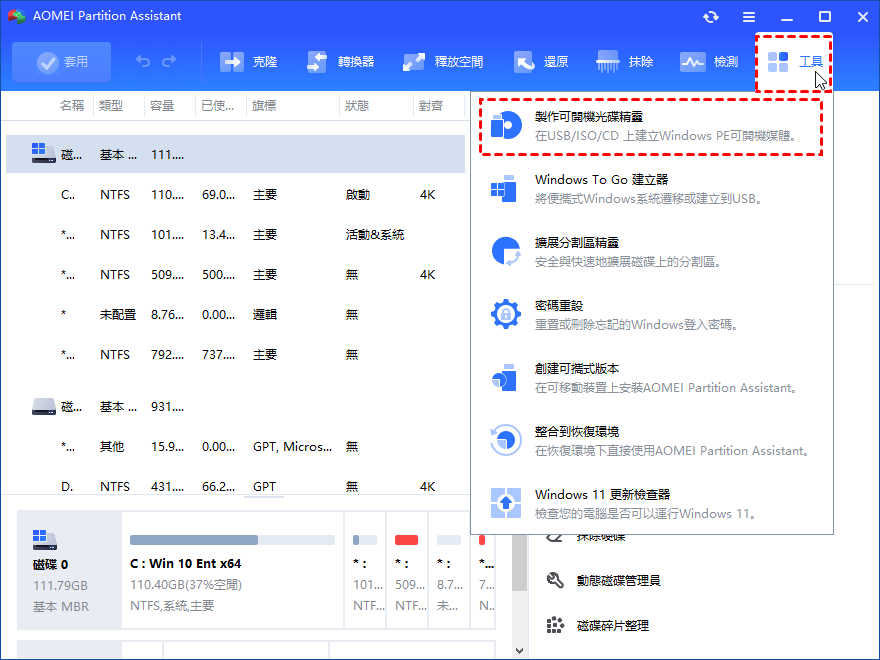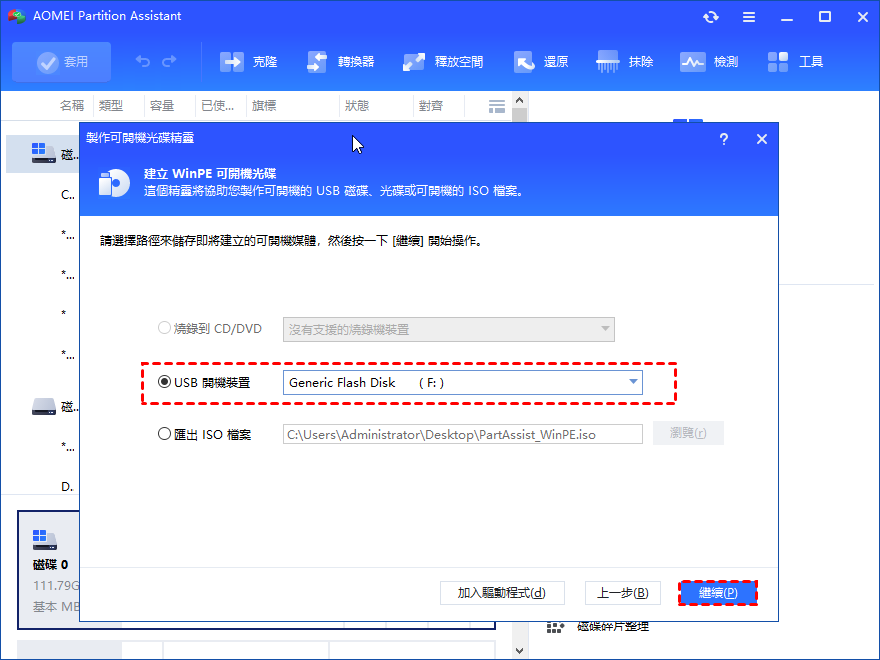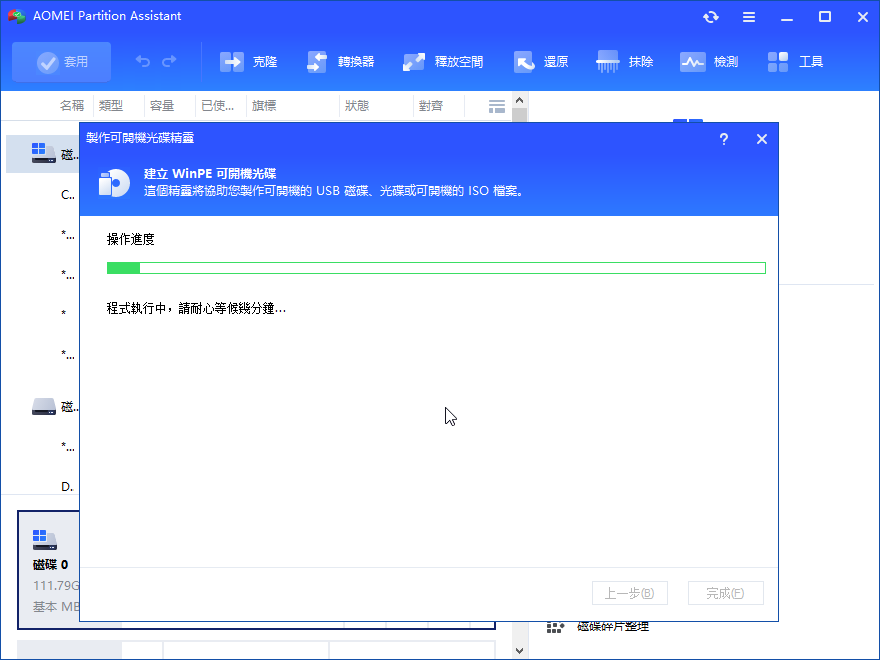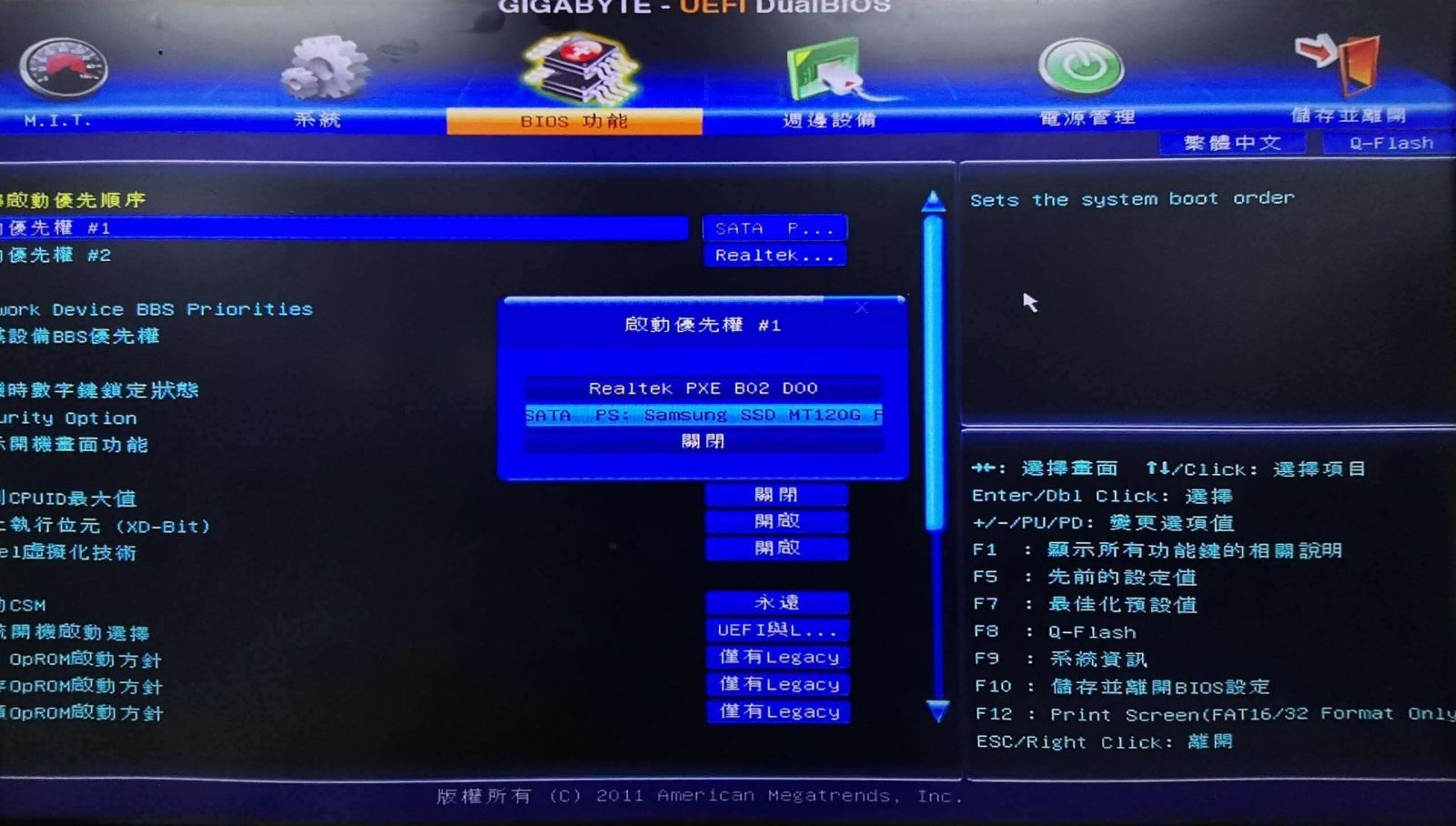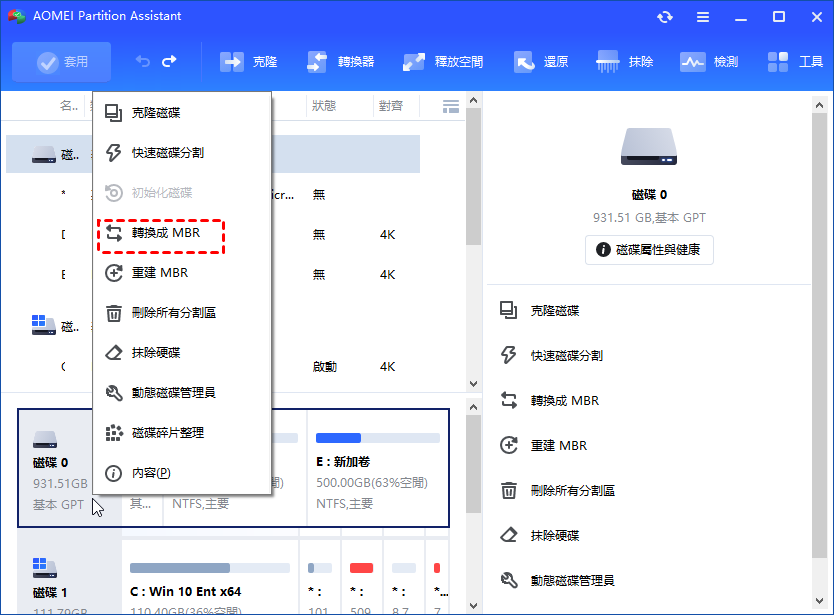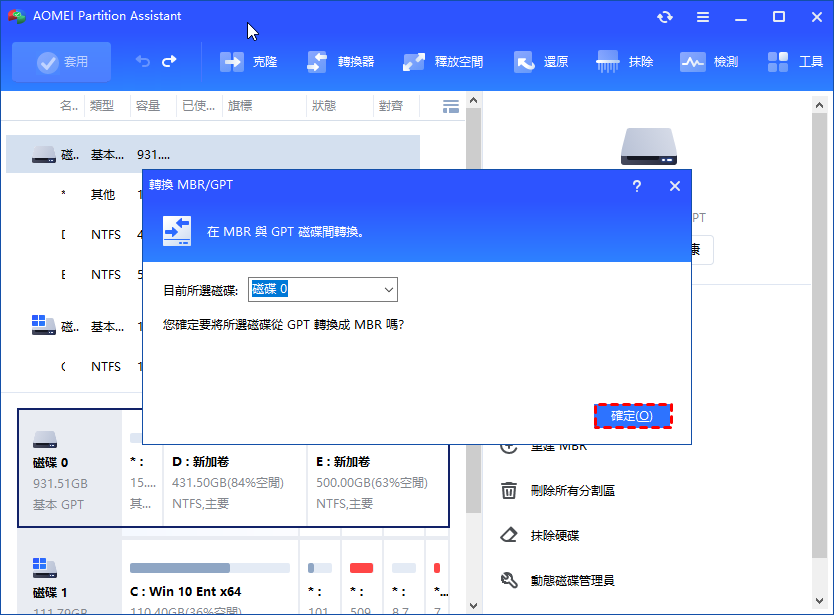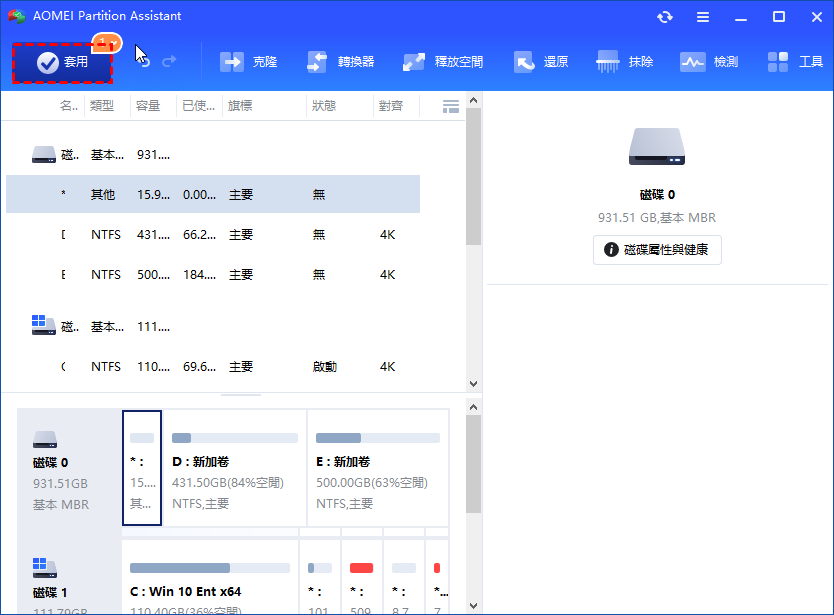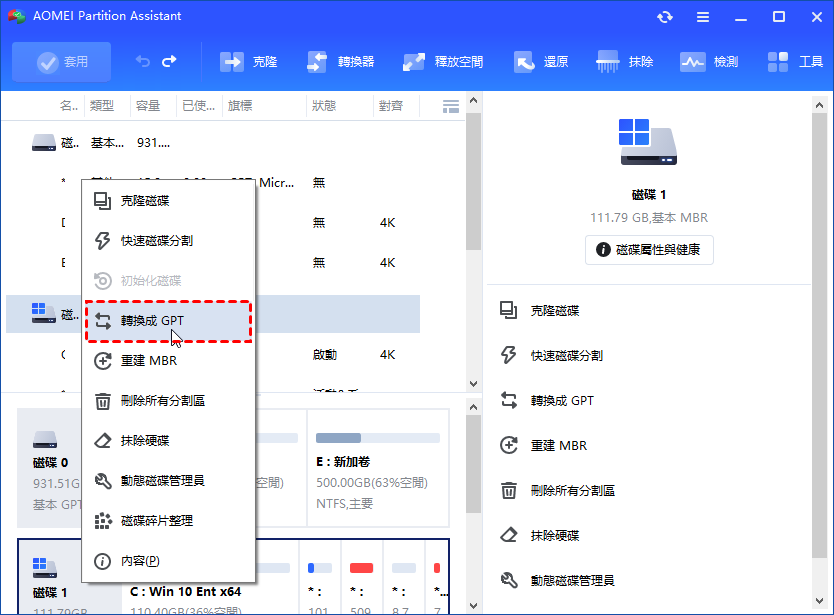如何修復“Windows無法安裝到此磁碟(GPT)”而不會丟失數據?
收到 Windows 無法安裝到此磁碟的錯誤。所選磁碟是否為 GPT 分割区樣式?這篇文章將解釋如何在不丟失數據的情況下修復它。
Windows 無法安裝到此磁碟 (GPT)
我有一個 SSD,我打算對它執行 Windows 10 的全新安裝。但是當我開始操作時,它告訴我Windows無法安裝到該磁碟。所選磁碟為 GPT 分割樣式。看來我需要將我的 GPT 轉換為 MBR,這會丟失我所有的數據。有什麼方法可以在不刪除任何分割区的情況下修復它嗎?”
- 來自 forums.Tomshardware.com 的問題
是什麼導致“Windows 無法安裝到此磁碟 (GPT)”?
在Dell、HP、Lenovo 的PC 上執行Windows 安裝或升級時,您可能會收到Windows 無法安裝到該磁碟的消息。實際上,這個問題是由分割区樣式和引導模式不匹配引起的。
眾所周知,MBR和GPT是兩種不同的分割區風格。分割區樣式是用來存儲硬碟上的數據的,也就是說我們的Windows系統是存儲在MBR或者GPT上的。但是不同的分割区樣式需要不同的啟動方式啟動,MBR需要BIOS啟動,GPT需要UEFI啟動。如果PC的啟動方式是BIOS,你的系統碟必須是MBR碟。如果你的啟動方式是UEFI,那麼系統碟需要是GPT碟。
顯然,如果您收到錯誤“Windows 無法安裝到此磁碟。所選磁碟為 GPT 分割區樣式”,那麼您的啟動模式是 BIOS。因此,要解決此問題,您需要將 GPT 磁碟轉換為 MBR。
✍ 注意:如果您想了解有關 MBR 和 GPT 分割區樣式的更多詳細信息,請轉到此頁面:GPT磁碟和MBR磁碟有什麼區別?
如何修復所選磁碟的 GPT 分割樣式問題?
要將 GPT 磁碟更改為 MBR 磁碟,您可以使用安裝 CD 運行命令提示字元。然後格式化磁碟並轉換其檔案系統。但是你會丟失磁碟上的所有數據,而且命令提示字元是為 PC 專家設計的,對大多數使用者來說是複雜的。
所以更多的人更喜歡它的替代磁碟管理器,稱為 AOMEIPartitionAssistantProfessional,它是一款使用者友好的軟體,可讓您將 GPT 切換到 MBR 分割區樣式(以及 MBR 到 GPT)而不會丟失數據。憑藉其直觀的界面,您可以通過其指示輕鬆完成操作。
此外,如果您的 PC 上沒有作業系統,該軟體可以幫助您製作可開機光碟精靈來啟動您的 PC。然後,您可以下載演示版並按照步驟查看它是如何工作的。如果您的PC安裝了系統,則可以直接跳過步驟1。
步驟 1. 製作可啟動媒體
✍ 準備工作:
一台安裝了AOMEI Partition Assistant 的電腦
USB 閃存驅動器或 CD。
備份 USB 驅動器 如果上面有重要的數據,因為它會在過程中被格式化。
1、在另一台電腦上安裝並打開AOMEI Partition Assistant ,在主界面上方點擊“工具”—“製作可開機光碟精靈”。並單擊“下一步”確認操作。
2. 選擇“USB開機裝置”,然後選擇您的 U 碟。或者,如果您使用的是 CD/DVD,請勾選“燒錄到 CD/DVD”,然後點選“繼續”。
3.它會提示你U碟會被格式化,你會丟失上面的所有數據。確保備份了所需的一切,然後點選“是”。
4. 進程將需要幾分鐘。完成後,點選“完成”。
然後,您可以啟動您的電腦,該電腦安裝了 Windows 並將磁碟轉換為 MBR。
步驟2. Windows PE中將GPT磁碟轉換為MBR分割区樣式
1. 將可啟動U碟/CD插入電腦,進入BIOS設定為啟動設備。
打開電腦,點擊BIOS鍵進入BIOS設置。
在“啟動”選項卡下,使用箭頭鍵選擇“更改啟動順序”。
保存更改並啟動您的 PC。
✍ 注意:
● 進入BIOS 的按鍵取決於您的PC 製造商。據了解,HP電腦的BIOS鍵是F10,Dell電腦的BIOS鍵是F2,Lenovo是F1或F2。
● 如果您的電腦可以正常啟動,您就可以不用創建可啟動U碟和更改啟動順序,直接安裝AOMEI Partition Assistant 並參考以下內容即可。
2.當您的PC從USB啟動時,您將看到AOMEI Partition Assistant 主界面。點選上方“轉換器”,然後選擇“轉換MBR/GPT”。
3. 確認操作,點擊“確定”。
4. 然後返回主界面,點擊“套用”提交轉換。
轉換完成後,拔掉USB,嘗試安裝Windows 10、8、7。並且“Windows無法安裝到此磁碟。所選磁碟為 GPT 分割樣式”的錯誤不會再發生。
此外,該軟體還提供了其他功能來幫助您管理磁碟。例如,如果您使用的是 SSD,您可以勾選SSD對齊這個功能,它可以提高系統性能,以及可以將動態磁碟轉換為基本磁碟,將作業系統從 MBR 磁碟遷移到 GPT 或從 GPT 磁碟遷移到 MBR,等等。
進一步閱讀:Window 無法安裝到此磁碟 (MBR)
此外,如果您收到消息“Windows 無法安裝到此磁碟。 所選磁碟有 MBR 分割樣式”的錯誤提示,在 EFI 系統上,Windows 只能安裝到 GPT 磁碟。” 根據上面的情況,相應的可以將MBR改成GPT分割区來匹配UEFI啟動方式來解決。
而AOMEI Partition Assistant 也支援這個操作。步驟非常相似——先創建可啟動媒體並將 MBR 轉換為 GPT。
結論
使用AOMEI Partition Assistant ,您可以輕鬆修復“Windows 無法安裝到該磁碟。選擇的磁碟為 GPT 分割樣式”的問題,不會丟失數據。如果您收到“所選磁碟為 MBR 分割樣式”,則選擇“轉換 GPT 磁碟”。
它可以在Windows 11、10、8、7、XP中輕鬆安全地完成MBR和GPT之間的轉換來解決問題,如果您的電腦運行的是Server系統,您可以求助於 AOMEI Partition Assistant Server。