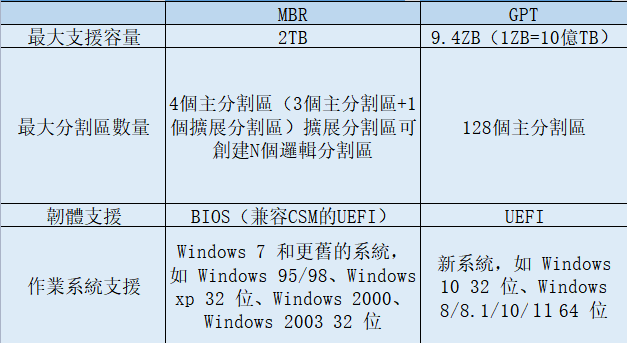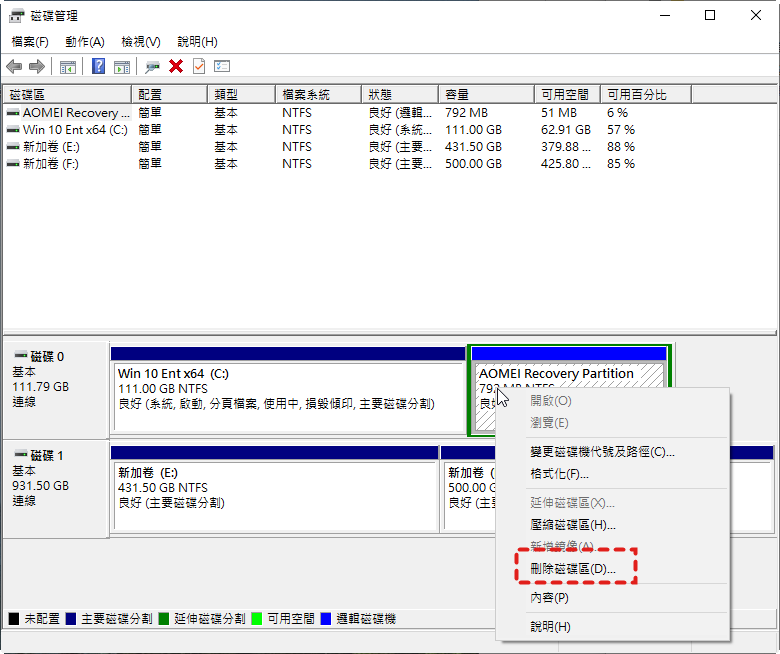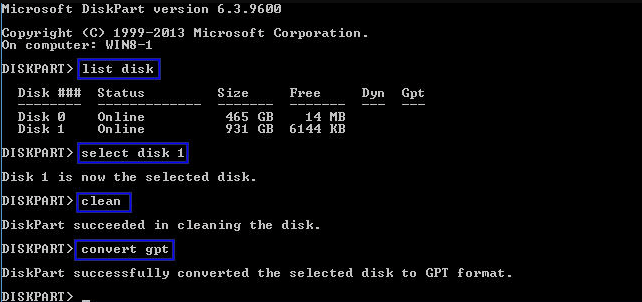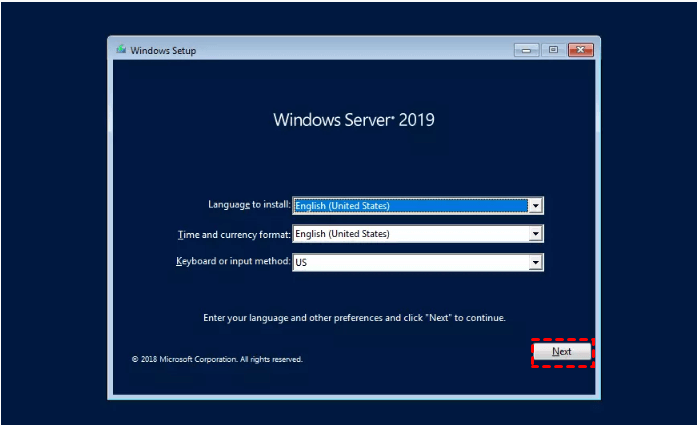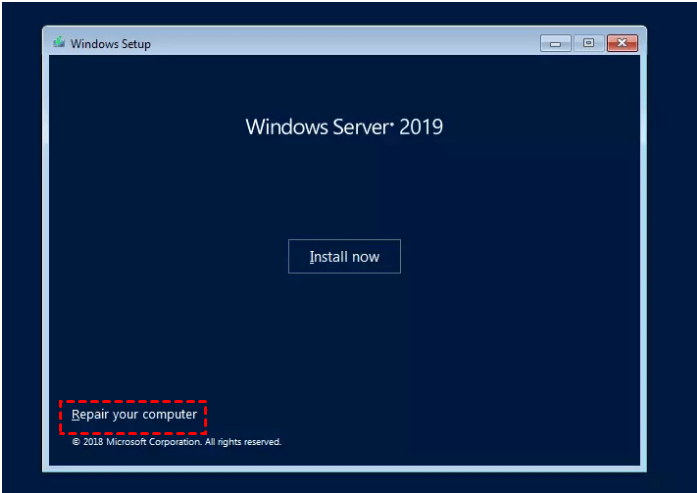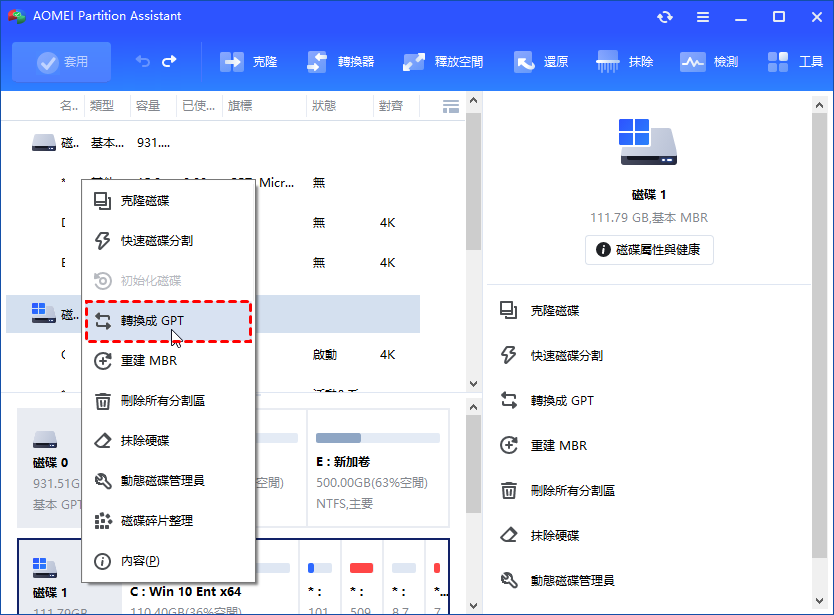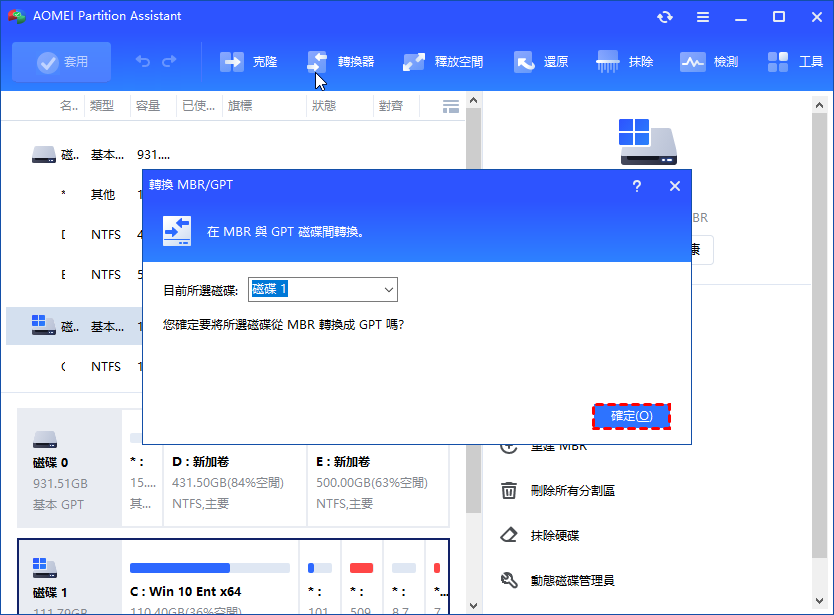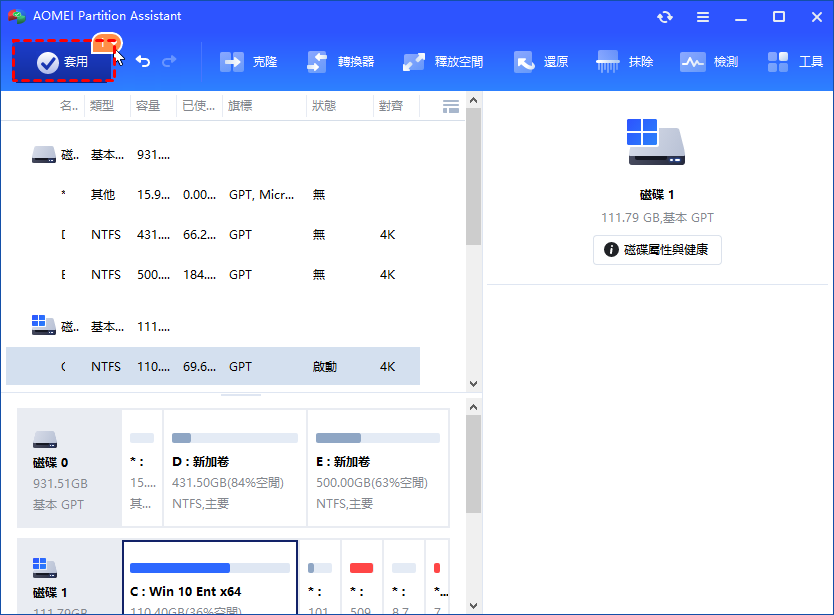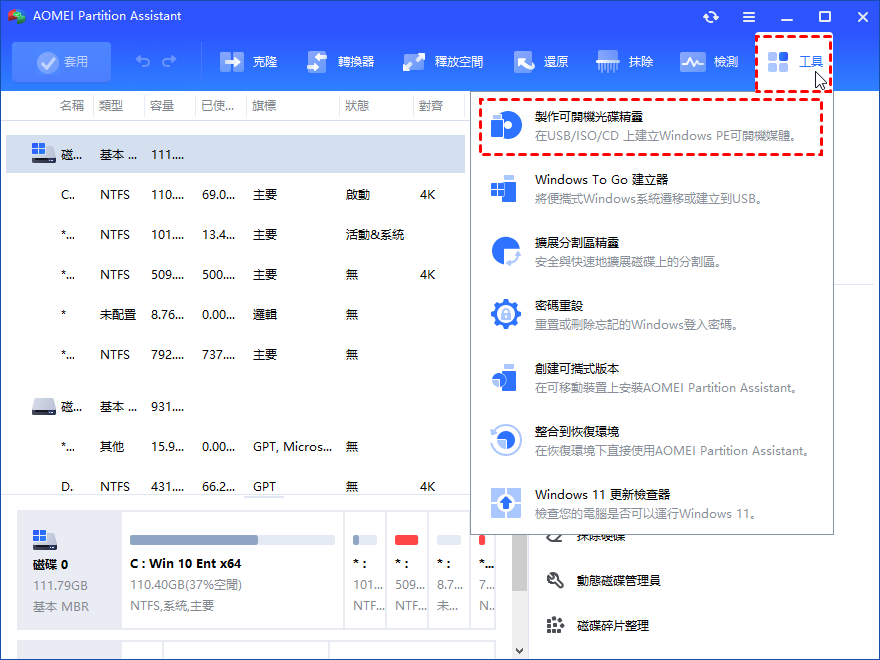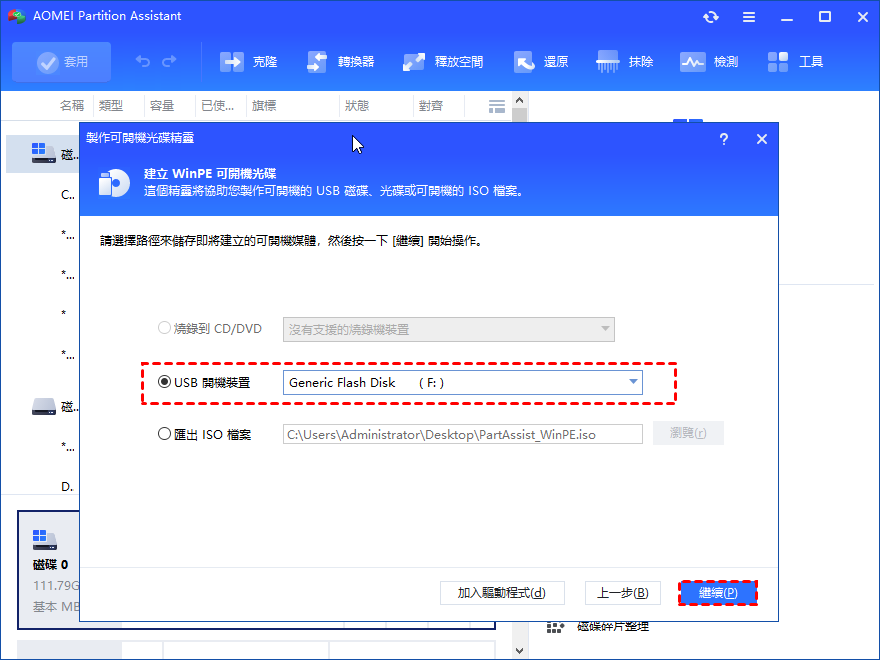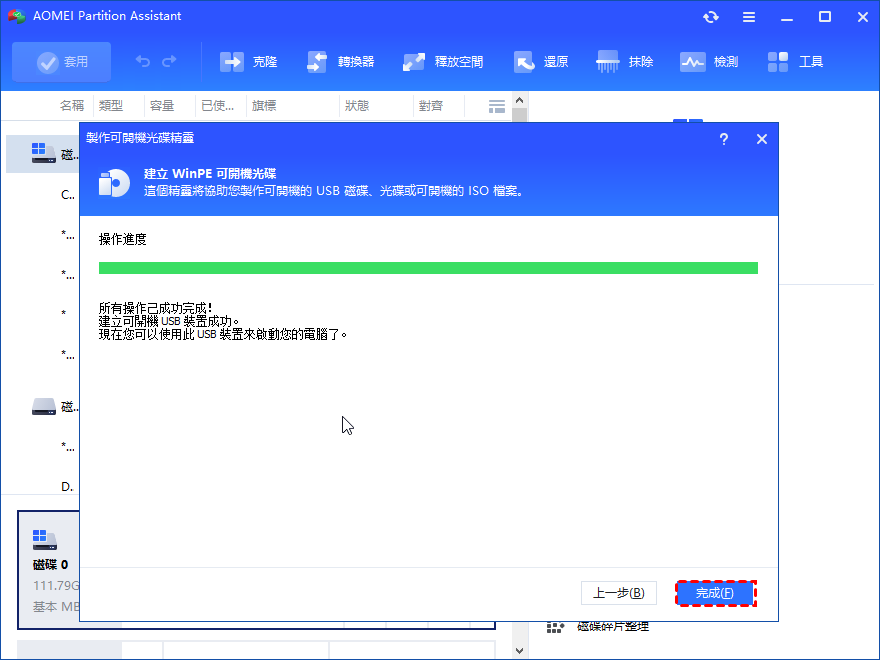Windows Server 2019:在不丟失數據的情況下將 MBR 轉換為 GPT
如何在不丟失數據的情況下在 Windows Server 2019 中將 MBR 轉換為 GPT?本頁將告訴您在 Windows Server 2019 中轉換 MBR 和 GPT 的 3 種方法。根據您的需要選擇一種。
MBR 還是 GPT 更適合 Windows Server 2019?
MBR 和 GPT 是用於磁碟配置的兩種不同的分割區樣式。MBR 代表主引導記錄,使用標準的 BIOS 引導模式。GPT是GUID Partition Table的縮寫,採用統一可擴展韌體接口(UEFI)啟動模式。使用 GPT 磁碟的明顯好處包括您將能夠:
◗充分利用2TB以上的大硬碟,因為MBR碟最多只能支援2TB。
◗每個磁碟上有超過 4 個主分割區,因為 MBR 磁碟只能包含 4 個主分割區——如果你想要更多,您必須將一個主分割區設為“擴展分割區”後,才能在其中創建無限的邏輯磁碟。
◗享受 UEFI 啟動模式,該模式提供安全啟動並防止啟動時病毒加載。
因此,在構建 Windows Server 2022/2019/2016/2012 或 Windows 11/10/8/7 時,大量使用者希望選擇 GPT 磁碟樣式而不是 MBR。如果默認分割區樣式為MBR,您可以在Server 2019或其他作業系統中將基本磁碟從MBR轉換為GPT。
3種方法在Server 2022/2019/2016/2012中將MBR轉換為GPT
現在,我們將討論如何在 Windows Server 2019 中將 MBR 轉換為 GPT。推薦三種不同的方法。並根據您的要求和情況選擇合適的。
✎注意:
在轉換磁碟之前,備份分割區或數據並關閉所有訪問磁碟的程式。
1. 通過Server 2019磁碟管理將MBR轉換為GPT(數據丟失)
首先,您可以使用Server 內建的磁碟管理,它可以將空磁碟從 MBR 轉換為 GPT,或將 GPT 轉換為 MBR。但是,您必須在轉換前刪除 MBR 磁碟上的所有現有分割區。
步驟 1.按“Windows+R”打開“運行”,在框中鍵入“diskmgmt.msc”,然後按 Enter。
步驟 2.如果磁碟包含任何分割區或卷,請右鍵點選每個,然後點選“刪除磁碟區”。
步驟 3.右鍵點選要更改為 GPT 磁碟的 MBR 磁碟,然後點選“轉換為 GPT 磁碟”。
步驟 4.按照說明完成轉換。
✎注意:
此方法僅適用於 Windows Server 2022/2019/2016/2012/2008 中 MBR 和 GPT 之間的數據磁碟轉換。你不能用它來轉換系統碟,因為在 Windows Server 中不支援刪除系統分割區 。
2.使用命令行將MBR磁碟更改為GPT(數據丟失)
與磁碟管理相比,命令行可以轉換數據碟和系統碟,只要不包含任何分割區即可。要轉換非系統磁碟,您可以在 Windows Server 中執行。
步驟 1.按“Windows+R”打開“運行”,在框中鍵入“cmd”並按 Enter。
步驟 2.在彈出的命令提示符窗口中,鍵入“diskpart”並按“Enter”。
步驟3.當diskpart.exe啟動時,依次輸入以下命令:
- list disk
- select disk #(#是目標磁碟號)
- Clean
✎注意:
運行clean 命令將刪除磁碟上的所有分割區或卷。如果 MBR 磁碟沒有分割區,該命令可以忽略。
- convert gpt
將Server 2019系統碟轉換為GPT,需要使用Server 2019安裝光碟進行如下操作:
步驟 1.從 Server 20019 設置/安裝 CD 啟動電腦。或者你可以將Server 2019刻錄到USB並創建一個可啟動的隨身碟。
步驟 2.在第一個屏幕上,選擇安裝語言、時間和鍵碟佈局,然後點選“下一步”。
步驟 3.在下一個窗口中,點選“修復您的電腦”。
步驟 4. 同時按下鍵碟上的“Shift + F10”鍵。這將打開命令提示字元窗口:
步驟 5.然後執行上述命令(list disk->select disk->clean->convert gpt)。
在WinPE環境下轉換系統碟後,需要從頭重灌Windows Server 2019。
3.使用Server分割區管理器將MBR轉換為GPT(不丟失數據)
簡而言之,第一種方法可以將空的非系統磁碟轉換為 GPT,第二種方法可以將空白的系統和非系統硬碟轉換為 GPT。但它要求您之後需要從頭開始重灌作業系統和其他程式。那麼,有沒有辦法在不刪除現有分割區的情況下轉換啟動碟和數據碟呢?
在Windows Server 2019中有這樣一種方法可以將MBR轉換為GPT,且不會丟失數據。那就是求助於第三方伺服器分割區管理器——AOMEI Partition Assistant Server。該軟體可以在 MBR 和 GPT 分割區樣式之間轉換啟動碟和數據碟,且無需刪除磁碟區。因此,磁碟上的所有內容都是安全的。現在您可以下載它的演示版免費試用,並參考以下教程學習如何在伺服器運行時轉換系統碟。
✎注意:
為避免因操作不當或突然斷電而導致數據丟失,建議提前做好系統備份 。
步驟1、安裝並運行AOMEI Partition Assistant Server。右鍵點選要轉換的磁碟左側,然後選擇“轉換成GPT ”。
步驟 2.在彈出的窗口中,點擊“確定”確認此操作。
步驟3.返回主界面,點擊“套用”提交掛起的操作。
如果在 Windows Server 2019 中您需要在不加載作業系統的情況下將 MBR 轉換為 GPT,您可以先創建一個可啟動媒體(U 碟)。
步驟 1.將空的USB插入工作伺服器電腦。也在該電腦上安裝並運行AOMEI Partition Assistant Server。點選上方“工具”——“製作可開機精靈”選項。
步驟 2.選擇插入的 USB 驅動器,然後點選“繼續”。
步驟 3.等待該過程完成。
然後將可啟動 USB 插入包含要轉換為 GPT 的磁碟的 Windows Server 2019 電腦。重新開機並進入BIOS環境將啟動順序更改為從目標隨身碟啟動電腦。最後,在不加載作業系統的情況下,將磁碟從 MBR 轉換為 GPT 或 GPT 到 MBR。
結論
仔細閱讀本文後,您將清楚如何通過三種不同的方法將Windows Server 2019中的MBR轉換為GPT。AOMEI Partition Assistant Server兼容所有版本的Windows Server 2022/2019/2016/2012/2008/2003和Windows 11/10/8/7/XP/Vista。因此,此方法可用於在所有 Server 和 Windows PC 中將 MBR 轉換為 GPT。
除了在不丟失數據的情況下轉換磁碟分割區樣式,AOMEI Partition Assistant Server還有許多其他驚人的功能,例如將作業系統遷移到 SSD/HDD,無需重啟即可擴展NTFS啟動驅動器,將主驅動器轉換為邏輯驅動器且不會丟失數據,將動態磁碟轉換為基本磁碟且不丟失數據, 更改硬碟序列號不會丟失數據等等。
如果您想在一家公司內無限制使用,那我推薦您使用AOMEI Partition Assistant Unlimited 。它還提供了一個很棒的功能,就是“創建便攜式版本” 。通過該功能,使用者可以在可移動設備上創建一個AOMEI Partition Assistant,直接可以在目標電腦上運行,無需重複安裝。