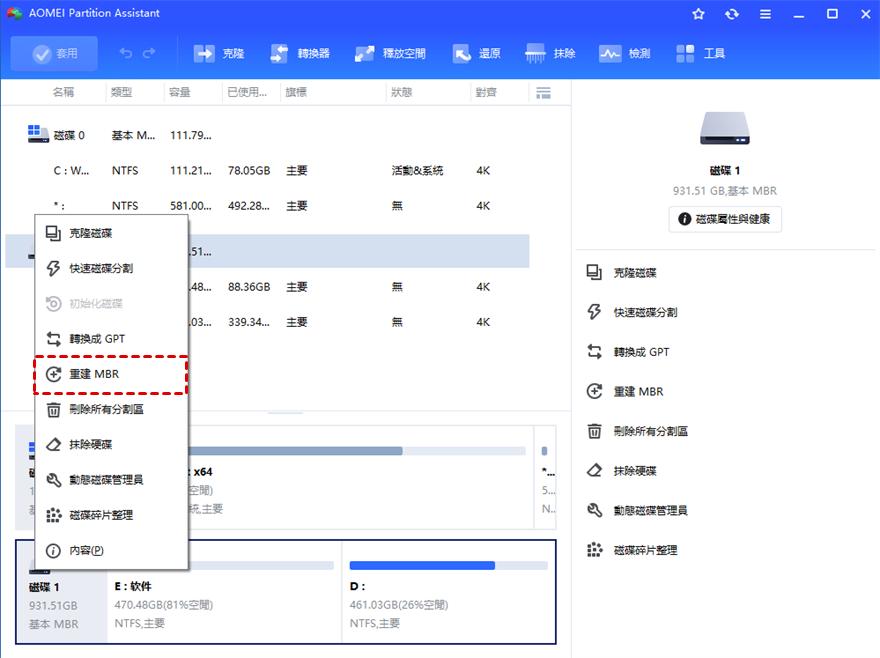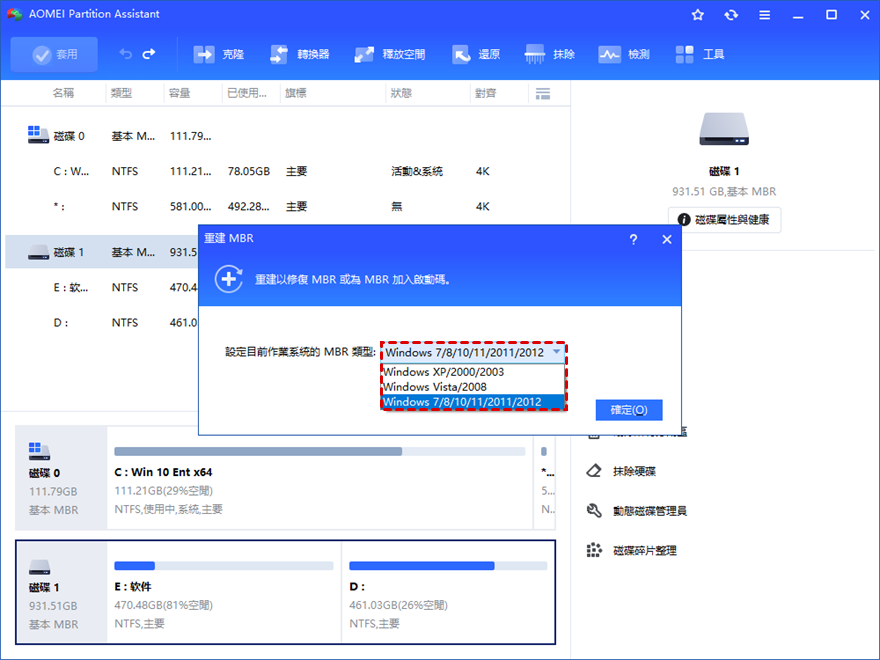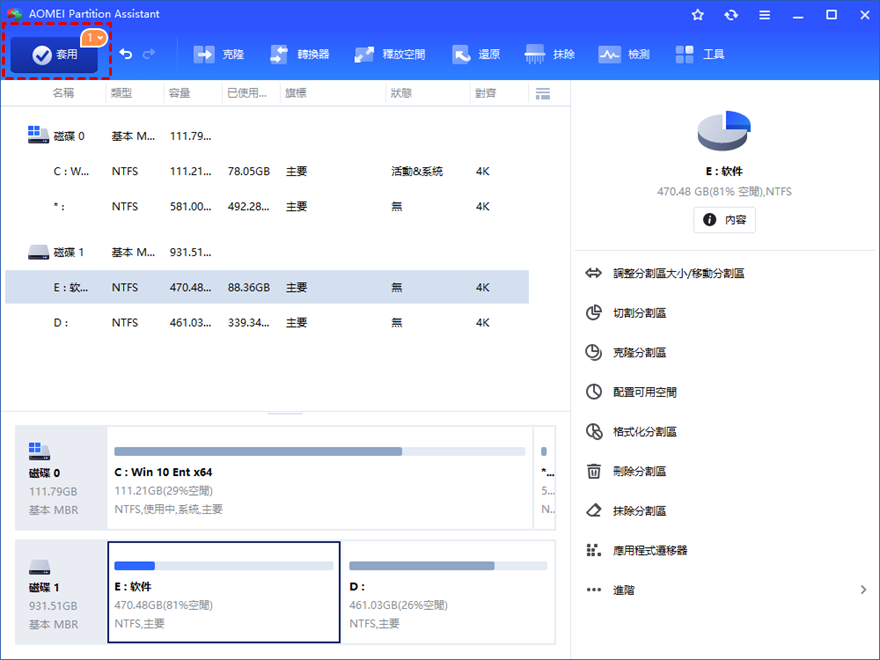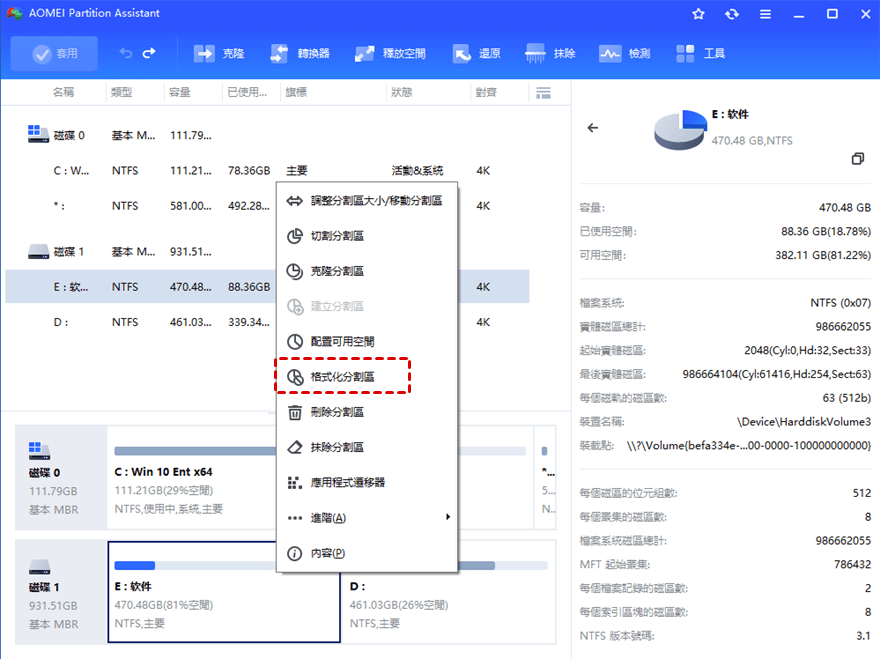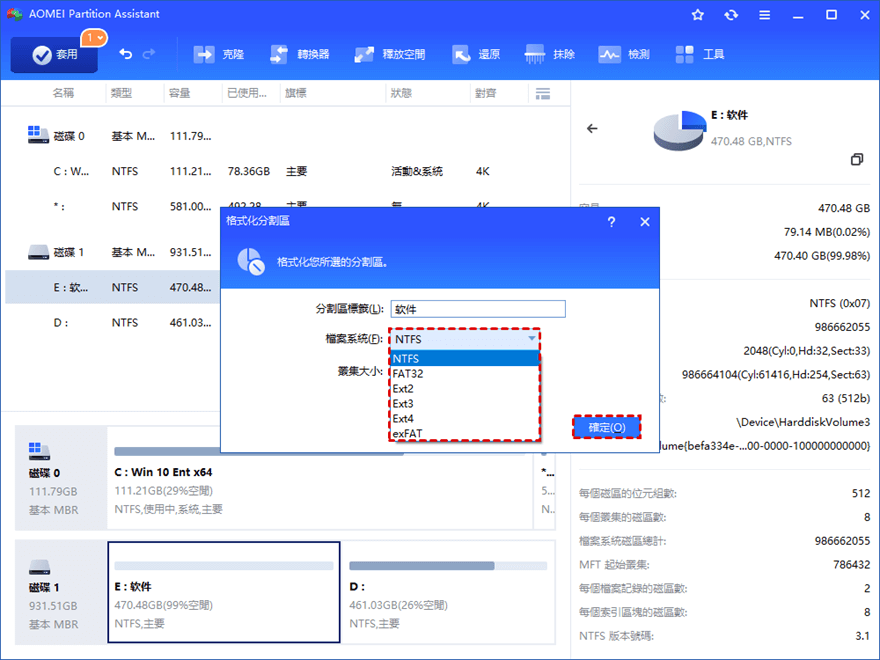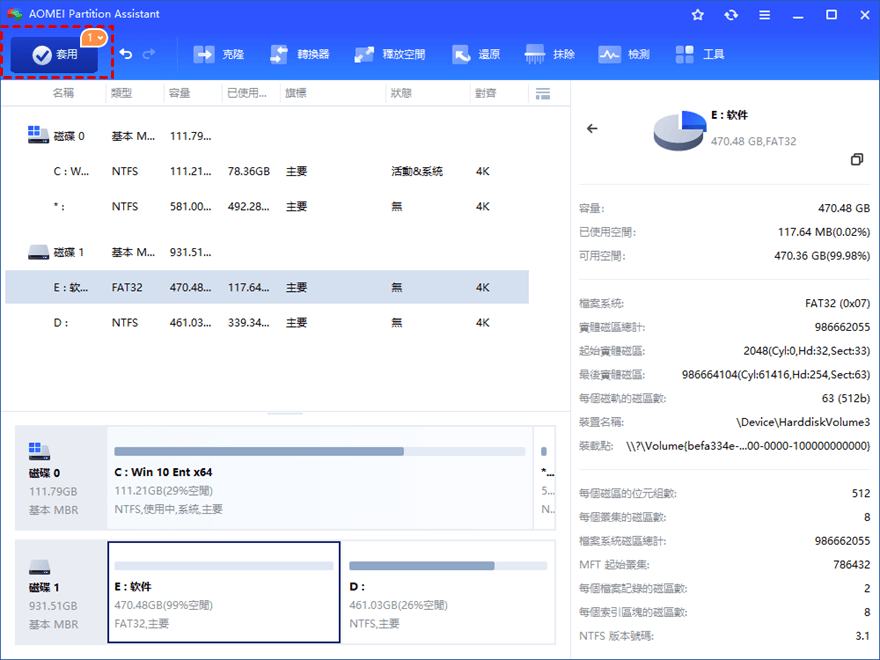【教程】解決硬碟在Windows 10 中不顯示的問題
爲什麽硬碟在Windows 10中讀不到,不顯示?可能是因爲盤符丟失,主引導記錄損毀等。本文提供了不同的解決方法,根據具體情況選擇合適的。
Windows 10不顯示外接硬碟
外接硬碟(也稱便攜式硬碟)容量較大,廣汎用於存儲數據。通常,在將外接硬碟鏈接到運行Windows 10 計算機后,能夠在檔案資源管理器看到這顆硬碟。但有時,打開檔案資源管理器,卻找不到外接硬碟。
如何解決硬碟在Windows 10 中不顯示問題?
如果在Windows 10 檔案資源管理器中讀不到新連接的硬碟,自然就無法使用這顆硬碟。儅您遇到同樣的問題,首先可以打開磁碟管理 (同時按住“Windows” +“R”,輸入“diskmgmt.msc“,然後按下“ Enter ”鍵)此看此硬碟的狀況。若在Win10磁碟管理看不到外接磁碟,參考情況1;能在Win10磁碟管理看到磁碟,參考情況2。
情況1 – 檔案資源管理器為顯示硬碟,磁碟管理中顯示硬碟
當外接磁碟未在文件資源管理器中出現但在磁盤管理中出現時,您可以嘗試以下方法。
✔ 方法1.為磁碟分割區分配盤符
當磁碟分割區沒有盤符,在檔案資源管理器中就不可見。此時,可以參見以下步驟為其分配盤符。
步驟1. 右擊沒有盤符的分割區,選擇“變更磁碟機代號及路徑”。
步驟2. 在彈出的窗口中,點選“添加”。
步驟3. 為此分割區指定。之後,就可以從檔案資源管理其中訪問這顆硬碟了。
✔ 方法2.初始化外部磁碟
若外部磁碟未初始化,不顯示磁碟容量或顯示為為未配置空間,可以對其進行初始化。
步驟1. 右擊需要初始化的磁碟,選擇“初始化磁碟”。
步驟2. 將磁碟分割格式設定為MBR或GPT。
步驟3. 右擊磁碟上未配置空間,然後選擇“新建簡單卷”並按照接下來的提示新建分割區。
溫馨提示:初始化磁碟會導致數據丟失,因此最好在初始化之前將所有重要數據備份到其他地方。
✔ 解決方案3.修復外部磁碟的MBR
MBR(主引導記錄)對於磁碟至關重要。若MBR因病毒攻擊或不當操作等意外事故而損壞,磁碟在磁碟管理中可能會被標記為不明且未初始化。此時,可以使用傲梅分區助手專業版來重建損毀的MBR。此軟體適用於Windows11, 10, 8, 7, XP and Vista,界面簡潔易懂,方便操作。
您可以先下載傲梅分區助手標準版的試用版。
步驟1. 安裝並啟動傲梅分區助手專業版。右擊未初始化的磁碟的左側,選擇“重建MBR”。
步驟2.根據您當前的作業系統設置MBR的類型。然後,單擊“確定”。
步驟3. 點擊“套用”和“繼續”以執行程式。
小貼士:若將此軟體還有許多功能,比如找回磁碟上丟失的分割區,將系統磁碟無損從MBR轉化為GPT。
情況2 –硬碟在Win10磁碟管理中未顯示
如果在Windows 10檔案資源管理器和磁碟管理中都讀不到新硬碟,那麽USB埠,驅動可能存在問題。
✔ 方法1. 更新磁碟驅動器
儅Windows 10 磁碟管理中也沒有外接磁碟的身影,可以打開裝置管理員檢查是否有驅動問題。
步驟1. 同時按住“Windows”+”R”, 鍵入“devmgmt.msc”, 按下“Enter”鍵。
步驟2. 展開磁碟機目錄,如果外接磁碟機有黃色感嘆號,則存在問題。
步驟3. 右擊此磁碟機,選擇“屬性。
步驟4. 點選“驅動程式”,選擇“更新驅動程式”以安裝更新的驅動程式。
✔ 方法2. 檢查USB埠並其啟用BIOS中的USB界面
如果在Windows 10裝置管理員中也找不到外接磁碟,可能在BIOS中禁用USB。此時,可以進入BIOS啓用USB,然後重啓計算機,看問題是否解決。如果BIOS中看不到外接磁碟,可以檢查USB埠是否狀況良好。首先,您需要移除磁碟,然後將磁碟鏈接到另一個USB埠。之後,如果在磁碟管理中能看到此硬碟,但在檔案資源管理器中不能,可以參考情況1的方法。
✔ 方法3.診斷外部硬盤驅動器
完成所有這些操作後,如果Windows 10不顯示磁碟問題仍未解決,請不要急於抛棄磁碟。您可以使用專業的磁碟診斷軟件來檢查是否必須更換此磁碟。
延伸閲讀:外接磁碟能夠顯示但無法正常識別
有時,在檔案資源管理器中能夠看到新連接的磁碟但是卻無法訪問。儅您嘗試想要打開這顆磁碟時,可能會收到像“X”/驅動器不可訪問,訪問被拒絕”之類的錯誤提示。在此種情況,可以將格式化外接磁碟,讓其文件系統和Windows 10 兼容。您可以使用上文提到的傲梅分區助手標準版來完成格式化。此軟體可以將外接磁碟分割區格式化為FAT32,即使分割區超過32GB。也支持格式化磁碟到exFAT 或NTFS。
步驟1. 運行傲梅分區助手專業版。右擊需要格式化的外部硬碟分割區,然後選擇“格式化分割區”。
步驟2. 選擇一個與Windows系統兼容的檔案系統,然後點選“確定”。
步驟3.檢查操作,然後單擊“ 套用”和“繼續”將執行操作。
小貼士:格式化外部磁碟分割區將刪除其上的所有數據。如果有重要數據,則最好在格式化之前使用數據恢復軟件將其找回並備份到某處。