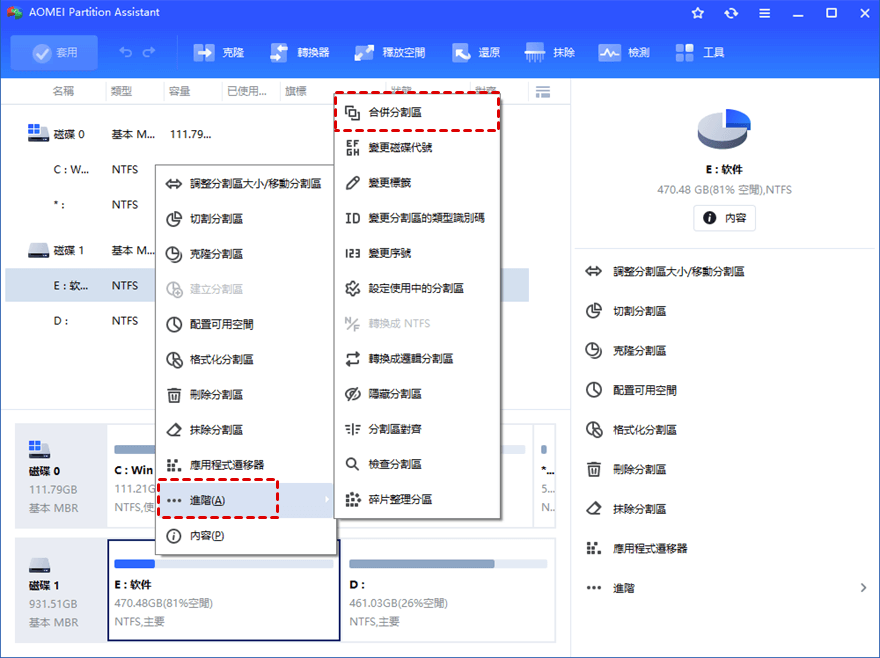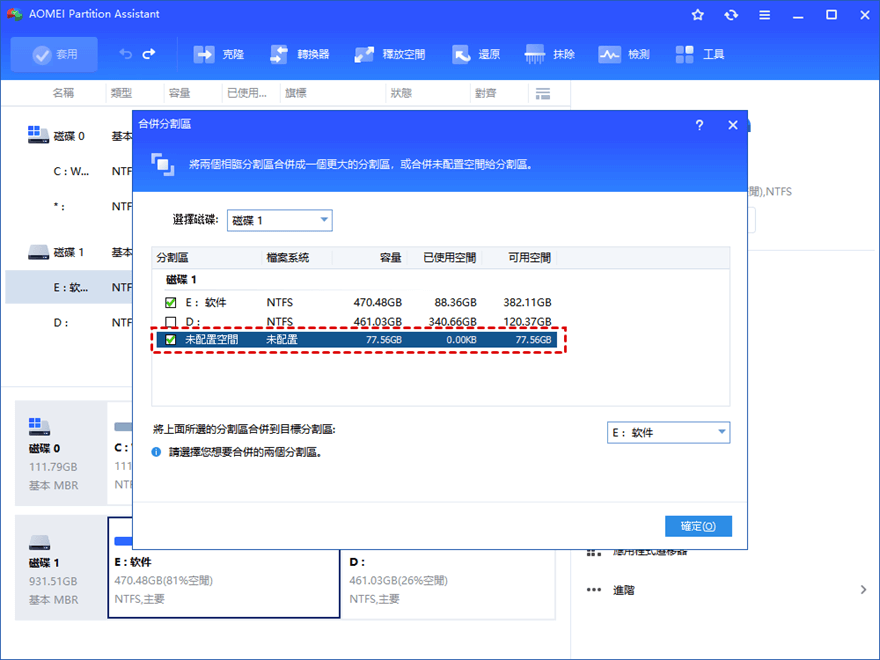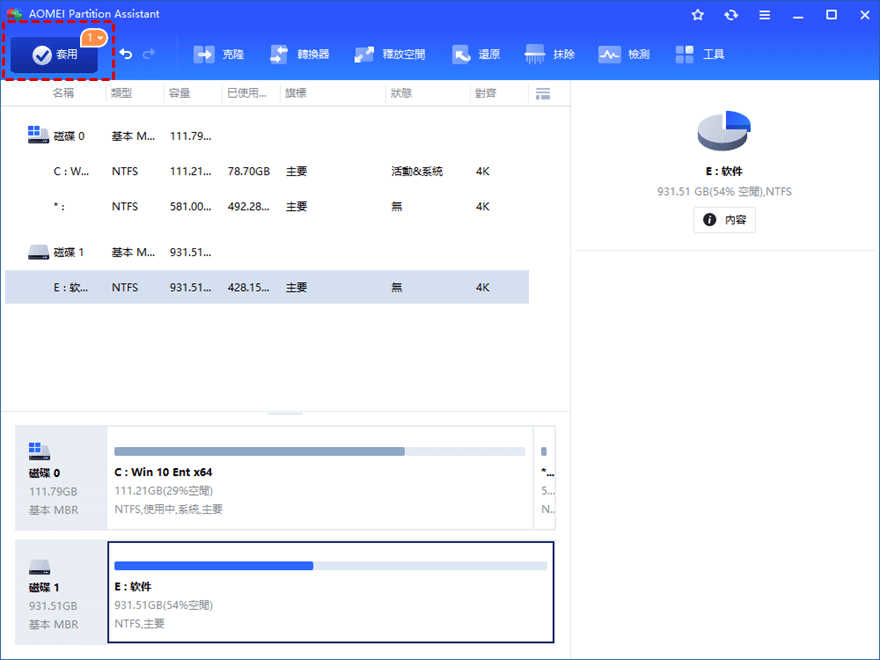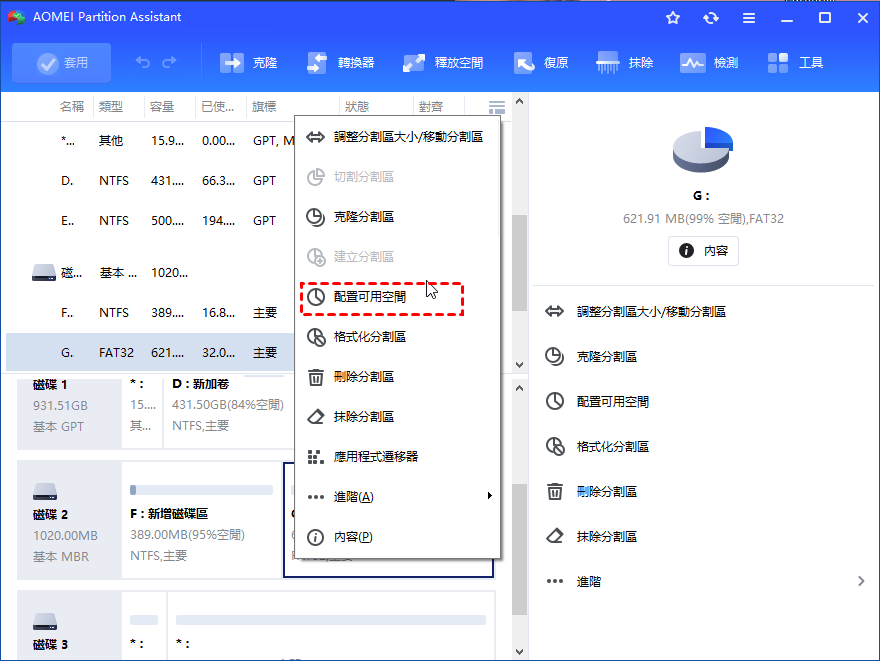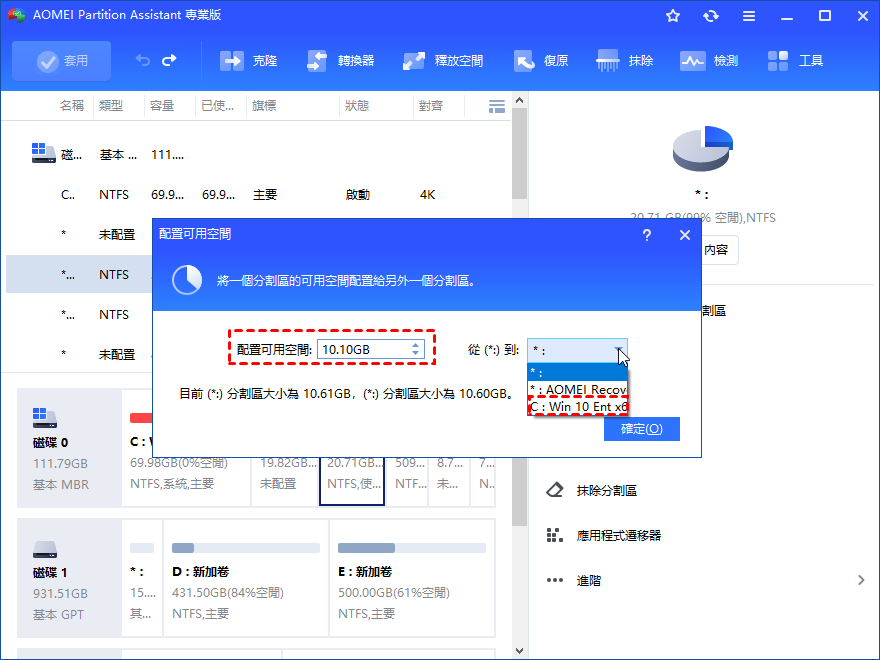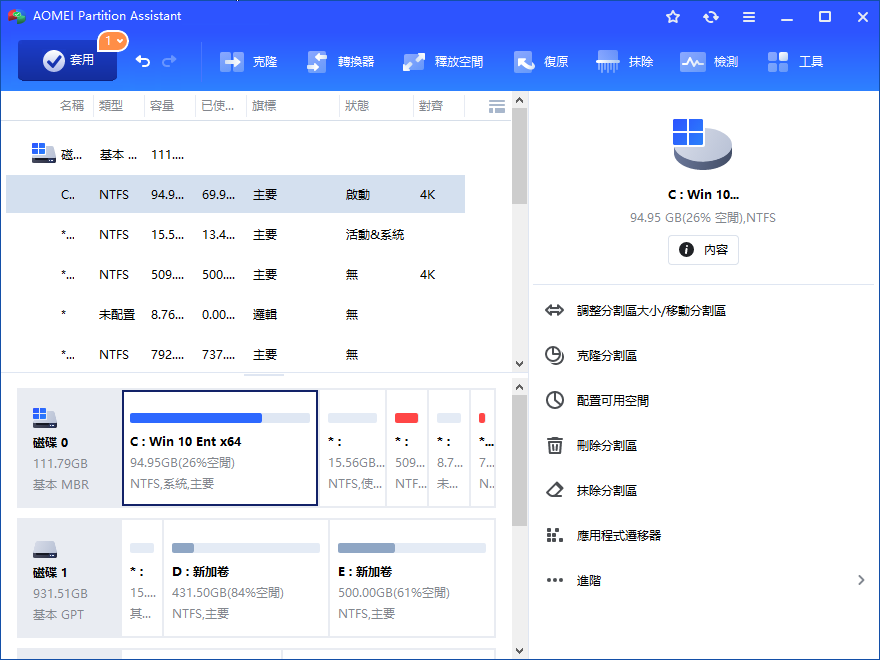如何擴展Server 2016系統分割區(C槽)?
如果您的Server 2016系統分割區空間不足,而導致伺服器運行緩慢,那麼您可以使用傲梅分區助手輕鬆擴展Server 2016的C槽空間。
為何要擴展Server 2016系統分區的原因?
使用Windows Server 2016等伺服器作業系統時,您可能會發現其分區佈局不合理,尤其是系統分區(C槽)可能會很小,同时, Windows Server系統上的軟體在安裝時,大部分的資料檔案都是放在 C 槽中,這就很容易導致C 槽空間不足的問題。因此,您需要擴展Windows Server 2016系統分區,否則當C槽接近完全塞滿的狀況時,電腦就會運行很慢,甚至是當機。
使用內建磁碟管理擴展Windows 2016的C槽空間
若要延伸Server作業系統分區,可以嘗試Windows Server 2016磁碟管理器,此內建磁碟管理工具自帶“延伸磁碟區”功能,可用於擴展(系統)分區。在這裡,您可以右鍵點選系統分區,選擇“延伸磁碟區”,然後根據提示擴展該分區。但是,您很有可能會遇到“延伸磁碟區”選項顯示為灰色,而無法點選的情況。
這是因為磁碟管理的“延伸磁碟區”功能只適用於所需要擴展的分區的後面有緊鄰的未配置空間。否則,此選項就會像我們上面提到的情況一樣變成灰色。此外,磁碟管理器只能擴展NTFS分割區,如果您想要擴展的(系統)磁碟區是FAT32文件系統格式,也無法在磁碟管理器中延伸C槽儲存空間。
如何輕鬆延伸伺服器C槽空間?
從上可知,當沒有符合條件的未配置空間時,使用磁碟管理器來擴展Server 2016系統分區並不是一件容易的事。您需要刪除目標分區後面的磁碟區,獲得緊鄰的未配置空間,從而擴展系統磁碟區。但是刪除分區也會擦除此分區上的所有數據,所有需要提前備份重要數據。
若要在不丟失數據的情況下,輕鬆擴展Windows Server 2016系統分區,建議使用第三方分區管理軟體:傲梅分區助手伺服器版,即使沒有相鄰的未配置空間,也可以很容易地擴展Windows Server 2016系統分區。下面我們以傲梅分區助手的“合併分區”和“配置可用空間”功能來演示如何延伸Server 2016的C槽空間。
1.合併分區
如果Server 2016的磁碟上有未配置空間,但是不與C槽相鄰,可以使用此功能,它可以合併不相鄰的未配置空間和目標分區,以及合併兩個相鄰的分區。具體操作步驟如下:
步驟1:安裝和運行傲梅分區助手,右鍵點擊C槽,選擇“進階”—“合併分割區”。
步驟2:選擇未配置空間,然後點選“確定”。
步驟3:返回到軟體的主界面,點選工作列上的“套用”開始擴展系統磁碟區。
2.配置可用空間
如果Server 2016磁碟上沒有未配置空間,可用使用“配置可用空間”功能,接將另一個分區的閒置未用空間轉移到系統分區或者其他您想要擴展的磁碟區。
步驟1:運行傲梅分區助手,右鍵點選有閒置空間的分割區,點選“配置可用空間”。
步驟2:在彈出的視窗中,您可以決定分配多少閒置空間到Server 2016的C槽,然後點選“確定”。
步驟3:點選工作列上的“套用”開始執行此操作。
寫在最後
對於如何擴展Server 2016的系統分割區,以上就是不錯的方式。除此之外,您還可以使用傲梅分區助手的“擴展分區嚮導”延伸磁碟區。同時,傲梅分區助手還允許用戶克隆系統磁碟到另一塊大容量的磁碟,遷移當前系統分區到另一機械硬碟或者固態硬碟。