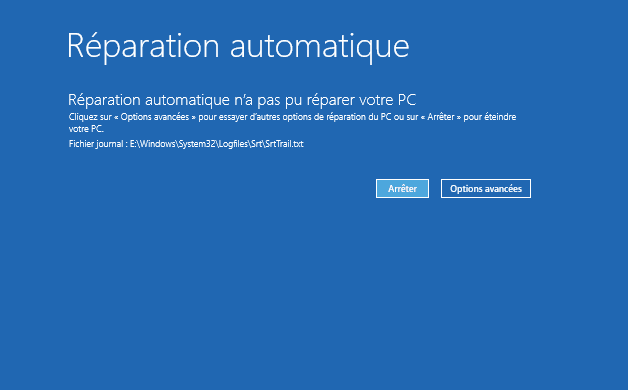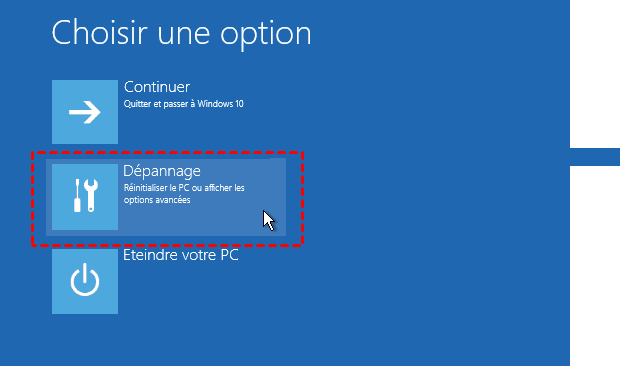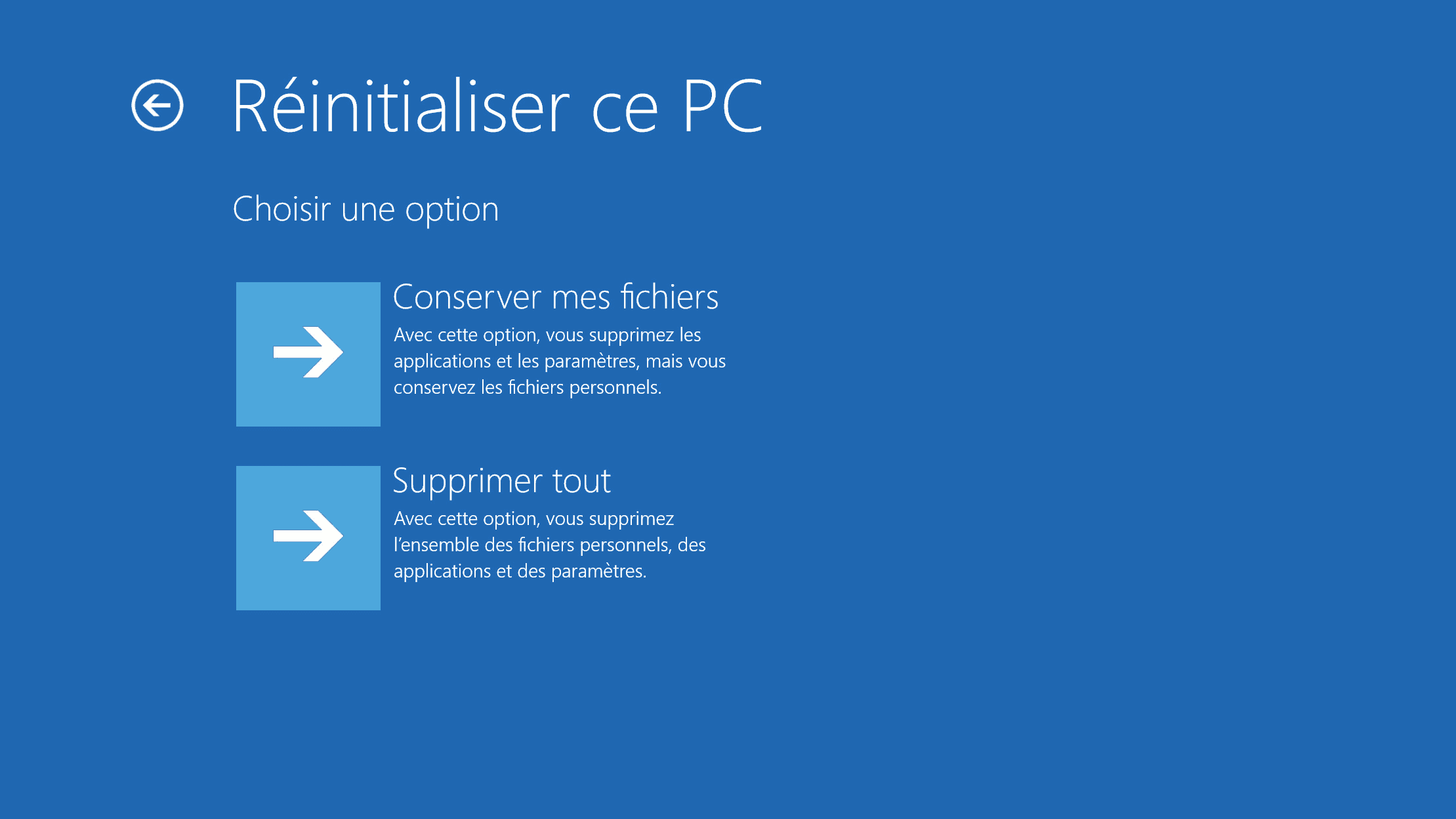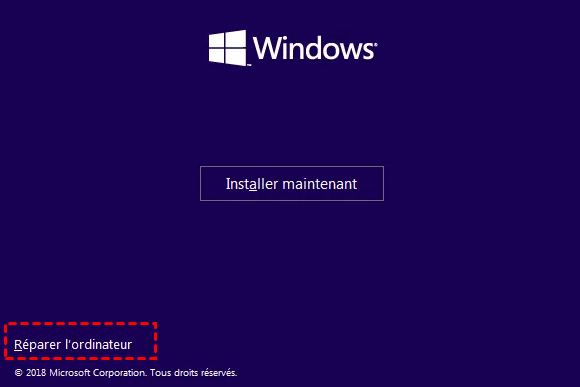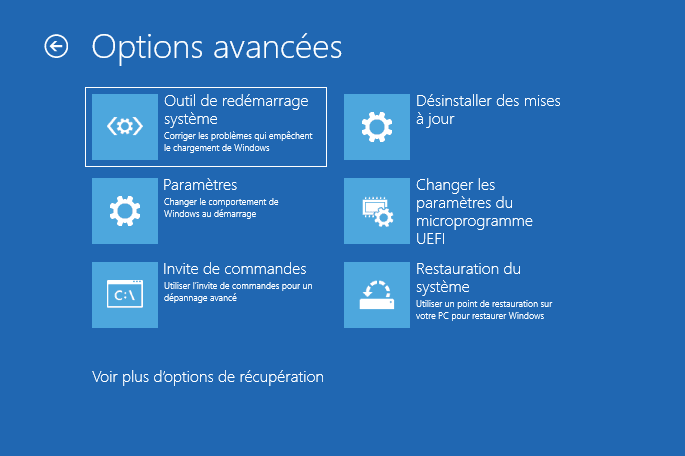[Corrigé] Mon PC ne démarre plus après le nettoyage
« Après nettoyage, mon PC ne démarre plus ». De nombreux utilisateurs ont rencontré ce problème mais les solutions ne sont pas claires. Donc, cet article montrera comment vérifier votre PC et résoudre le problème d'échec de démarrage.
Scénario : Après nettoyage, mon PC ne démarre plus
▶ Cas 1
J'ai nettoyé mon PC ce matin avec un pinceau sec, de l'air comprimé et de l'alcool isopropylique. J'ai pris soin de tenir l'air à la verticale pour éviter toute condensation sur les pièces. Lorsque j'ai tout rebranché, l'ordinateur ne démarrait pas. Il n'y avait aucune réponse, aucun ventilateur ne tournait, rien. J'ai essayé d'enlever mon alimentation et de la remplacer par une autre, en bon état de marche . Même effet : l'ordinateur ne démarre pas. Ai-je fait exploser mon système ? Comment puis-je savoir si un composant de mon ordinateur est défectueux ?
▶ Cas 2
Mon ordinateur a été complètement réinitialisé hier car je suis prêt à le vendre. J'ai donc supprimé tous les fichiers et les informations personnelles qu'il contenait, j'ai ensuite redémarré mon ordinateur en maintenant la touche « Maj » enfoncée, puis j'ai exécuté les instructions, et j'ai supprimé toutes mes données. Le problème actuel est que Windows ne démarre pas. J'ai laissé Windows faire son travail de suppression parce qu'on m'avait dit que cela prendrait quelques heures, mais quand je me suis levé aujourd'hui, l'ordinateur ne démarrait pas. Je ne sais pas exactement ce qui ne va pas. Il ne démarre tout simplement pas... Avez-vous des suggestions pour résoudre ce problème ?
Pourquoi mon ordinateur ne démarre pas ?
Dans ce scénario, il y a 2 cas où l'ordinateur ne s'allume pas normalement après 2 méthodes de nettoyage de l'ordinateur. Nous devons donc analyser le problème sous deux angles différents.
Cas 1 : Le PC ne démarre pas après le nettoyage de la poussière
Dans le cas n°1, l'utilisateur a ouvert le boîtier pour nettoyer physiquement la poussière de l'ordinateur, et après le nettoyage, le PC ne s'allume plus normalement. Comme il doit débrancher et déconnecter les composants de la machine, la raison la plus probable est que certains composants ont été endommagés pendant la procédure de nettoyage :
• Câbles desserrés ou matériel endommagé
• Choc statique
• Poussière cachée
• Pâte thermique
• Problème d'alimentation
• Carte mère défectueuse
...
Cas 2 : Le PC ne démarre pas après le nettoyage du système
Dans le cas n°2, l'utilisateur a réinitialisé le système et essayé d'effacer tous les fichiers de données avant de vendre l'ordinateur, mais lorsque l'utilisateur a essayé de démarrer le PC, le démarrage a échoué. Il n'y a aucun dommage physique sur l'ordinateur, il est donc probable que certains fichiers de démarrage du système soient perdus ou corrompus.
Comment résoudre le problème « Après nettoyage, mon PC ne démarre plus » ?
Maintenant, vous savez que l'ordinateur ne démarre pas après le nettoyage peut être dû à différentes situations et facteurs. Ainsi, dans cette partie, nous vous montrerons séparément comment vérifier l'ordinateur et comment résoudre l'échec de démarrage de l'ordinateur après le nettoyage du système.
Partie 1 : Vérifier l'ordinateur après le nettoyage de la poussière
1. Vérifier tous les câbles
Après avoir ouvert le boîtier de l'ordinateur et débranché les composants pour nettoyer la poussière, la première chose à faire est de vérifier que tous les câbles sont connectés correctement et solidement.
Si les divers composants de votre ordinateur ne sont pas bien connectés, la machine ne pourra pas interagir avec eux et ne pourra pas démarrer correctement. Vérifiez que tous les câbles et composants sont bien connectés. Décrochez et raccrochez les câbles, retirez et remettez en place la RAM et les cartes. Examinez l'ensemble du boîtier, pas seulement les zones que vous pensez avoir touchées précédemment.
Vérifiez que tout est correctement connecté, puis redémarrez votre ordinateur.
2. Vérifier la carte mère
La deuxième étape consiste à vérifier si la carte mère fonctionne ou non. Vous pouvez vérifier le voyant sur la carte mère. La lumière de débogage clignotante vous indiquera la partie qui présente un problème. Si vous utilisez une ancienne carte mère, vous pourriez également entendre des bips sonores si elle est endommagée.
- BOOT : Une lumière rouge près de l'indication BOOT indique qu'il y a un problème avec les périphériques de démarrage (c'est-à-dire le disque dur). Plus précisément, il s'agit du disque dur sur lequel le système d'exploitation est stocké.
- VGA : Une lumière rouge près de l'indication VGA ou GPU indique que la carte graphique n'est pas reconnue ou placée correctement.
- DRAM : Une lumière rouge près de l'indication DRAM indique qu'un module de RAM n'est pas correctement placé. Si vous remarquez que les pinces latérales de chaque côté d'une barrette de RAM ne sont pas bien fixées, c'est très probablement la cause du problème.
- CPU : Une lumière rouge près de cette indication indique que la carte mère ne reconnaît pas le CPU, ce qui peut signaler divers facteurs. Il se peut que le CPU ne soit pas correctement branché, ou que l'une des broches soit pliée. Il est également possible que le ventilateur du CPU soit débranché. Et une batterie CMOS déchargée peut également causer l'allumage de la lumière rouge.
3. Choc statique
Votre carte mère peut également être endommagée par la décharge électrostatique, également appelée ESD. Tous les composants ayant une capacité électrique peuvent être endommagés par l'électricité statique.
Si vous avez accidentellement touché votre carte vidéo ou votre CPU pendant le nettoyage et que vous avez senti le zap familier d'une charge statique, il se peut que vous ayez endommagé ce composant. L'utilisation d'outils de nettoyage générant de l'électricité statique tels que une brosse sèche peut générer une charge de manière insensible. En touchant un autre composant, vous risquez de libérer involontairement cette tension, ce qui peut potentiellement endommager votre ordinateur.
Pour éviter les chocs statiques, vous pouvez toucher une partie métallique du châssis avant de manipuler les composants, porter un bracelet anti-statique et le connecter au boîtier de votre PC, ou demander directement l'aide d'un technicien qualifié pour tester vos composants à la recherche de signes d'électricité statique.
4. Vérifier les ventilateurs
Vous pouvez également constater un problème si les ventilateurs du GPU et du CPU ne tournent pas. S'ils ne fonctionnent pas, vérifiez les câbles et reconnectez-les tous.
Partie 2 : Résoudre l'échec de démarrage de l'ordinateur causé par le nettoyage du système
Si votre ordinateur ne peut pas démarrer correctement après avoir nettoyé les fichiers ou mis à jour le système.
1. Réinitialiser l'ordinateur
Lorsque les fichiers système d'un PC sont manquants ou endommagés, la réinitialisation du PC est une bonne option.
Étape 1 : Redémarrez le PC et éteignez-le une fois que le logo Windows apparaît. Répétez l'étape 3 fois, puis vous serez redirigé vers l'écran de réparation automatique. Maintenant, sélectionnez « Options avancées ».
Étape 2 : Cliquez sur « Dépannage ».
Étape 3 : Cliquer sur « Réinitialisez ce PC ».
Étape 4 : Vous pouvez décider de conserver vos fichiers personnels avant de réinitialiser le PC.
2. Utiliser l’outil de redémarrage système de Windows
Cette méthode nécessite une clé USB ou un disque d'installation de Windows pour démarrer votre PC.
Étape 1 : Éteignez votre ordinateur et débranchez tous les périphériques.
Étape 2 : Insérez l'outil d'installation de Windows et allumez votre ordinateur. Vous devrez peut-être entrer dans le BIOS de l'ordinateur pour changer la séquence de démarrage afin de pouvoir démarrer à partir de l'outil d'installation de Windows.
Étape 3 : Appuyez sur n'importe quelle touche pour démarrer votre ordinateur.
Étape 4 : Lorsque l'écran d'installation de Windows s’affiche, cliquez sur « Réparer l’ordinateur » dans le coin inférieur gauche.
Étape 5 : Cliquez sur « Dépannage » -> « Options avancées » -> « Outil de redémarrage système ». Windows analysera votre nouveau disque et détectera automatiquement si le secteur de démarrage est endommagé ou manquant et appliquera les correctifs appropriés.
Débranchez le support d'installation de Windows et redémarrez votre PC pour vérifier si le problème est résolu ou non.
3. Reconstruire la partie MBR
Les dommages au MBR sont une erreur courante, si vous souhaitez le réparer sans endommager les données de votre PC, vous pouvez vous tourner vers AOMEI Partition Assistant Professional. Contrairement à l'outil CMD qui nécessite de nombreuses commandes complexes, cet outil ne nécessite que des clics. La fonction « Reconstruire le MBR » peut vous aider à reconstruire les parties MBR endommagées sans support d'installation de Windows.
1. Une clé USB d'une capacité supérieure à 32 Go.
2. Un PC Windows en état de marche sur lequel AOMEI Partition Assistant Professional est installé.
Étape 1 : Insérez la clé USB dans le PC Windows en état de marche et assurez-vous qu'elle est détectée. Lancez AOMEI Partition Assistant. Cliquez sur « Outils » -> « As. de création de CD bootable » pour créer une clé USB bootable.
Étape 2 : Débranchez la clé USB et insérez-la dans votre Windows qui ne peut pas démarrer. Accédez au BIOS pour changer l'ordre de démarrage afin de pouvoir démarrer depuis la clé USB bootable que vous avez créée.
Étape 3 : Lorsqu'il démarre à partir de la clé USB, vous verrez l'interface principale d'AOMEI Partition Assistant, faites un clic droit sur le disque système et sélectionnez « Reconstruire le MBR ».
Étape 4 : Choisissez le type de MBR pour l'OS actuel, puis cliquez sur « OK ».
Étape 5 : Lorsque vous revenez à l'interface principale, cliquez sur « Appliquer » -> « Exécuter ».
Après un certain temps, lorsque cela est terminé, débranchez la clé USB et redémarrez votre PC.
Conclusion
« Après nettoyage, mon PC ne démarre plus », ce n'est pas un problème que de nombreux utilisateurs peuvent résoudre facilement, vous devrez peut-être essayer plusieurs façons de trouver la solution à votre situation. AOMEI Partition Assistant est un gestionnaire de disque et de partition pour les utilisateurs Windows. Si l'échec de démarrage de votre PC est dû à des fichiers système et MBR endommagés, cet outil peut vous aider. Il dispose également de nombreuses autres fonctions pratiques telles que le clonage de disque, la migration de l'OS, l'extension de partition, le déplacement d'applications/dossiers, etc.
De plus, il existe l'édition Server destinée aux utilisateurs de Windows Server 2022/2019/2016/2012(R2)/2008(R2)/2003 pour gérer leurs ordinateurs.