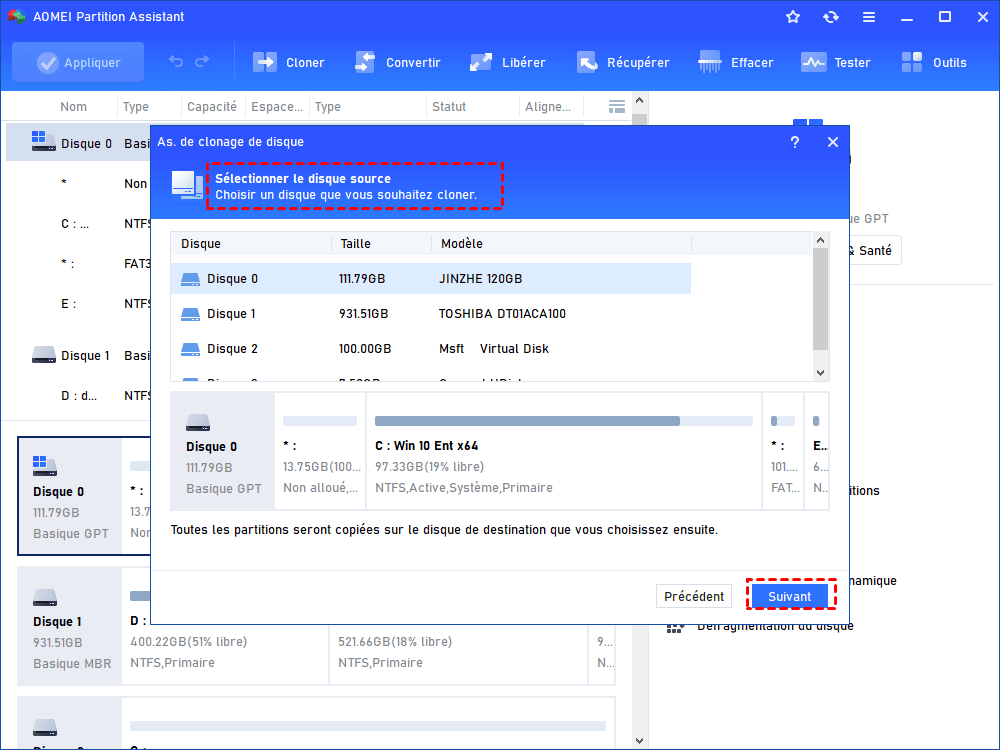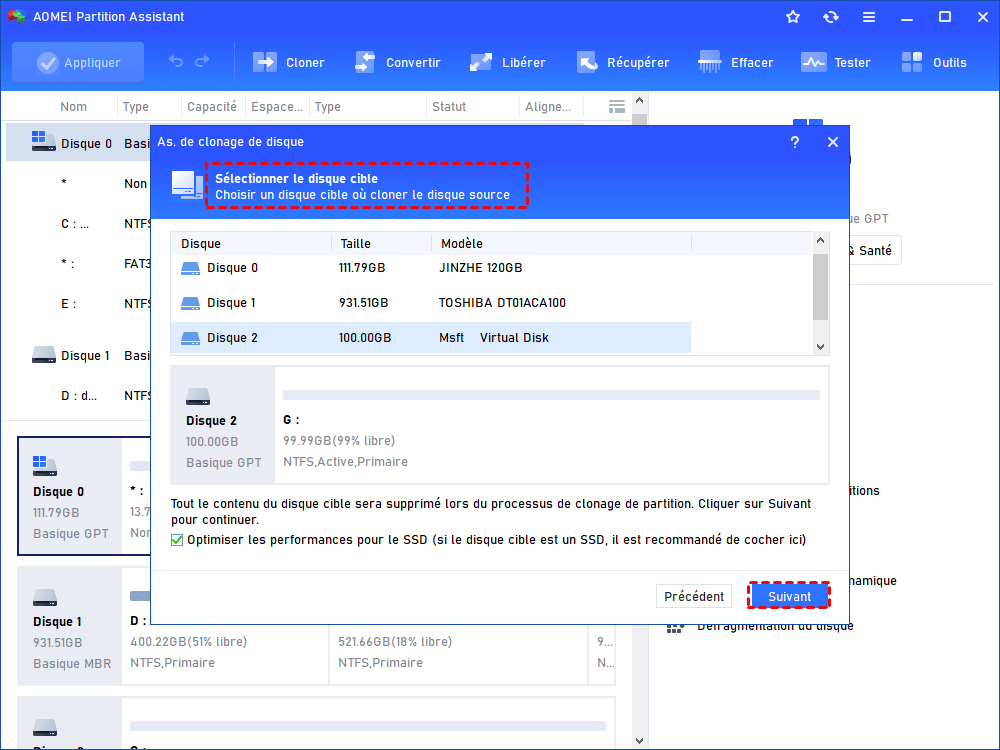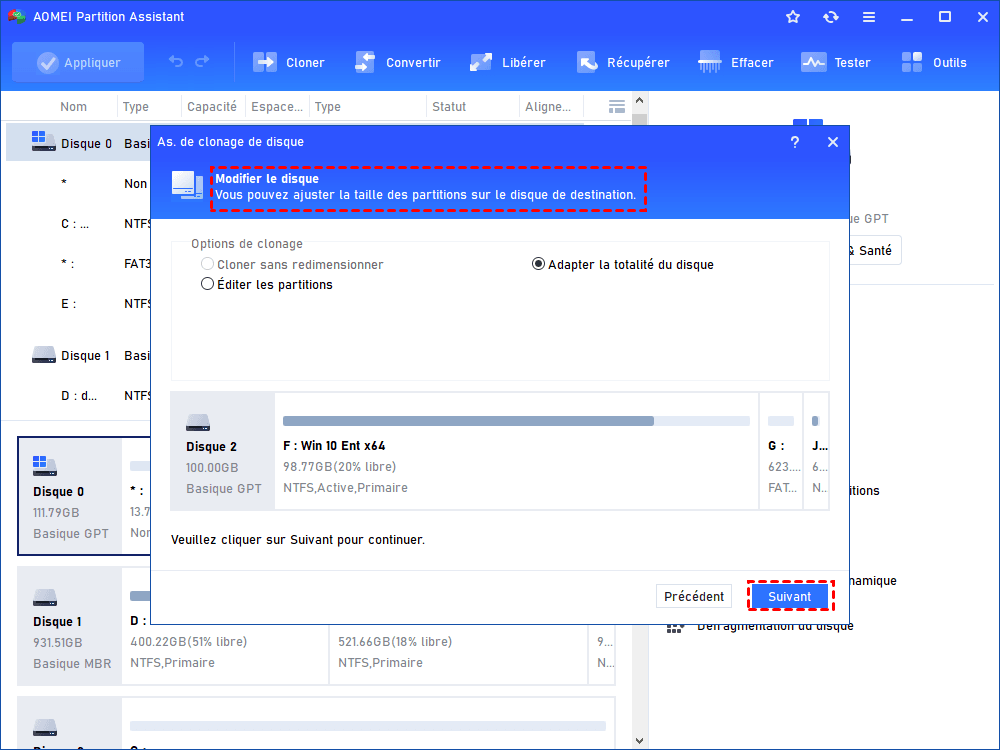Comment cloner un disque GPT sur MBR sous Windows (en six étapes)
Apprenez à cloner un disque GPT sur MBR avec succès, puis vous pourrez remplacer ou mettre à niveau votre disque dur sans réinstaller l’OS et les applications.
Puis-je cloner un disque GPT sur MBR SSD avec succès ?
« J'ai un ordinateur Lenovo exécutant Windows 10 qui est installé sur un disque dur GPT. Je souhaite remplacer l'ancien disque dur par mon SSD nouvellement acheté pour améliorer la vitesse de démarrage et je ne souhaite pas réinstaller Windows et d'autres applications. J'ai réalisé que je pouvais transférer toutes les données d'un disque à un autre en clonant le disque. Mais est-il disponible pour cloner un disque dur GPT sur un SSD MBR et démarrer à partir du disque MBR sans échec ? Y a-t-il des conseils ? Merci beaucoup ! »
Excellent logiciel de clonage de disque : cloner GPT sur un disque MBR
Ce sera une chose simple de cloner un disque dur GPT sur un SSD MBR tant que vous utilisez un logiciel de clonage de disque dur fiable. Ici, AOMEI Partition Assistant Professional sera mon choix avec ses points forts énumérés ci-dessous :
✍ ①Il vous permet de cloner un disque GPT en MBR et également de cloner un disque MBR en GPT.
✍ ② Il propose deux méthodes de clonage : Cloner secteur par secteur et Cloner rapidement le disque. La deuxième méthode ne clone que les secteurs utilisés sur le disque source, ce qui vous permet de cloner un disque GPT sur un SSD MBR plus petit.
✍ ③ Avec le choix As. de création de CD bootable, il vous permet de cloner un disque dur à partir d'une clé USB amorçable, ce qui sera très utile lorsque l'ordinateur ne peut pas démarrer sous Windows.
✍ ④ Il peut vous aider à migrer uniquement les partitions liées au système d'exploitation via l'Assistant de migration de l'OS vers SSD lorsque le disque cible n'est pas assez grand pour stocker toutes les données enregistrées sur le disque source.
✍ ⑤ De plus, avec une interface intuitive et concise, il est très facile à prendre en main même pour un débutant.
Après avoir découvert AOMEI Partition Assistant Professional, il est temps de savoir comment cloner le disque dur GPT sur MBR SSD/HDD à l'aide de ce logiciel de clonage de disque.
Comment cloner un disque GPT sur MBR sans échec de démarrage ?
Avant de commencer à cloner GPT sur un disque MBR, vous devez savoir quelque chose qui se présente comme suit :
♦Toutes les données du disque MBR de destination seront écrasées, il est donc conseillé de sauvegarder les données importantes sur le disque MBR avant le clonage.
♦Si le disque GPT possède plus de 4 partitions principales, vous pouvez fusionner ou supprimer des partitions pour diminuer le nombre de partitions car le disque MBR prend en charge au maximum 4 partitions principales ou 3 partitions principales et une partition étendue.
♦Si vous devez cloner un disque dur GPT dont l'espace utilisé est supérieur à 2 To en disque MBR, vous pouvez d'abord convertir le disque MBR en GPT sous Windows car le style de partition MBR ne prend en charge que 2 To.
♦Le disque GPT fonctionne avec Extensible Firmware Interface (EFI) ou Unified EFI (UEFI) tandis que le disque MBR fonctionne avec un simple firmware Basic Input/Output System (BIOS). Ainsi, pour démarrer le PC avec succès, vous devez changer le mode de démarrage dans le BIOS de UEFI à Legacy après être passé du disque GPT au disque MBR.
Voyons maintenant de plus près comment cloner un disque GPT en MBR à l'aide d'AOMEI Partition Assistant Professional.
►PS: Il est disponible pour télécharger gratuitement la version Demo d'AOMEI Partition Assistant Professional pour l'essayer!
Étape 1 : Connectez le SSD MBR à votre ordinateur et assurez-vous qu'il peut être détecté par le système d'exploitation. Installez et exécutez le logiciel de clonage de disque dur. Ensuite, choisissez Cloner et Cloner le disque dur.
Étape 2 : Dans la fenêtre pop-up, choisissez une méthode de cloner GPT sur un disque MBR et cliquez sur Suivant.
Attention :
• La première façon peut cloner le disque dur sur un SSD plus petit si la taille de l'espace utilisé sur le disque dur est inférieure à la capacité du SSD.
• Si vous choisissez Cloner secteur par secteur, le disque MBR sera converti en GPT avant le clonage.
Étape 3 : Choisissez le disque GPT comme disque source et cliquez sur Suivant.
Étape 4 : Choisissez le disque MBR comme disque cible. S'il s'agit d'un SSD, cochez Optimiser les performances pour le SSD pour aligner les partitions SSD. Cliquez ensuite sur Suivant.
Étape 5 : Ici, vous pouvez ajuster la taille de la partition sur le disque MBR. Ensuite, cliquez sur Suivant pour continuer.
PS : L'option Cloner sans redimensionner sera grisée lorsque la taille du disque cible est inférieure à la taille du disque source.
Vous serez informé de la marche à suivre pour démarrer à partir du disque cible après le clonage. Lisez-le et gardez-le à l'esprit. Ensuite, cliquez sur Terminer.
Étape 6 : Vous reviendrez à l'interface principale. Cliquez sur Appliquer >Exécuter pour démarrer votre opération.
Remarque :
• Ce processus sera terminé en mode PreOS et votre ordinateur redémarrera. Par conséquent, il est recommandé de sauvegarder tout ce que vous modifiez avant le clonage.
• Après le clonage, redémarrez votre ordinateur et appuyez sur une certaine touche ( généralement, F2 ou Del ) pour entrer dans le BIOS pour modifier la priorité de démarrage sur le disque MBR cloné et passer de UEFI à Legacy. Avant de démarrer avec succès à partir du disque cloné, il n'est pas conseillé de formater ou d'effacer votre disque dur GPT d'origine.
Conclusion
Évidemment, vous pouvez cloner un disque GPT sur MBR sans échec de démarrage avec tel excellent logiciel de clonage de disque - AOMEI Partition Assistant Professional. Il peut également vous aider à cloner un disque MBR en GPT.
En fait, outre le clonage de disque et la migration du système d'exploitation, en tant que logiciel complet, AOMEI Partition Assistant est doté de nombreuses autres fonctions pour gérer votre disque sous Windows 11/10/8/7, XP et Vista. Par exemple, il est capable de formater un disque dur externe sur divers systèmes de fichiers, notamment NTFS, FAT32, exFAT, Ext2, Ext3 et Ext4 ; il peut également déplacer un logiciel vers un autre disque dur, augmenter la taille du disque C, réparer le secteur de boot losque vous rencontrez un crash système, installer Windows 11 sur un SSD, créer le raid logiciel, etc.