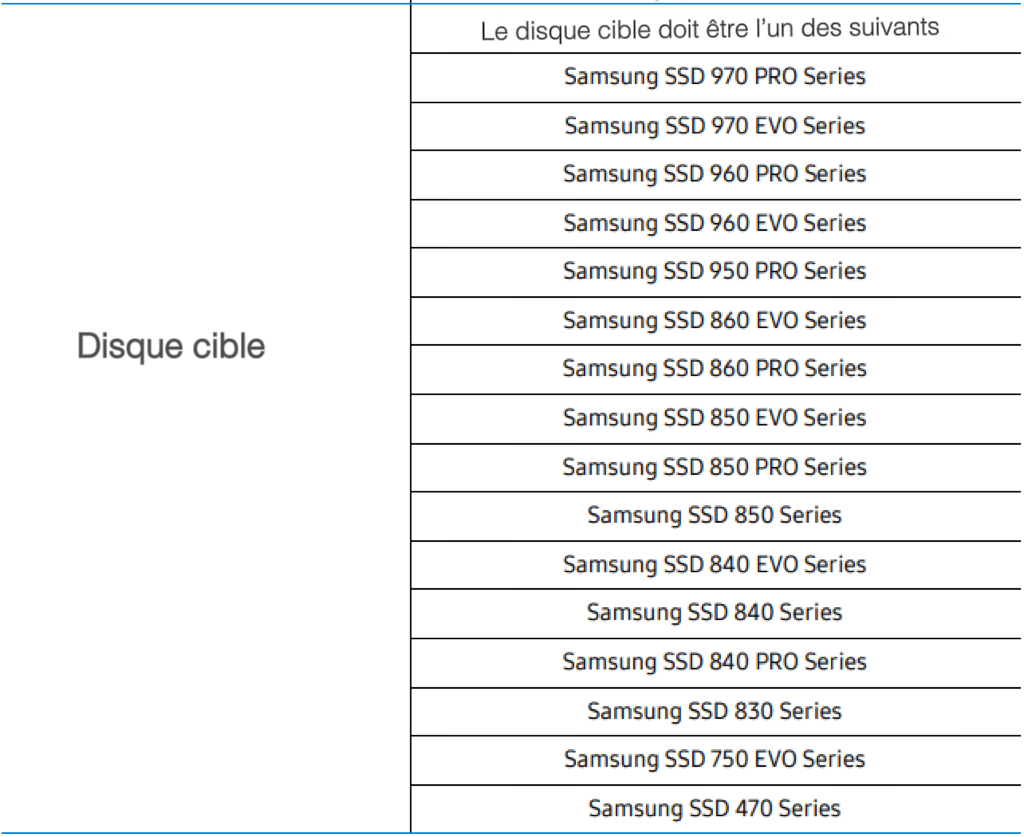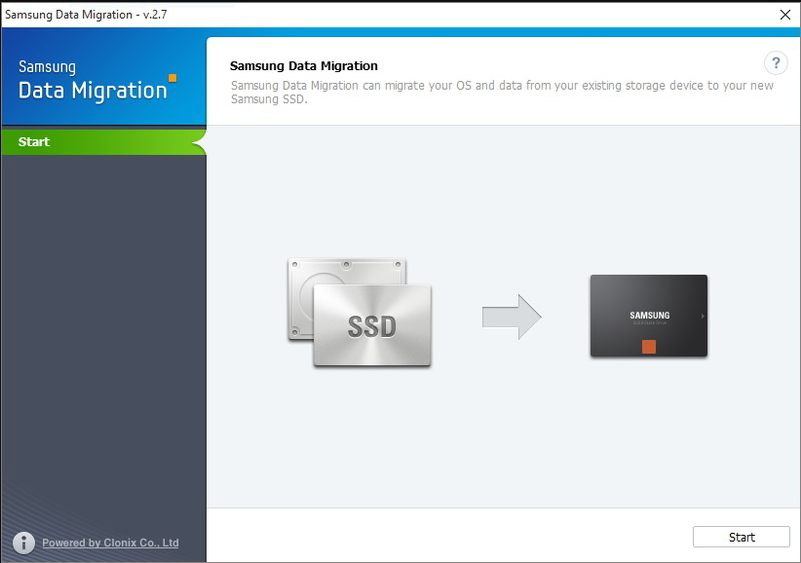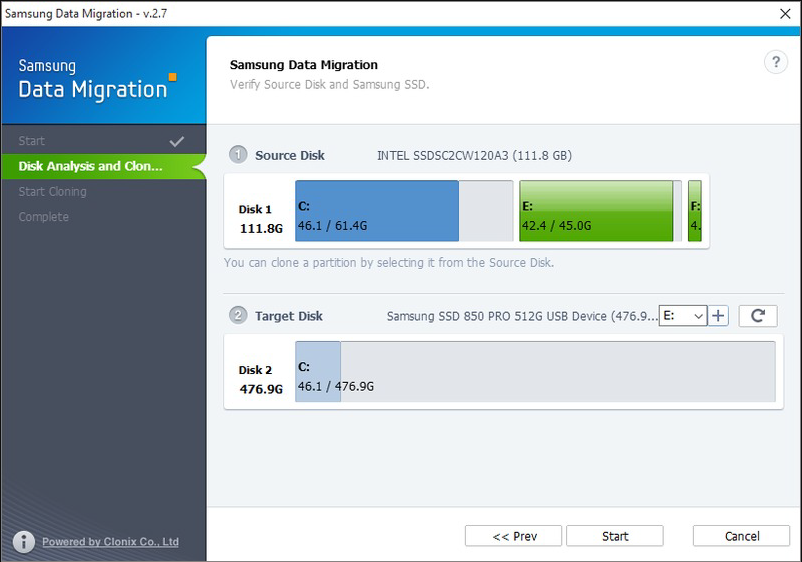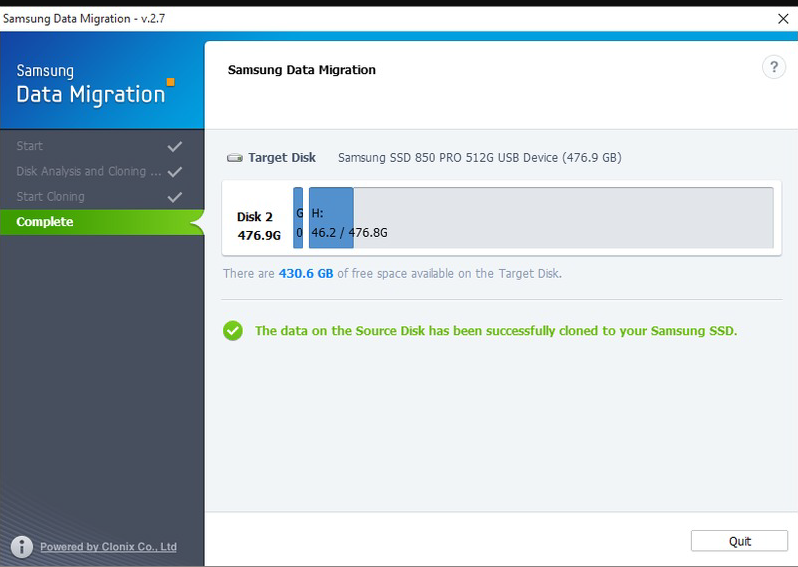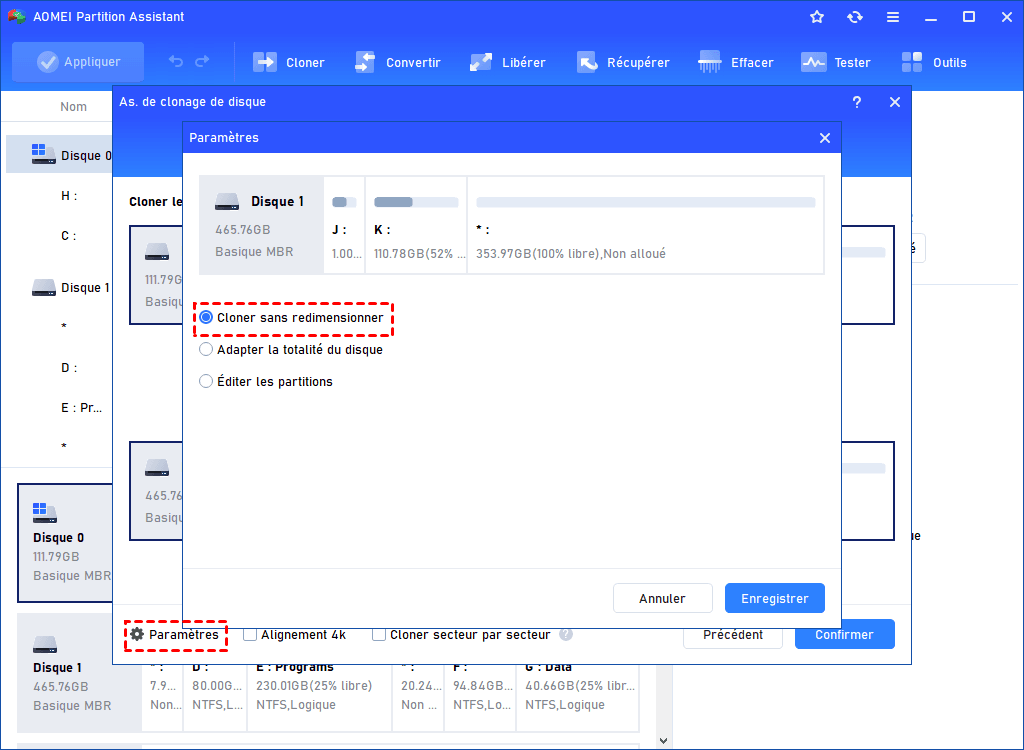Deux façons efficaces de cloner HDD vers SSD Samsung sous Windows
Vous cherchez un moyen de cloner HDD vers SSD Samsung ? Vous êtes au bon endroit. Vous pouvez trouver la réponse dans ce tutoriel pour cloner votre disque dur sur SSD pour de meilleures performances.
Pourquoi cloner HDD vers SSD Samsung ?
Le clonage d'un disque dur vers un SSD Samsung est un processus de clonage de tout le contenu d'un disque dur vers un disque SSD Samsung, largement utilisé dans le monde d'aujourd'hui. Généralement, il y a deux raisons pour lesquelles les gens veulent effectuer cette opération :
● Meilleures performances. Le SSD a une meilleure vitesse de lecture et d'écriture que le disque dur.Pour une vitesse de fonctionnement plus fluide, de nombreuses personnes choisissent d'utiliser le SSD Samsung car il est l'un des meilleurs fabricants de SSD du marché. Comme 970 EVO Plus, 860 EVO, 970 PRO, 860 EVO, 850 EVO, 860 QVO, ce sont des SSD très populaires.
● Sauvegarde des données. La sauvegarde des données est une bonne habitude, qui peut vous aider à éviter de perdre des données lorsque votre ordinateur tombe en panne. Les données sauvegardées sur le SSD sont également pratiques à emporter avec vous, tant que vous le connectez à un ordinateur, vous pouvez utiliser les données dont vous avez besoin à tout moment, n'importe où.
Quelle qu'en soit la raison, lorsque vous êtes prêt à mettre à niveau votre disque dur vers un SSD Samsung, vous devez faire face à une question : comment cloner un HDD vers un SSD Samsung sous Windows 10, 11 ? Cet article vise à vous présenter deux outils pour résoudre ce problème sans le problème de démarrage.
Comment cloner HDD vers SSD Samsung sous Windows 11/10/8/7 ?
Dans cette partie, vous apprendrez à utiliser Samsung Data Migration et AOMEI Partition Assistant Professional pour effectue le clonage sans aucun problème de démarrage.
Méthode 1. Cloner un disque dur vers un SSD avec Samsung Data Migration
Plus important encore, si plusieurs systèmes d'exploitation sont installés sur le PC,(tels que Windows 10 installé sur le lecteur C, Windows 11 installé sur le lecteur D), Samsung Data Migration peut probablement être interrompue, et vous ne pouvez pas cloner des données sur des disques autres que les modèles suivants :
Bons conseils :
✍ Tout d'abord, veuillez d'abord télécharger Samsung Data Migration sur le site officiel.
✍ Préparez un câble SATA vers USB pour connecter le SSD à l'ordinateur. Vous pouvez également installer le SSD directement dans la console si votre console dispose de plusieurs emplacements de disque dur.
✍ Si le disque dur est neuf et inutilisé, veuillez d'abord initialiser le disque dur.
Étape 1. Ouvrez cet outil. Cliquez sur « Start (Démarrer) » sur la console principale.
Étape 2. Cet outil analysera les disques de votre PC, choisira le disque source et cible dans cette fenêtre. Et cliquez sur « Start (Démarrer) ».
Étape 3. Attendez ensuite que le processus soit terminé.
Méthode 2. Cloner HDD vers SSD Samsung avec un cloneur professionnel
Étant donné que Samsung Data Migration présente de nombreux défauts, il est nécessaire de trouver un logiciel alternatif pour cloner HDD vers SSD Samsung. Il est recommandé d'utiliser AOMEI Partition Assistant Professional, qui offre une bonne compatibilité et flexibilité.
Avec cet outil, vous pouvez cloner des partitions ou des disques entiers sur SSD, quel que soit le fabricant dont il est fait. Et qu'il s'agisse d'un disque système ou d'un disque de données, il peut être cloné. Le fonctionnement est très simple, même un novice en informatique peut l'utiliser facilement.
Vous pouvez maintenant connecter votre Samsung SSD à votre PC et télécharger la version de Demo pour une démonstration. Suivez les étapes ci-dessous pour essayer de cloner le disque dur sur Samsung SSD dans Windows 10.
Étape 1. Installez et démarrez AOMEI Partition Assistant, cliquez sur « Cloner » et « Cloner le disque dur ».
Étape 2. Vous avez le choix entre 2 méthodes de clonage : « Cloner rapidement le disque » et « Cloner secteur par secteur » dans cette fenêtre. Vous pouvez en choisir un selon vos besoins.
Notes :
● Cloner rapidement le disque : Cloner uniquement l'espace utilisé sur votre SSD. Il vous permet de cloner un disque dur plus grand sur un SSD Samsung 860, 850 evo plus petit tant que l'espace du SSD cible dispose de suffisamment d'espace pour contenir les données.
●Cloner secteur par secteur : Cloner tous les secteurs sur le SSD, qu'il soit utilisé ou non, ce qui prend plus de temps que la première méthode.
Étape 3. Sélectionnez l'ancien disque dur comme disque source, puis cliquez sur « Suivant ».
Étape 4. Sélectionnez Samsung SSD comme disque cible, cochez « Optimiser les performances pour le SSD » et cliquez sur « Suivant ».
Étape 5. Maintenant, vous pouvez modifier les partitions sur le SSD cible en sélectionnant « Éditer les partitions », si vous ne souhaitez pas modifier la taille de la partition, sélectionnez « Cloner sans redimensionner la partition » et cliquez sur « Suivant ».
Étape 6. Une notification apparaîtra vous indiquant comment traiter les problèmes de démarrage après le clonage. Lisez-le et cliquez sur « Terminer ».
Étape 7. Vous pouvez afficher les résultats sur l'interface principale, cliquez sur « Appliquer » > « Exécuter » pour valider l'opération.
Notes :
● Si vous clonez un disque dur MBR vers un SSD Samsung GPT, vous devez modifier le BIOS hérité en mode de démarrage UEFI.
● Si le SSD cloné ne démarre pas une fois le processus terminé, vous pouvez suivre la section suivante pour savoir comment démarrer à partir du SSD cloné.
Comment démarrer à partir du SSD Samsung cloné ?
Une fois le clonage terminé, vous pouvez remplacer l'ancien disque dur par un SSD Samsung. Si vous souhaitez conserver les deux disques, vous pouvez effacer l'ancien disque pour l'utiliser comme disque de données, puis définir le nouveau disque comme périphérique de démarrage. Vous pouvez ensuite suivre les étapes ci-dessous pour démarrer à partir du SSD cloné :
1. Redémarrez votre PC, appuyez sur la touche de fonction (F2, F3, F5) pour entrer dans le BIOS lorsque vous voyez le logo. Si vous ne connaissez pas la clé du BIOS,vous pouvez la trouver dans le manuel.
2. Utilisez les flèches pour sélectionner « Enter setup » > « Configure boot options » > « change boot oder »
3. Changez le SSD cloné en haut du périphérique de démarrage répertorié, puis enregistrez les modifications et redémarrez votre PC.
Conclusion
C'est tout sur la façon de cloner HDD vers SSD Samsung. De cette façon, vous pouvez facilement migrer vos applications et fichiers vers votre SSD sans avoir à réinstaller tous vos logiciels. De plus, AOMEI Partition Assistant n'est pas seulement un cloneur de disque dur. Il fournit également d'autres fonctionnalités pour vous aider à gérer vos disques, telles que, aligner SSD pour améliorer les performances SSD et redimensionner des partitions après le clonage.
Si votre PC exécute Windows Server, veuillez passer à AOMEI Partition Assistant Server. Cette version vous permet d'ajouter le disque au raid 5, convertir le disque de base en logique, etc.