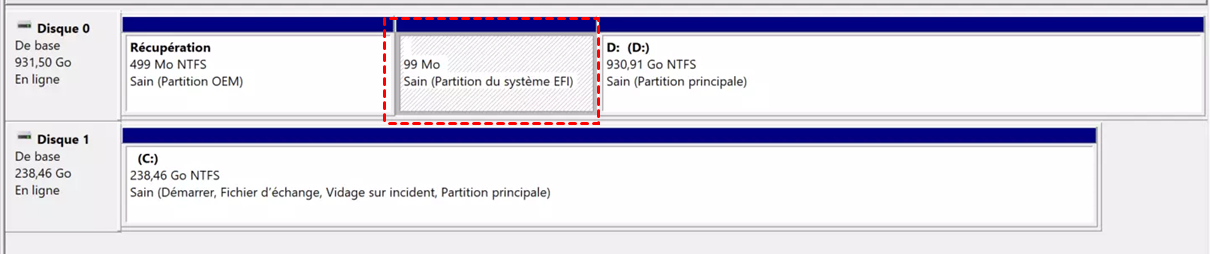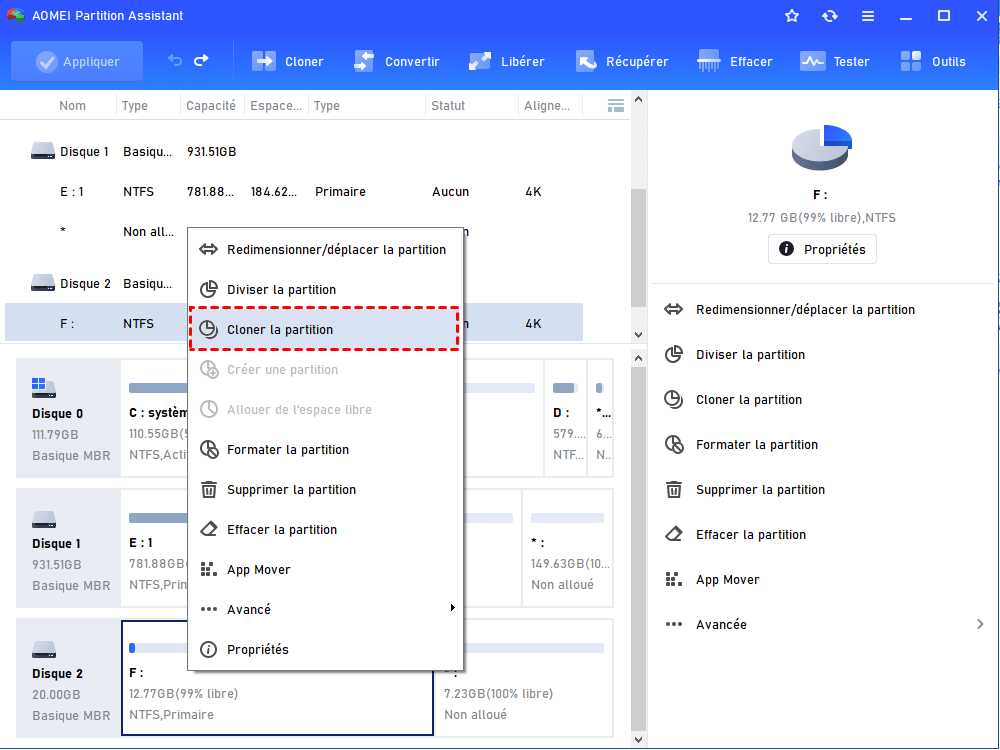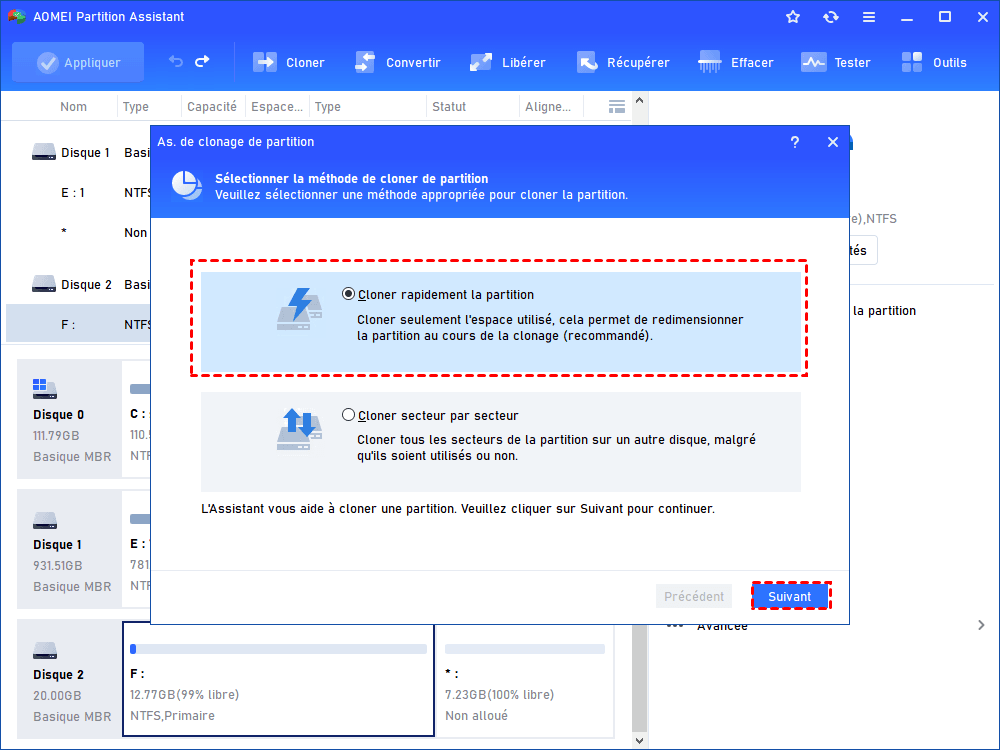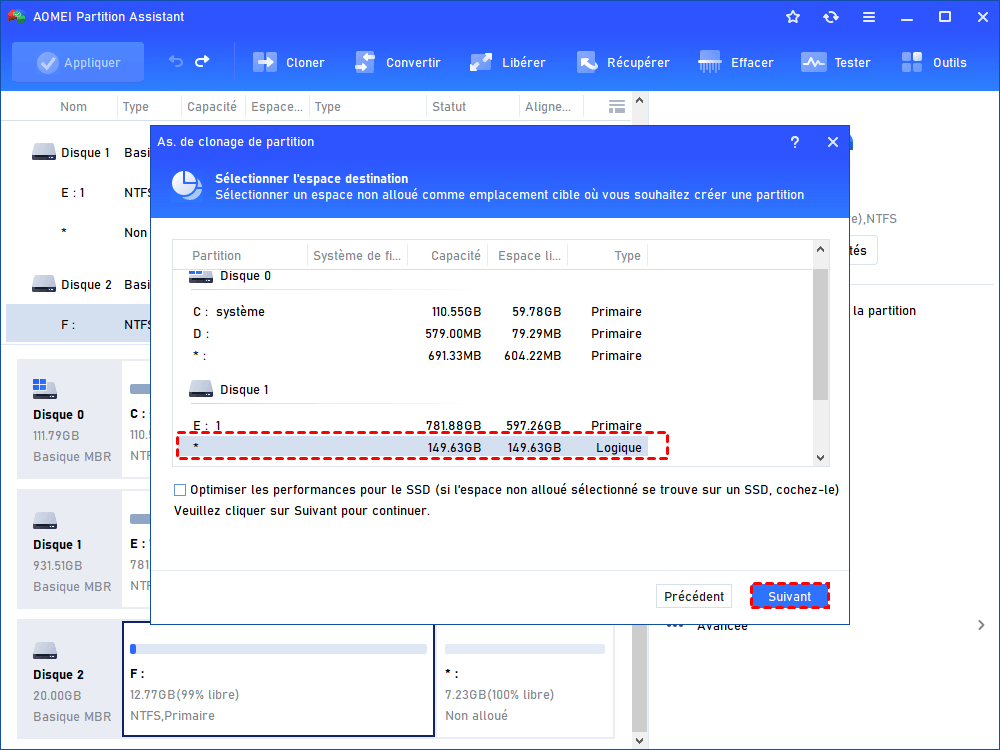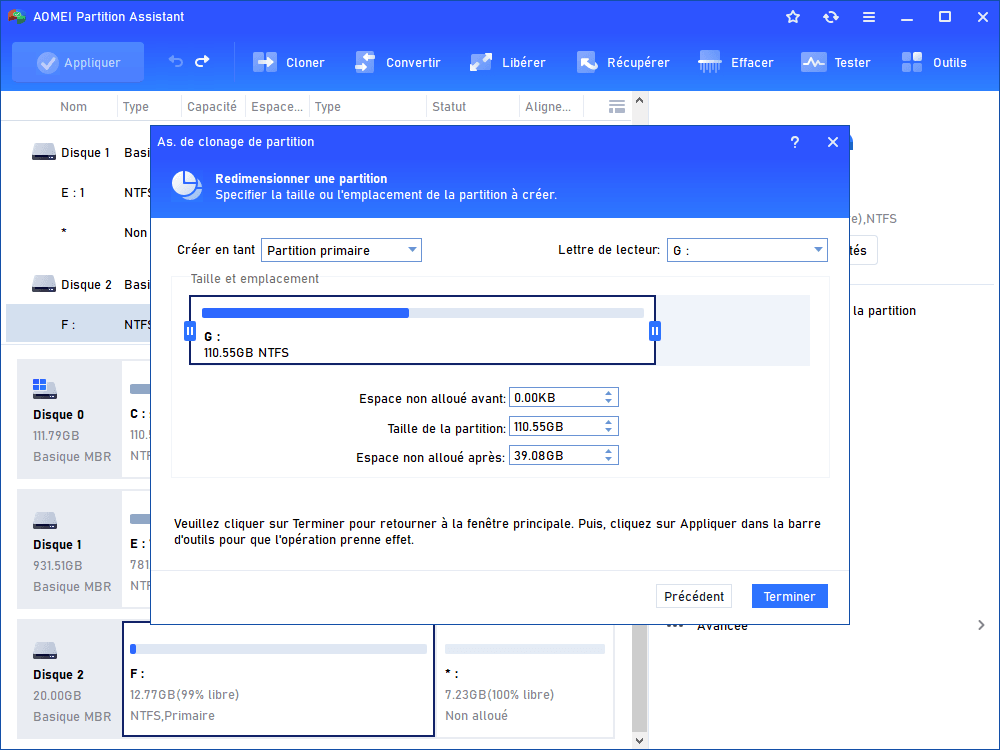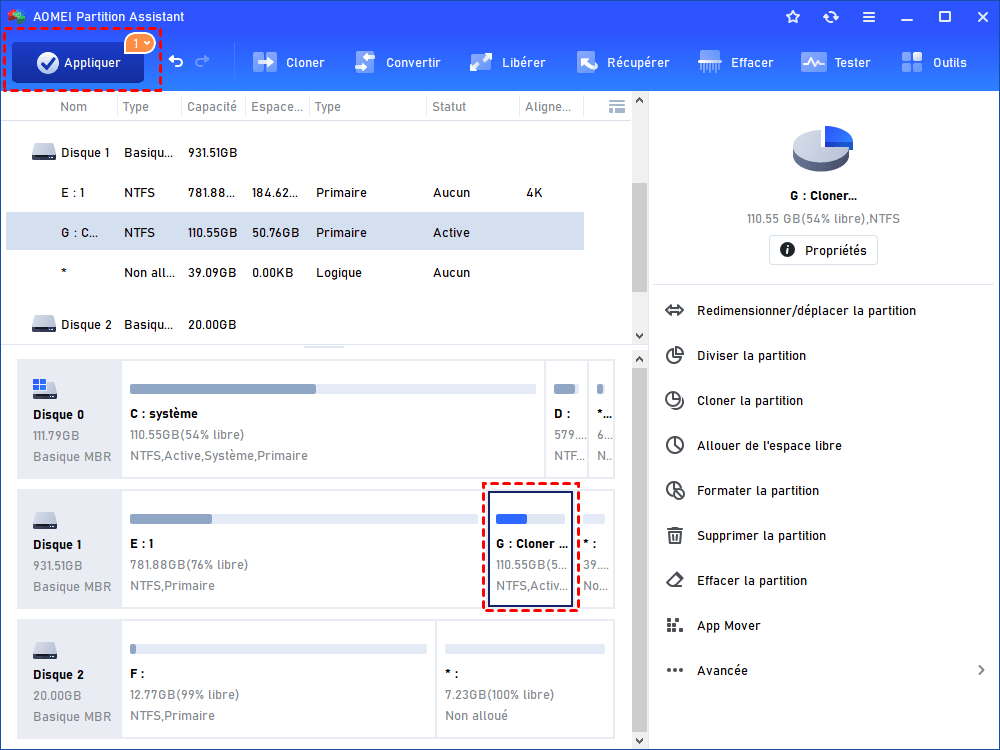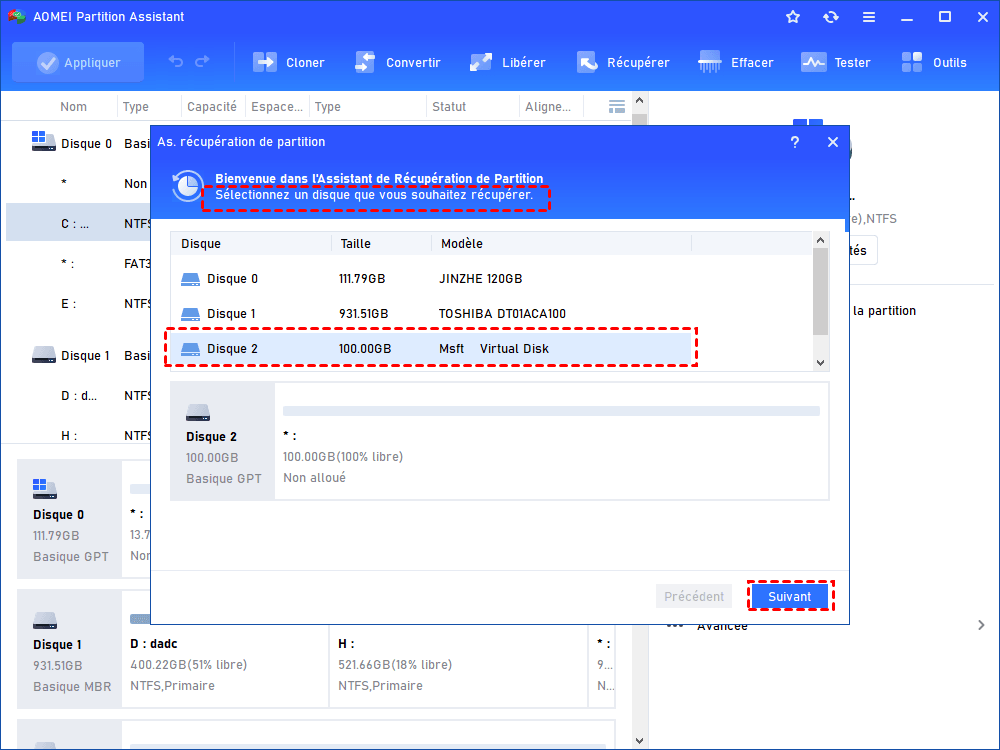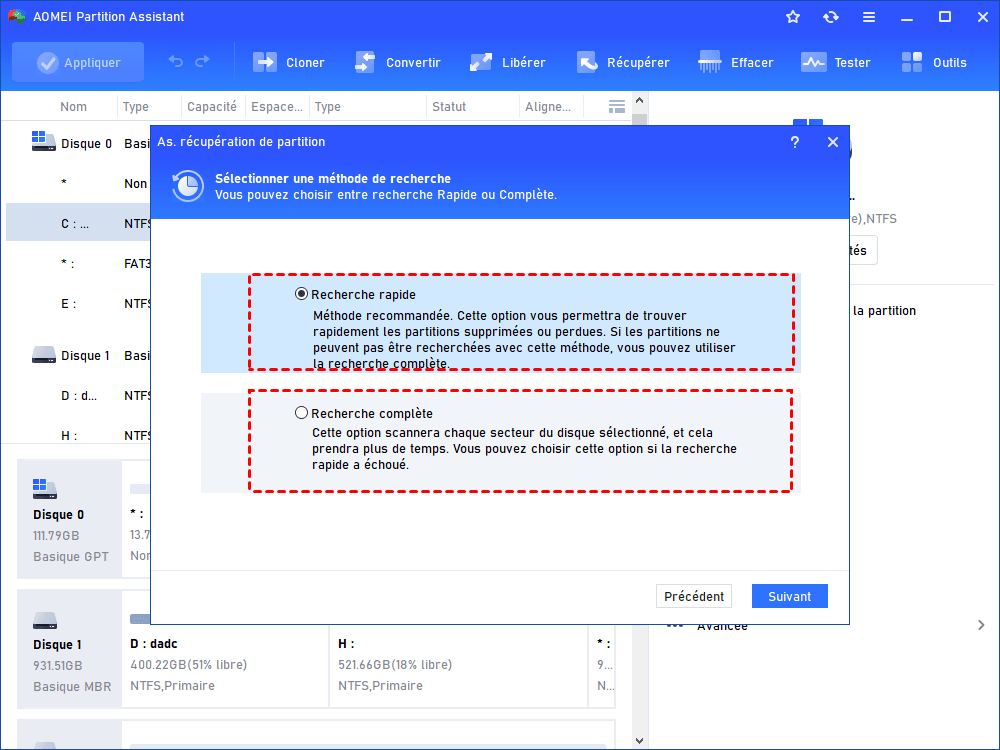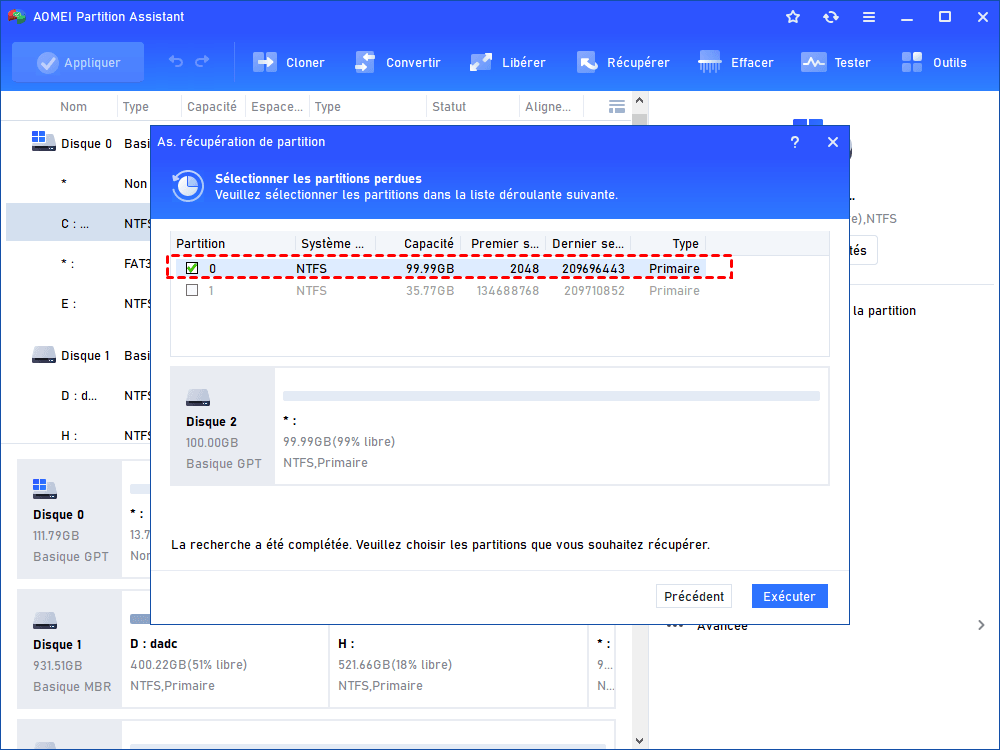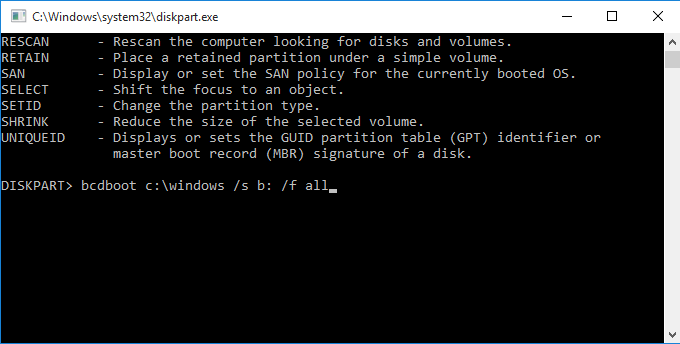Comment cloner une partition EFI sur un autre disque sous Windows 10 ?
La partition EFI est nécessaire lors du démarrage d'un PC. Alors, comment cloner la partition EFI sur un autre disque sous Windows 10 pour la sauvegarde devient une question essentielle. Dans cet article, vous apprendrez ce qu'est une partition EFI et comment copier facilement une partition EFI sur un autre disque.
Comment puis-je cloner la partition EFI sur un autre disque ?
« Bonjour, je pense avoir besoin d'aide ou de suggestions. Récemment, j'ai acheté un nouvel ordinateur portable. Le disque dur est en style de partition GPT avec une partition EFI. J'ai entendu dire que cette partition est importante pour le démarrage du système, et sans elle, je ne peux pas démarrer Windows. Donc, je veux demander s'il existe un moyen de cloner la partition EFI sur un autre disque pour la sauvegarde ? Merci ! »
Pourquoi cloner la partition EFI ?
La partition système EFI (ESP) est une partition en FAT32 créée par un disque dur GPT. Cette partition stocke les chargeurs de démarrage EFI nécessaires et les applications utilisées par le micrologiciel sur le système lors du démarrage. Windows et Mac prennent en charge la partition EFI. ESP est généralement de 100 Mo et vous ne pouvez pas le voir dans l'explorateur de fichiers, car il n'a pas de lettre de lecteur attribuée.
Si vous supprimez accidentellement cette partition ou si elle disparaît d'une manière ou d'une autre, vous ne pourrez plus démarrer votre ordinateur. Dans ce cas, il est nécessaire de le sauvegarder en le clonant sur un autre disque dur (comme une clé USB) au cas où il se perdrait. La partition EFI reste la même, qu'elle ait été mise à jour ou non, donc il vous suffit d'avoir une sauvegarde.
Comment cloner la partition EFI sur Windows 10 ?
Comme mentionné ci-dessus, pour effectuer une sauvegarde de la partition EFI, vous devez cloner la partition EFI sur un autre disque dur. Mais comment le faire ? Cette fois, je recommande AOMEI Partition Assistant Standard, un gestionnaire de disque puissant et impressionnant, qui permet de cloner facilement des partitions. C'est sûr et rapide. Pendant le processus de clonage, aucune donnée n'est perdue et cela ne prend que quelques secondes. Outre le clonage de partition, le clonage de disque est également disponible si vous souhaitez cloner l'intégralité des données d'un disque dur à un autre.
Remarque : Avant de commencer, veuillez vous assurer qu'il y a de l'espace non alloué sur le disque de destination, sinon vous devrez réduire ou supprimer une partition pour la créer.
Comment cloner une partition EFI sur SSD/HDD, essayez ce logiciel gratuit et simplifiez tout !
Étape 1. Installez et lancez AOMEI Partition Assistant Standard, attendez que tous les disques et partitions apparaissent. Ensuite, faites un clic droit sur la partition EFI que vous souhaitez cloner et sélectionnez Cloner la partition.
Étape 2. Ensuite, vous serez invité avec 2 méthodes de clonage : Cloner rapidement la partition et Cloner secteur par secteur. Ici, je recommande la première méthode. Après avoir sélectionné une méthode, cliquez sur Suivant pour continuer.
Cloner rapidement la partition : Cloner uniquement l'espace utilisé de la partition et permettre de redimensionner la partition avant de le faire.
Cloner secteur par secteur : cloner tous les secteurs de la partition sélectionnée, qu'ils soient utilisés ou non.
Étape 3. Sélectionnez un espace non alloué sur la clé USB de destination. Si vous copiez une partition sur un SSD, cochez l'option Optimiser les performances du SSD. Appuyez sur Suivant.
Étape 4. Maintenant, vous pouvez redimensionner la partition sur le disque de destination ou simplement conserver la taille par défaut. Après votre opération, appuyez sur Terminer.
Étape 5. Après être revenu à l'interface principale, cliquez sur Appliquer en haut à gauche, puis appuyez sur Exécuter pour démarrer le clonage de la partition.
FAQ sur la partition EFI
Comment récupérer une partition EFI lorsqu'elle est manquante ?
Lorsque la partition EFI est perdue, votre PC ne peut pas être démarré. Dans ce cas, vous pouvez également mettre à niveau AOMEI Partition Assistant Standard vers l'édition Professional et essayer son assistant de récupération de partition. Mais d'abord, vous devez créer un disque bootable avec ce logiciel sur un ordinateur normal et démarrer l'ordinateur problématique à partir du disque amorçable.
1. Lorsque l'interface principale d'AOMEI Partition Assistant Professional apparaît, sélectionnez Récupérer -> Récupération de partition, sélectionnez le disque sur lequel la partition EFI est manquante et cliquez sur Suivant.
2. Ensuite, il y aura 2 méthodes de recherche. Ici, je recommande Recherche rapide. Si cela ne fonctionne pas, tournez-vous vers Recherche complète pour réessayer. Cliquez sur Suivant pour continuer.
3. Sélectionnez la partition de démarrage supprimée dans la liste suivante et cliquez sur Exécuter pour démarrer la récupération.
Comment créer une partition EFI si elle ne peut pas être récupérée ?
Si la partition système EFI ne peut toujours pas être récupérée avec un logiciel tiers, vous devrez peut-être utiliser l'invite de commande pour recréer une partition EFI, et installer le chargeur de démarrage EFI pour rendre le disque dur bootable à nouveau.
1. Démarrez votre PC à partir d'un disque d'installation Windows ou d'un disque de récupération. Appuyez simultanément sur Maj et F10 dans l'écran de configuration pour accéder à la fenêtre d'invite de commande.
2. Exécutez les commandes ci-dessous pour réduire une partition afin d'obtenir de l'espace non alloué.
Diskpart
List disk
Select disk X (X représente le numéro de disque du disque qui a besoin d'une partition EFI)
List partition
Select partition N (N représente le numéro de partition de la partition à réduire)
Shrink desired=500 (réduire la partition de 500 Mo)
3. Ensuite, vous pouvez créer une nouvelle partition EFI en utilisant l'espace non alloué créé avec les commandes ci-dessous.
create partition EFI size=200
format quick fs=fat32 label="System"
create partition msr size=128
4. Après cela, utilisez les commandes ci-dessous pour installer le chargeur de démarrage et les autres applications nécessaires.
bootrec /fixboot
bcdboot c:\Windows /s b: /f all
Conclusion
Puis-je cloner la partition EFI sur un autre disque ? Cette question devrait être posée par une personne prudente qui souhaite faire une sauvegarde de la partition même pour la garder en sécurité. Dans le tutoriel ci-dessus, j'ai expliqué ce qu'est une partition EFI, pourquoi nous devrions cloner et comment la cloner. Dans la seconde moitié du contenu, j'ai également présenté comment récupérer ou recréer une partition EFI lorsqu'elle est manquante. Pour moi, j'ai une fois perdu ma partition EFI et c'est le produit AOMEI qui m'a aidé à la récupérer. J'étais un utilisateur Windows et j'ai donc utilisé AOMEI Partition Assistant Professional, mais si votre ordinateur est la version serveur, vous pouvez essayer la version Server.