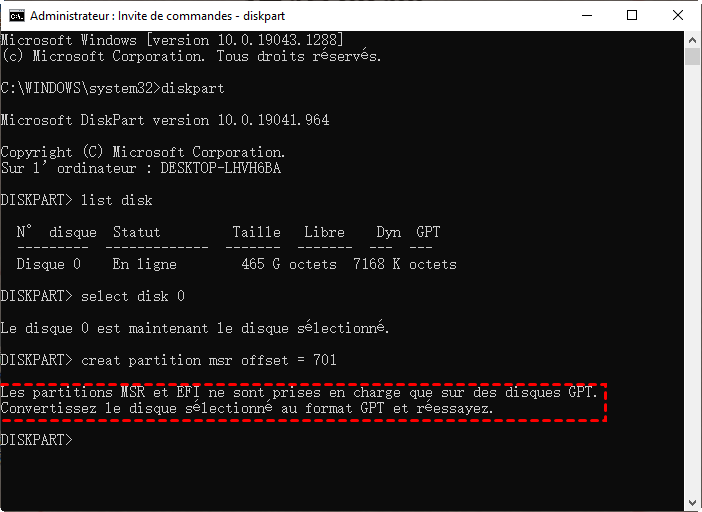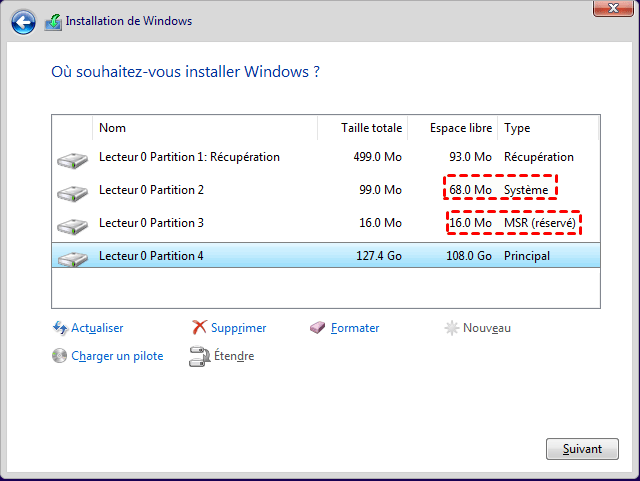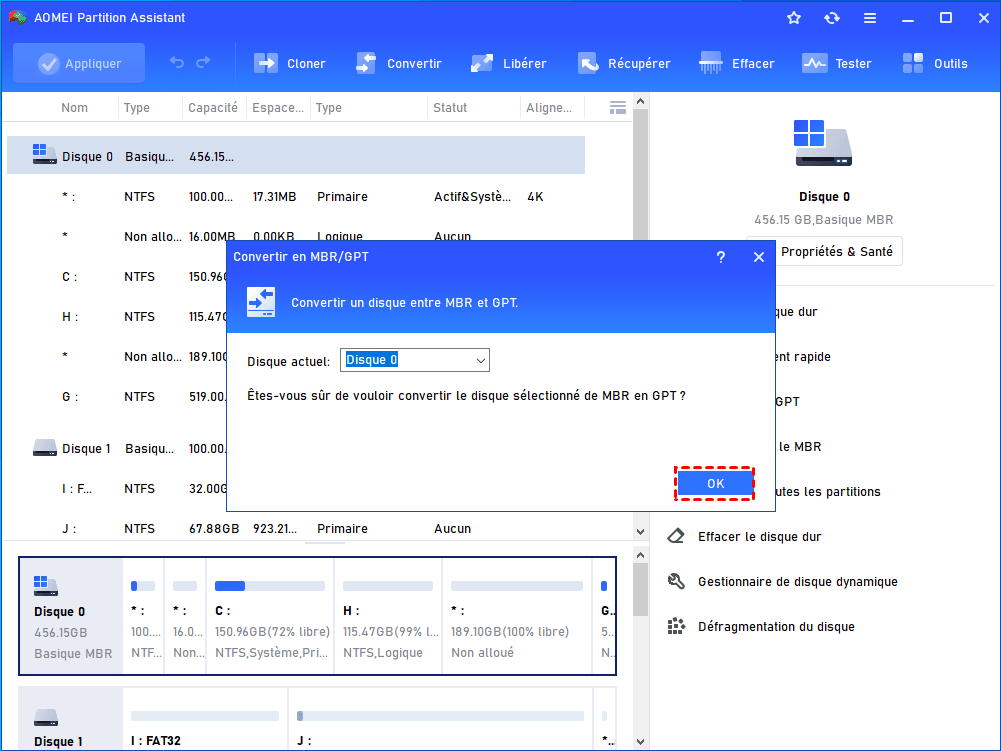Résolu : MSR et EFI ne sont prises en charge que sur des disques GPT
Lorsque vous créez la partition MSR ou EFI sur le disque MBR, vous rencontrez l'erreur « MSR et EFI ne sont pris en charge que sur le disque GPT. Convertissez le disque sélectionné au format GPT et réessayez ». Pas de souci, cet article vous apprendra comment résoudre ce problème en toute sécurité sans perdre de données.
Erreur : MSR et EFI ne sont pris en charge que sur le disque GPT
Les partitions MBR et EFI ne sont prises en charge que sur les disques GPT
Salut à tous ! J'ai besoin d'aide sur Diskpart. J'utilise Windows 8, lorsque je démarre avec le DVD d'installation de Win 8 pour actualiser ou restaurer, il ne peut pas être terminé et indique que le disque est verrouillé et que seule l'invite de commande fonctionne. On m'a conseillé d'utiliser diskpart et je l'ai fait. J'ai sélectionné avec succès le disque 0 et répertorié toutes les partitions. Mais lorsque j'essayais de créer une partition, le message s'affiche en disant ceci : les partitions MSR et EFI ne sont prises en charge que sur les disques GPT. Convertissez le disque en format GPT et réessayez.
- Question de CNET
Lorsqu'ils essaient de créer une nouvelle partition avec Diskpart sur le disque dur, la plupart des utilisateurs recevront probablement un message indiquant que les partitions MSR et EFI ne sont prises en charge que sur les disques GPT. Cela se produit souvent lorsque vous utilisez les options de récupération Windows ou essayez de mettre à niveau vers Windows 10 et mettre à niveau vers Windows 11, car Windows 11 ne prend en charge que le démarrage UEFI.
Aperçu des partitions MSR et EFI sur disque GPT
Lors de l'initialisation d'un disque dur, Windows vous demandera de le créer avec le style de partition GPT ou MBR. Si votre système d'exploitation (OS) est installé sur un disque GPT, la première partition de ce disque doit être la partition système EFI (Extensible Firmware Interface) formatée avec le système de fichiers FAT32, et la partition réservée Microsoft (MSR) vient derrière.
La partition EFI est utilisée par les ordinateurs adhérant à l'UEFI (Unified Extensible Firmware Interface). Lorsqu'il est démarré, le microprogramme UEFI charge les fichiers stockés sur la partition ESI pour démarrer le système d'exploitation installé et divers utilitaires. Le MSR (Microsoft Reserved Partition) est créé pour réserver une partition d'espace disque pour une éventuelle utilisation ultérieure par un système d'exploitation Windows sur une partition distincte. Il n'y a pas de données significatives dans la partition MSR.
Pour démarrer le système d'exploitation à partir d'un disque GPT, le mode de démarrage UEFI (Unified Extensible Firmware Interface) doit être activé. La plupart des ordinateurs prennent en charge les modes de démarrage UEFI et Legacy (Hérité), qui sont destinés aux disques MBR.
Si vous n'utilisez le disque GPT que pour le stockage de données, il n'y aura pas de partition EFI mais la partition MSR en premier lieu de ce disque. Alors que sur les disques MBR, il ne nécessite pas la partition EFI ou MSR mais la partition réservée au système. Ainsi, lorsque vous essayez de créer une partition EFI ou MSR sur un disque MBR, Windows vous dira que les partitions MSR et EFI ne sont prises en charge que sur les disques GPT.
Solutions à l'erreur « MSR et EFI ne sont pris en charge que sur le disque GPT »
Pour le message d'erreur ci-dessus, vous pouvez convertir le disque en GPT lorsqu'il vous y invite, ou essayer d'autres commandes différentes pour corriger le MBR. Voici les détails.
1. Convertir en disque GPT sans perte de données et créer des partitions MSR/EFI
À travers ce message d'erreur, nous pouvons facilement savoir que la solution directe consiste à convertir le disque sélectionné de MBR en GPT. Pour ce faire, vous pouvez utiliser cmd.exe ou Disk Management, mais ils ne peuvent convertir qu'un disque vide en MBR ou GPT. En d'autres termes, vous devez supprimer toutes les partitions ainsi que toutes les données du disque avant la conversion. Cela signifie que vous perdrez tout et devrez réinstaller le système d'exploitation à partir de zéro par la suite.
Alors, existe-t-il un moyen de convertir le disque sélectionné en GPT sans supprimer aucune des partitions ? Heureusement, il y a le logiciel tiers AOMEI Partition Assistant Professional pour convertir à la fois le disque système et le disque de données en GPT/MBR sans supprimer de partitions ni perdre de données. Vous pouvez télécharger la version demo et vous référer aux étapes suivantes.
Note : Vous devez d'abord vérifier si le mode de démarrage UEFI (pour les disques GPT) est activé.
Étape 1. Installez et lancez AOMEI Partition Assistant Pro. Faites un clic droit sur le disque à convertir, puis sélectionnez Convertir en GPT.
Étape 2. Cliquez sur OK pour confirmer votre opération si tout est correct.
Étape 3. Cliquez sur Appliquer pour exécuter cette opération.
Si vous ne pouvez pas démarrer votre système, vous pouvez utiliser ce programme sur un autre ordinateur pour créer un support de démarrage et charger AOMEI Partition Assistant Professional avec ce support sur l'ordinateur où vous ne pouvez pas créer de partitions EFI et MSR, puis convertir le disque en GPT sans chargement du système d'exploitation.
2. Exécuter la commande fix MBR
Si votre ordinateur ne prend pas en charge le mode de démarrage EFI ou UEFI et ne peut pas démarrer à partir du disque GPT, il n'est pas conseillé de convertir le disque MBR en GPT. Dans ce cas, vous pouvez ouvrir une invite de commande élevée et exécuter les commandes suivantes :
bootrec /fixMBR
bootrec /fixBoot
bootrec /rebuildBCD
Après cela, vous devriez pouvoir utiliser Diskpart pour créer des partitions sans recevoir le message indiquant que les partitions MSR et EFI ne sont prises en charge que sur les disques GPT. Gardez simplement à l'esprit qu'il ne peut y avoir que 4 partitions principales au maximum ou 3 partitions principales et beaucoup de partitions logiques sur un disque MBR.
Résumé
Ainsi, lorsque le message d'erreur « Les partitions MSR et EFI ne sont prises en charge que sur les disques GPT. Convertissez le disque sélectionné au format GPT et réessayez », vous pouvez essayer les 2 solutions ci-dessus. Le logiciel AOMEI Partition Assistant peut également aider à supprimer la partition EFI, cloner la partition EFI sur un autre lecteur, etc. Si vous utilisez le système d'exploitation Windows Server, veuillez passer à AOMEI Partition Assistant Server.