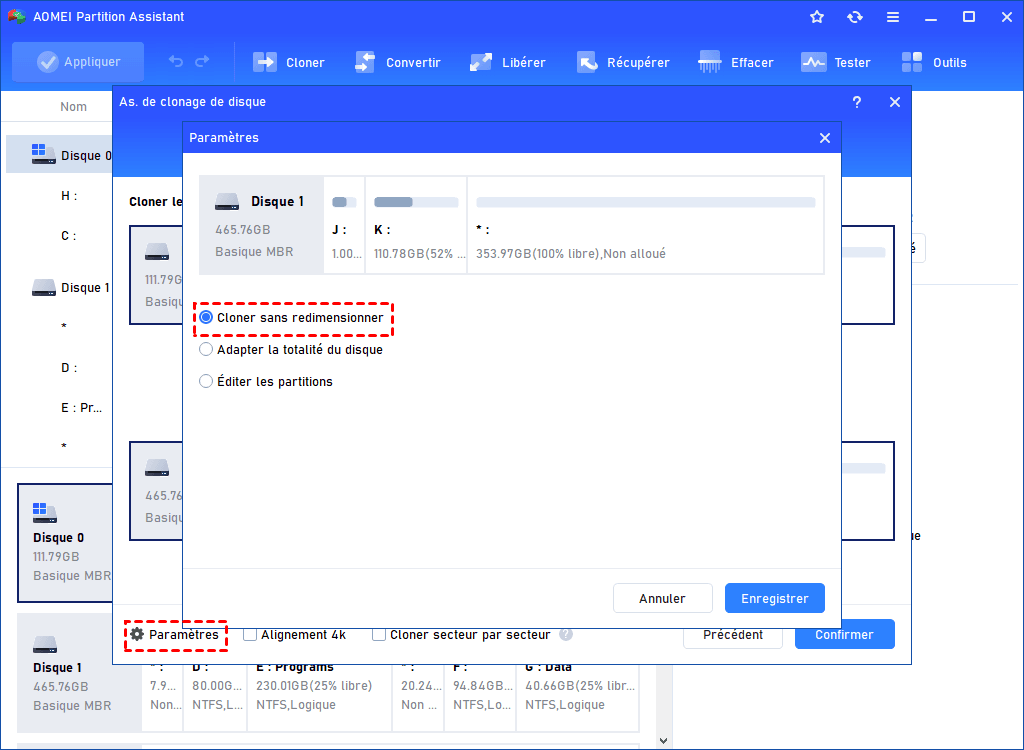Comment cloner SSD SATA vers SSD NVMe sous Windows 11/10/8/7 [Guide complet]
Vous cherchez comment cloner SSD SATA vers SSD NVMe ? Lisez cet article, vous en saurez plus sur SATA et NVMe et apprendrez à cloner un SSD SATA vers SSD NVMe M.2 sous Windows 11/10/8/7 sans problèmes de démarrage.
SATA vs NVMe : Quelle est la différence ?
Pourquoi tant d'utilisateurs veulent cloner SATA vers NVMe ? Avant de commencer, comprenez le concept de base de SATA et NVMe.
SATA (Serial Advanced Technology Attachment), également appelé Serial ATA, est une interface utilisée pour connecter des lecteurs optiques, des SSD et des HDD. Sa version a évolué du premier SATA 1.0 au SATA 3.0 actuel. Avec le développement de la technologie, SATA est très mature et a une bonne compatibilité. La vitesse de lecture de SATA est passée à 600 Mo/s.
NVMe (Non-Volatile Memory Express) est une nouvelle génération d'interface de bus qui utilise le bus PCI Express (PCIe) pour connecter des SSD. Il permet au SSD d'être directement connecté au CPU via le canal PCI-E, ce qui peut réduire la latence des données. Avec une faible latence, la vitesse de lecture de NVMe peut atteindre 3500 Mo/s, soit environ 6 fois plus rapide que SATA.
Pourquoi cloner SSD SATA vers SSD NVMe ?
Comme vous pouvez le voir, SATA est différent de NVMe. Bien que NVMe soit plus cher que SATA, de nombreuses personnes souhaitent toujours cloner des SSD SATA vers NVMe M.2, principalement en raison de vitesses de lecture et d'écriture plus rapides et d'une latence plus faible. Il existe d'autres avantages qui les incitent à fonctionner sur NVMe, tels que :
◈ Réduit considérablement la latence. Grâce au protocole NVMe, il n'est pas nécessaire de lire les registres lors de l'exécution des commandes. Cela réduira efficacement le retard dans la partie contrôleur et interface logicielle.
◈ Améliorations des performances. Étant donné que la vitesse de NVME peut atteindre près de 4 Go/s, vous pouvez transférer des données plus rapidement et obtenir de meilleures performances informatiques.
◈ Faible consommation d'énergie. La commutation automatique de l'état de l'alimentation et les fonctionnalités de gestion dynamique de l'énergie réduisent considérablement la consommation d'énergie.
◈ Large applicabilité du pilote. Le problème d'applicabilité des pilotes entre différents SSD PCIe a été bien résolu avec l'émergence de la norme NVMe.
Choses à faire avant de cloner SSD SATA vers SSD NVMe
Il n'est pas difficile d'apprendre à cloner un SSD SATA vers M.2 NVMe. Mais il y a certaines préparations à faire avant le clonage :
◉ Sauvegardez les données importantes sur le SSD NVMe
Si vous avez des fichiers sur le SSD NVMe cible, c'est une bonne idée de faire une sauvegarde. D'une part, pendant le processus de clonage, toutes les données à l'intérieur sont complètement effacées, d'autre part, cela garantit que vos données sont toujours en sécurité en cas de problème. Vous pouvez utiliser un outil de sauvegarde professionnel tel que AOMEI Backupper.
◉ Assurez-vous que votre ordinateur dispose d'un slot M.2
NVMe ne peut être installé que sur le slot M.2. Si votre PC dispose d'un slot M.2, vous pouvez installer le SSD NVMe cible directement dans votre appareil, sinon, vous pouvez utiliser un adaptateur NVMe vers USB pour connecter le SSD NVMe à votre PC.
◉ Vérifiez si votre carte mère prend en charge le mode de démarrage UEFI
Une autre condition préalable au clonage SATA vers NVMe est d'utiliser le mode de démarrage UEFI. Vous ne pouvez pas démarrer à partir de NVMe en mode Legacy, veuillez donc vérifier si le type de partition de votre SSD NVMe cible est GPT.
Si votre NVMe est nouveau, vous pouvez d'abord initialiser le disque sur GPT, si le type de partition du NVMe est MBR, vous pouvez convertir MBR en GPT avant ou après le clonage.
◉ Téléchargez un logiciel de clonage de disque
Il est possible de cloner un disque dur via l'invite de commandes, mais long et compliqué. Par conséquent, l'utilisation d'un utilitaire de clonage de disque fiable et professionnel peut vous faire gagner beaucoup de temps et augmenter votre efficacité. Ici, Il est recommandé d'utiliser AOMEI Partition Assistant Professional en raison de sa polyvalence.
Il est conçu pour presque toutes les versions de Windows 11/10/8/7 et fonctionne avec toutes les marques et formes de disques durs et SSD. Par conséquent, il vous permet de cloner SATA vers NVMe sans aucune perte de données, et plus important encore, il garantit que l‘OS est bootable, vous n'avez donc pas à vous soucier du problème que le SSD cloné ne peut pas démarrer.
♦ Autres fonctionnalités pratiques d'AOMEI :
◇ Il vous permet de cloner uniquement les secteurs utilisés, ce qui signifie que vous pouvez non seulement cloner des disques plus petits sur des disques plus grands, mais également cloner des disques durs plus grands sur des disques plus petits.
◇ Le disque de données et le disque système peuvent être clonés de MBR vers MBR/GPT ou de GPT vers MBR/GPT, et le clonage peut être effectué sans conversion.
Une fois les préparatifs terminés, vous pouvez télécharger la version Demo et suivre les étapes suivantes pour un essai gratuit :
Comment cloner SSD SATA vers SSD NVMe sous Windows 11/10/8/7 ?
Étape 1. Connectez le SSD NVMe à l'ordinateur, installez et ouvrez AOMEI Partition Assistant Pro. Sélectionner « Cloner », et puis cliquez sur « Cloner le disque dur ».
Étape 2. Choisissez votre méthode de clonage de disque préférée, ici, nous prenons « Cloner rapidement le disque » comme exemple.
Remarque : « Clone secteur par secteur » signifie que vous clonez tous les secteurs du disque source sur le nouveau disque, cela nécessite que le disque cible a plus d'espace que le disque d'origine.
Étape 3. Sélectionnez le SSD SATA comme disque source et cliquez sur « Suivant ».
Étape 4. Sélectionnez ensuite le disque NVMe comme disque cible et cliquez sur « Suivant ». Cochez « Optimiser les performances pour le SSD » pour aligner le SSD 4K et accélérer ses vitesses de lecture et d'écriture.
Étape 5. Dans la nouvelle fenêtre, vous pouvez redimensionner les partitions sur le disque cible. Choisissez une option que vous voulez et cliquez sur « Suivant ».
● Cloner sans redimmensionner : Toutes les partitions clonées dans le nouveau SSD NVMe ne seront pas modifiées en taille et en emplacement.
● Adapter la totalité du disque : Les partitions clonées seront ajustées automatiquement pour remplir tout l'espace du nouveau SSD NVMe.
● Éditer les partitions : Vous pouvez redimensionner la partition comme vous le souhaitez. Si vous ne savez pas comment procéder, conservez simplement le paramètre par défaut.
Étape 6. Lisez la remarque sur le démarrage à partir du disque cloné dans cette fenêtre, cliquez sur « Terminer » pour retourner l'interface principale.
Étape 7. Cliquez sur « Appliquer » dans la barre d'outils, et puis il y apparaît une nouvelle fenêtre, cliquez sur « Exécuter » pour valider les opérations.
Si vous souhaitez démarrer l'ordinateur à partir du SSD NVMe, vous devez redémarrer l'ordinateur pour modifier l'ordre de démarrage, puis changer Legacy en mode de démarrage UEFI. Appuyez simplement sur la touche de fonction (généralement F1, F2, Supprimer, Échap) pour entrer dans l'interface de démarrage à modifier.
Conclusion
Cet article vous donne un guide complet sur la façon de cloner SSD SATA vers SSD NVMe. Et, comme vous pouvez le voir, AOMEI Partition Assistant Professional vous offre un moyen simple et efficace de transférer des données et un OS entre des disques de tailles et de styles de partition différents.
De plus, le logiciel offre d'autres fonctionnalités pour une meilleure gestion de vos disques, telles que, récupérer des partitions perdues, migrer uniquement l'OS vers le SSD, ajuster l'espace au lecteur C, déplacer des dossiers vers différents disques, etc.
Si vous souhaitez cloner SATA vers NVMe dans Windows Server 2019/2016/2012/2008/2003, AOMEI Partition Assistant Server peut vous aider.