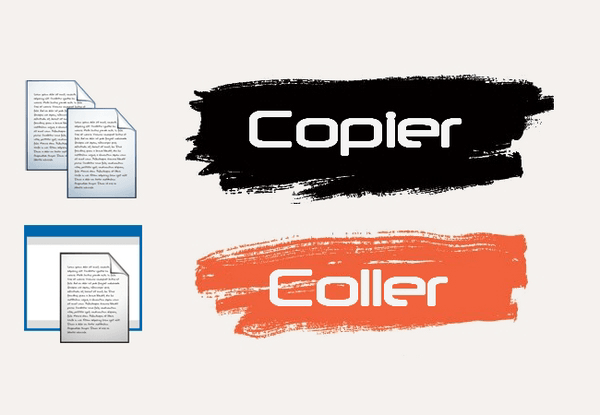Comment copier toutes les données d'un disque dur à un autre ?
Comment copier toutes les données d'un disque dur à un autre ? Nous offrons deux méthodes pour votre choix, l'une est Copier-coller, l'autre est un logiciel de clonage de disque dur.
Pourquoi copier toutes les données d'un disque dur à un autre ?
Pourquoi transférer toutes les données d'un disque à un autre ? Les motivations peuvent être conclues comme suit :
☞ Pour changer de disque dur principal : transférer toutes les données d'un disque dur traditionnel avec Windows installé vers un disque SSD ou un disque dur plus grand et ainsi, vous pouvez mettre à niveau le disque dur du système sans réinstallation.
☞ Pour obtenir une copie de disque dur : cloner ou copier toutes les données du disque dur interne vers le disque dur externe pour obtenir une copie. Par rapport à la sauvegarde, cela vous permet d'accéder aux données sans restauration si le système tombe en panne ou si quelque chose d'autre se produit.
Comment copier toutes les données d'un disque dur à un autre ?
Comme vous pouvez le voir ci-dessus, les gens ont besoin de copier un disque dur entier sur un autre à des fins différentes ? Mais comment ? Dans les paragraphes suivants, 2 méthodes sont fournies.
Méthode 1. Copier et coller manuellement
Le moyen le plus courant de transférer toutes les données d'un disque dur à un autre consiste à utiliser Copier-coller. Pourtant, cette méthode ne peut être appliquée que lorsque ces fichiers sont des fichiers personnels tels que des photos, des vidéos, de la musique et certaines applications.
1. Double-cliquez sur Ce PC pour ouvrir l'Explorateur de fichiers.
2. Ouvrez le lecteur sur lequel vous souhaitez déplacer ces fichiers. Ici, nous prenons le lecteur C par exemple.
3. Faites un clic droit sur les fichiers que vous souhaitez transférer et sélectionnez Copier.
4. Accédez au lecteur de destination où vous souhaitez stocker les fichiers. Trouvez un espace et faites un clic droit dessus. Appuyez sur Coller pour coller les fichiers que vous venez de copier à cet emplacement. Répétez jusqu'à ce que tous les fichiers aient été copiés.
Méthode 2. Faire un clonage de disque dur
Pour transférer les données d'un disque dur à un autre, la méthode Copier-coller peut prendre du temps lorsqu'il y a beaucoup de fichiers et de dossiers sur votre disque dur. De plus, les fichiers de démarrage peuvent ne pas fonctionner après le Copier-coller. Par conséquent, vous pouvez utiliser un cloneur de disque dur tiers pour copier l'intégralité du disque dur sur un autre.
Ici, AOMEI Partition Assistant Professional sera un bon choix. Il peut cloner tous les fichiers, y compris l'OS, d'un disque à un autre. Après avoir cloné un disque système ou un disque de données sur un autre disque, le système et les applications peuvent être utilisés normalement. De plus, il est capable de migrer seulement l'OS vers SSD ou HDD sans rien réinstaller.
Ce que vous devez savoir avant de copier/migrer toutes les données d'un disque dur vers un autre en clonant un disque dur :
▪ Toutes les données enregistrées sur le disque dur cible seront nettoyées, sauvegardez donc vos fichiers nécessaires à l'avance.
▪ La capacité du disque de destination ne doit pas être inférieure à l'espace utilisé du disque source.
▪ Pour démarrer avec succès à partir d'un disque cloné, il est nécessaire de changer le mode de démarrage après avoir cloné le disque système MBR vers GPT ou GPT vers MBR.
Voici les étapes de clonage de disque dur :
Étape 1. Installez et exécutez AOMEI Partition Assistant Professional, puis cliquez avec le bouton droit sur le disque qui contient des fichiers à transférer et choisissez Cloner le disque dur.
Étape 2. Choisissez une méthode de clonage appropriée parmi Cloner rapidement le disque et Cloner secteur par secteur et cliquez sur Suivant.
Étape 3. Choisissez un autre disque comme le disque cible et cliquez sur Suivant. Cochez l'option Optimiser les performances pour le SSD s'il s'agit d'un SSD.
Étape 4. Si vous choisissez la première méthode de clonage, vous pouvez modifier ici la taille de la partition sur le disque cible. Cliquez ensuite sur Suivant pour continuer.
- Cloner sans redimensionner : toutes les partitions clonées dans le disque cible ne seront pas modifiées en taille et en emplacement.
- Adapter la totalité du disque : les partitions clonées seront ajustées automatiquement pour remplir tout l'espace du disque cible.
Éditer les partitions : vous pouvez modifier la taille de la partition à votre guise.
Étape 5. Ici, vous recevrez une note de démarrage sur la façon de démarrer à partir du disque cible après le clonage. Lisez-le attentivement et cliquez sur Terminer.
Étape 6. Dans l'interface principale, cliquez sur Appliquer pour valider l'opération en attente.
Lectures recommandées : comment démarrer à partir du disque dur de destination après le clonage de disque ?
Si le disque que vous avez cloné est un disque de démarrage, vous êtes censé définir le disque de destination comme premier périphérique de démarrage.
1. Lors du démarrage de votre PC, appuyez sur une touche spécifique en continu (La touche varie d'un PC à un autre). Ensuite, vous entrerez dans les paramètres du BIOS.
2. Sous l'onglet Boot, vous pouvez modifier l'ordre de démarrage de vos périphériques. Maintenant, définissez le disque de destination comme premier périphérique de démarrage avec votre touche fléchée.
Conclusion
Comment copier toutes les données d'un disque dur à un autre ? Dans cet article, nous avons offert deux méthodes pour votre choix. Outre le clonage de disque, AOMEI prend également en charge d'autres fonctionnalités, notamment l'effacement sécurisé SSD et l'alignement SSD 4K, la réparation de table de partition, etc.
Pour cloner un disque dur sur un autre dans Windows Server, vous pouvez utiliser AOMEI Partition Assistant Server.