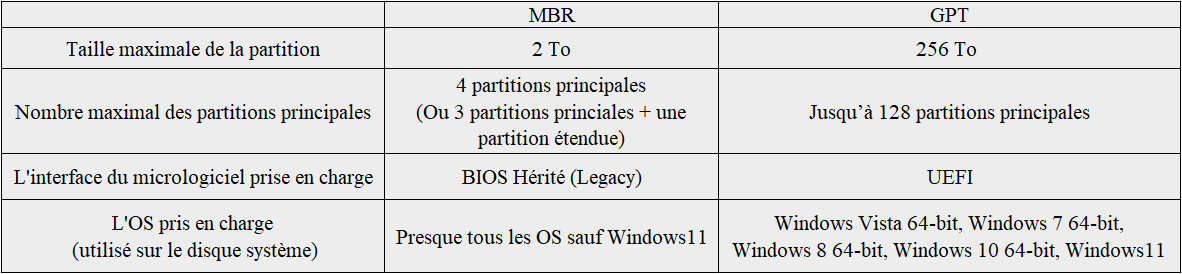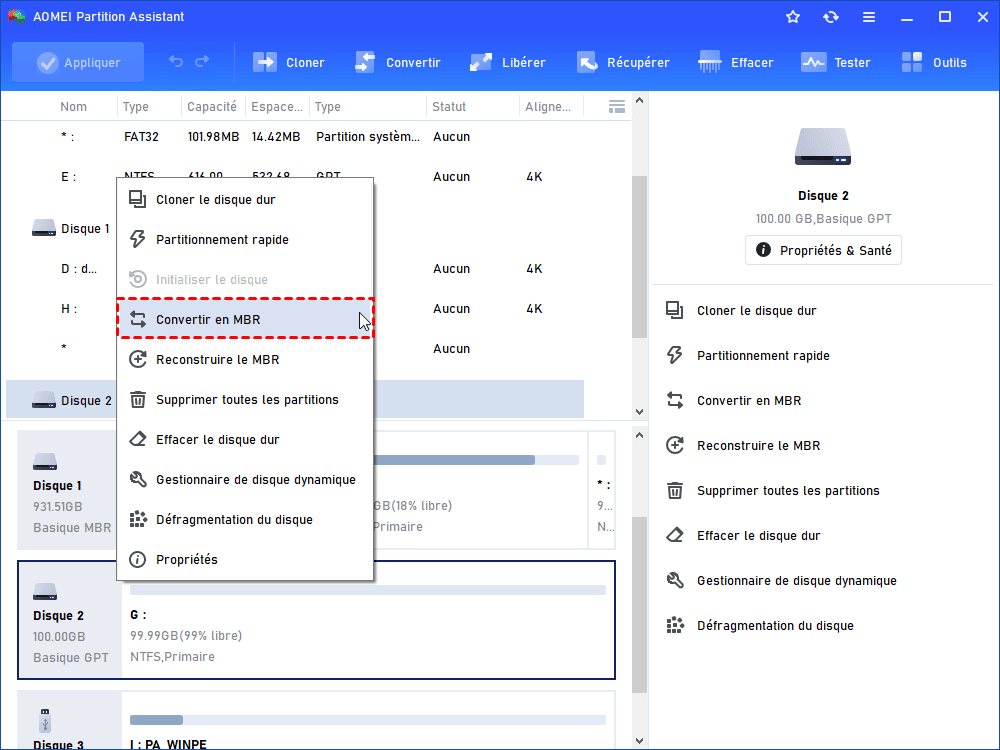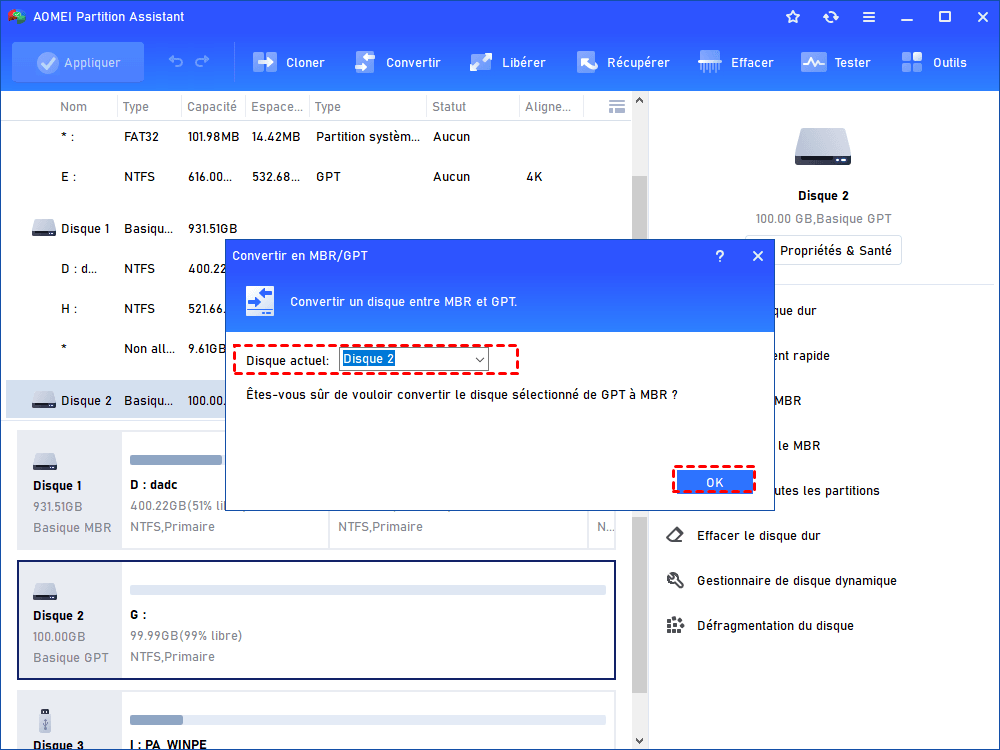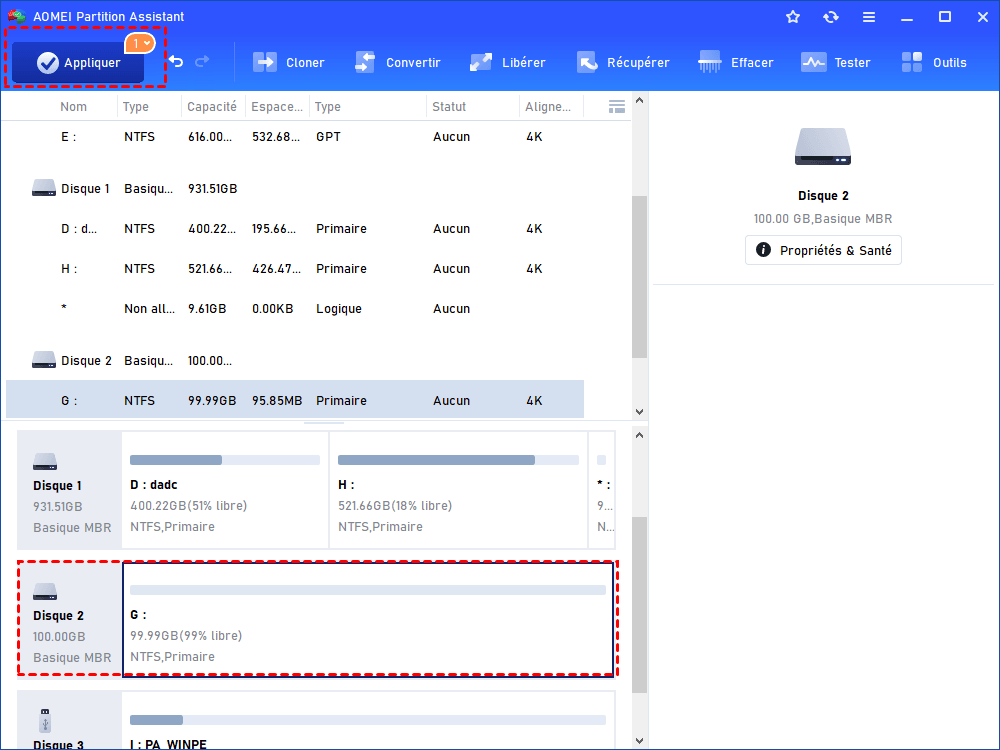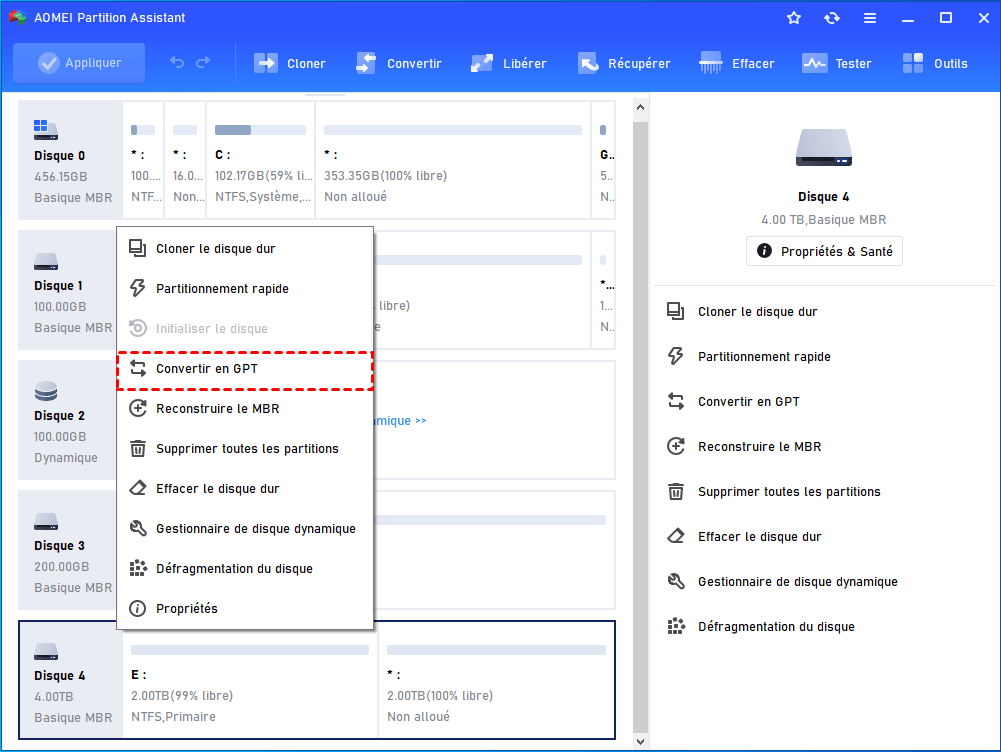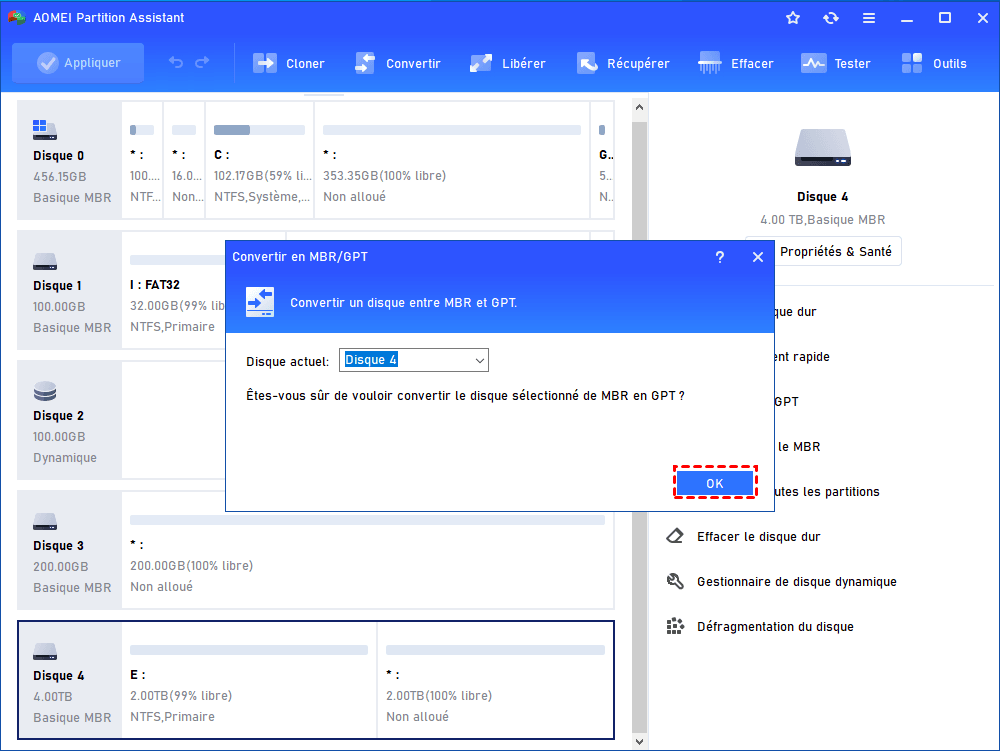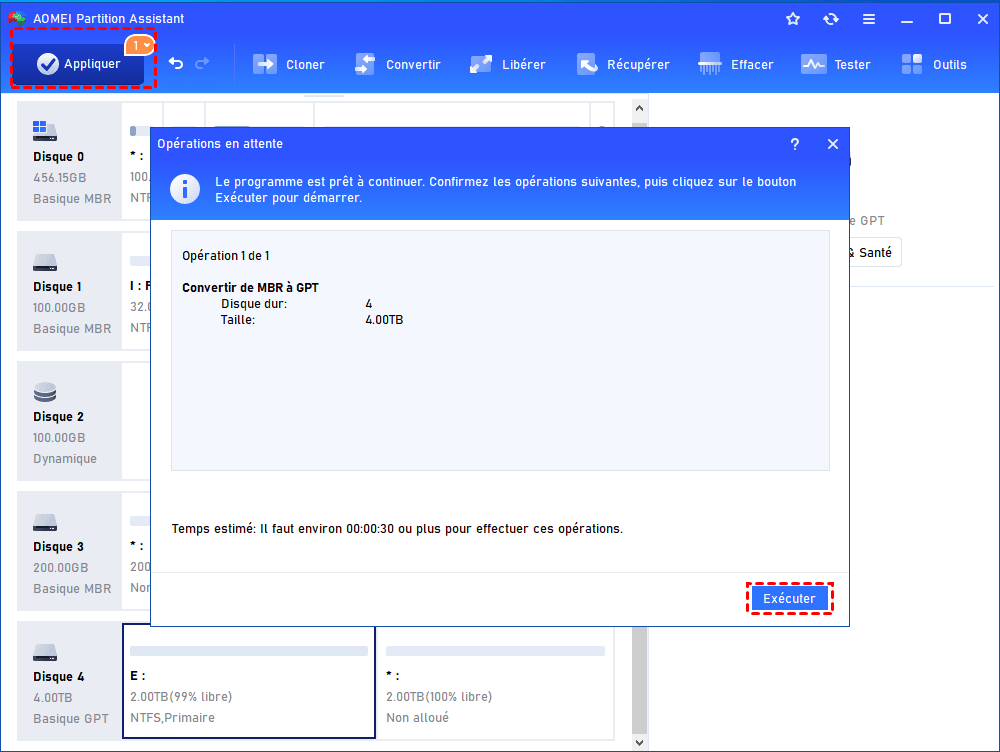Résolu : Convertir le disque système entre MBR et GPT sans réinstaller l'OS ?
Si vous voulez convertir le disque système entre MBR et GPT, cet article vous donnera un moyen sûr pour le faire sans réinstaller l’OS ni perte de données, suivez-nous pour voir les étapes détaillées.
À propos des tables de partition MBR et GPT
Il existe deux styles de table de partition pour les disques : MBR (master boot record) ou GPT (GUID partition table). Un nouveau disque dur ne peut pas être utilisé pour enregistrer directement des données. Il doit être initialisé comme MBR ou GPT avant d'être utilisé. Cependant, que se passera-t-il si vous avez besoin d'un disque GPT alors qu'il est MBR ? Heureusement, vous pouvez convertir le disque système MBR en GPT de certaines manières.
Le mode de démarrage qui correspond au disque système MBR est BIOS Hérité (Legacy), tandis que GPT est UEFI (unified extensible firmware interface). Sur un disque MBR, vous pouvez créer jusqu'à 4 partitions principales. Si vous avez besoin de plus de partitions, vous pouvez remplacer une partition principale par une partition étendue afin de pouvoir créer plus de partitions logiques à utiliser. De plus, le disque MBR prend en charge une partition jusqu'à 2 To, c'est pourquoi certains utilisateurs ont rencontré le problème comme un disque dur de 4 To n'affichant que 2 To dans la gestion des disques.
Sur les disques GPT, vous pouvez créer jusqu'à 128 partitions principales. Et un disque GPT peut reconnaître jusqu'à 18 EB. Mais l'utilisation du disque GPT nécessite que la carte mère de votre ordinateur prenne en charge le micrologiciel EFI. Sans une telle prise en charge, vous risquez de ne pas démarrer Windows.
Voici un tableau de comparaison entre MBR et GPT
Pourquoi avez-vous besoin de convertir le disque système entre MBR et GPT ?
Imaginez que votre disque système est un disque MBR et que vous y avez déjà créé 4 partitions principales, mais vous avez besoin de plus de partitions principales. Comment devez-vous faire ? Pour cette situation, convertir le disque système MBR en GPT est une bonne solution.
Si votre ordinateur Windows ne prend pas en charge le micrologiciel EFI et ne peut donc pas installer le système sur un disque GPT, la conversion du disque de démarrage de GPT en MBR est une bonne solution. Mais comment convertir le disque de démarrage entre MBR et GPT sans réinstaller le système d'exploitation ?
Comment convertir le disque système entre MBR et GPT sans réinstaller l’OS ?
Convertir le disque de démarrage entre MBR et GPT est une bonne solution pour les questions que nous avons mentionnées ci-dessus. Mais comment convertir le disque de démarrage de MBR en GPT ou de GPT en MBR ? Le disque peut-il démarrer normalement après la conversion ?
Ici, nous vous donnerons un moyen sûr de convertir le disque de démarrage entre MBR et GPT sans perdre les données ni problème de démarrage. Avec un outil de conversion de disque professionnel - AOMEI Partition Assistant Professional, cette tâche sera facilement terminée.
Vous pouvez télécharger la Version Demo pour essayer avec nous.
Convertir le disque système GPT en MBR
Si vous essayez d'utiliser la Gestion des disques Windows pour convertir le disque système en mbr, l'option Convertir en disque MBR sera grisée, vous ne saurez donc pas quoi faire. Mais avec l'aide d'AOMEI Partition Assistant Professional, convertir le disque système en MBR serait une chose simple.
✍ Notes : Bien que cette opération ne perde aucune donnée, vous devez d'abord sauvegarder le disque pour éviter tout accident entraînant une perte de données.
Étape 1. Lancez AOMEI Partition Assistant Professional, vous verrez l'environnement de base de vos disques durs. Ici vous pouvez voir que votre disque système est à table de partition GPT. Pour le convertir de GPT en MBR, ici vous devez faire un clic droit sur le disque , sélectionnez Convertir en MBR.
Étape 2. Ensuite, vous passerez à une fenêtre où vous devrez confirmer les opérations. Cliquez sur OK.
Étape 3. Ensuite, vous reviendrez à l'interface principale. Et vous pouvez voir que le disque GPT est converti en MBR (ce n'est qu'un effet de prévisualisation). Cliquez sur Appliquer pour valider cette opération.
Étape 4. Ensuite, logiciel exécutera la tâche immédiatement. Dans la fenêtre suivante, vous pouvez choisir de Redémarrer en mode pre OS ou en mode Win PE. Lorsque la progression est terminée après avoir redémarré, vous devez entrer dnas la configuration BIOS pour changer le mode de démarrage de UEFI en BIOS Hérité (Legacy).
Convertir le disque système de MBR en GPT
Généralement, convertir le disque de démarrage de MBR en GPT peut entraîner un échec du démarrage. C’est parce que le disque système MBR utilise le mode de démarrage BIOS hérité, tandis que le disque système GPT utilise le mode UEFI. Donc, il faut changer BIOS Hérité en UEFI après la conversion.
Un autre point est que presque tous les systèmes Windows 32 bits ne peuvent pas être installés sur des disques GPT. À partir de là, nous pouvons voir que la compatibilité de la table de partition GPT n'est pas aussi bonne que celle du MBR.
Ainsi, si vous envisagez de convertir le disque système de MBR en GPT, vous devez vérifier si votre ordinateur prend en charge le mode UEFI. Si tel est le cas, vous pouvez lancer AOMEI Partition Assistant Professional pour convertir le disque système en GPT.
Remarque : Sauvegardez toujours le disque avant la conversion pour garantir la sécurité des données.
Étape 1. Cliquez avec le bouton droit sur votre disque système MBR. Sélectionnez Convertir en GPT.
Étape 2. Ensuite, une fenêtre apparaîtra toujours pour vous demander si vous êtes sûr de convertir le disque MBR en GPT.
Après avoir cliqué sur OK, il vous avertira que vous devez vous assurer que votre carte mère prend en charge le démarrage EFI/UEFI. Sinon, votre système ne pourra pas démarrer la prochaine fois. Cliquez sur Oui.
Étape 3. Après cela, vous reviendrez à l'interface principale. Et vous pouvez voir l’effet de prévisualisation de la conversion. Cliquez sur Appliquer puis Exécuter pour valider finalement la tâche.
Étape 4. Attendez la fin du programme. Comme nous avons dit dans la partie précédente, ce processus se terminera également en mode mode pre OS ou en mode Win PE. (Et n'oubliez toujour pas de changer le mode démarrage de Legacy en UEFI.)
Conclusion
AOMEI Partition Assistant est un excellent gestionnaire de disque. Vous pouvez l'utiliser pour convertir le disque système entre MBR et GPT facilement comme l'opération ci-dessus, et vous pouvez aussi convertir les disques de données entre MBR et GPT. En outre, il vous permet de convertir le disque dynamique en disque de base, migrer seulement l'OS vers un autre disque dur, de modifier les types de partition entre la partition principale et la partition logique et de convertir entre FAT32 et NTFS sans perdre de données, reconstruire le MBR, etc.
De plus, AOMEI Partition Assistant Professional prend en charge tous les systèmes d'exploitation Windows, y compris Windows 11/10/8.1/8/7/Vista/XP. Si vous êtes des utilisateurs de Windows Server, AOMEI Partition Assistant Server est un meilleur choix.