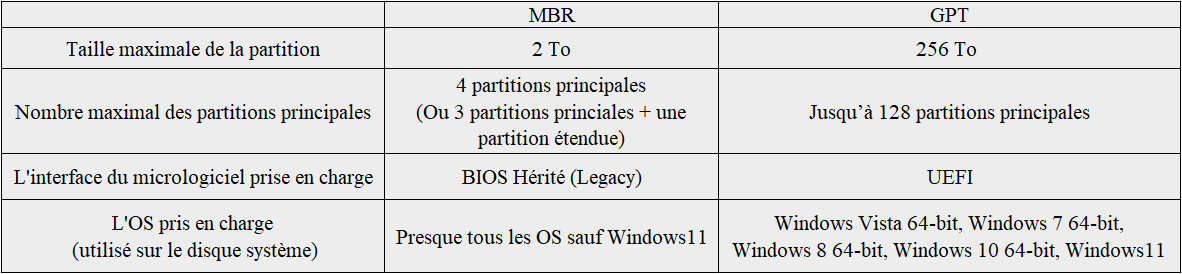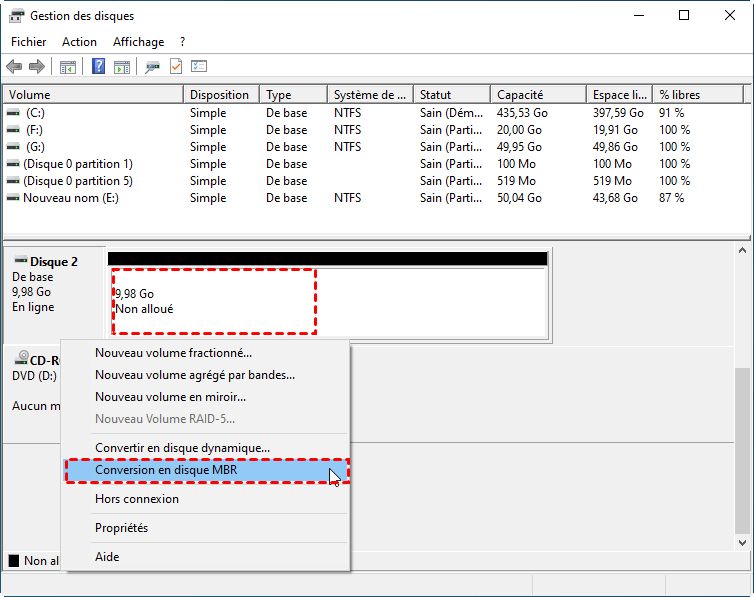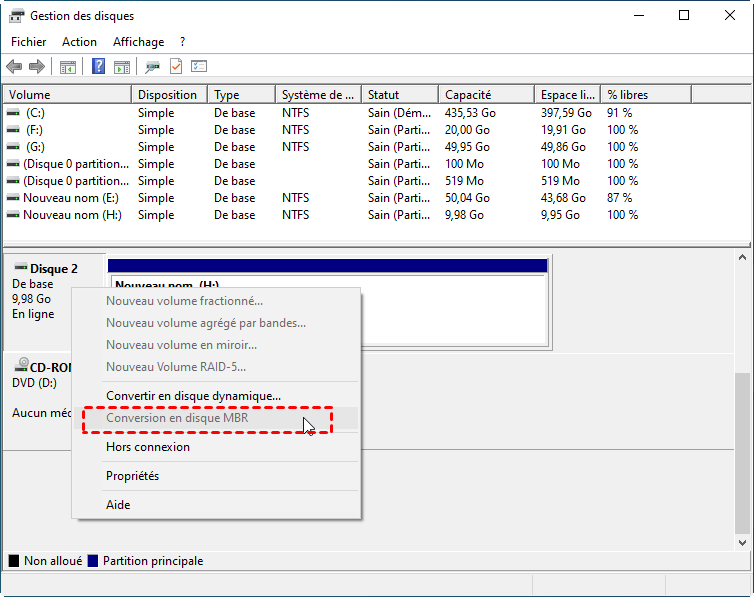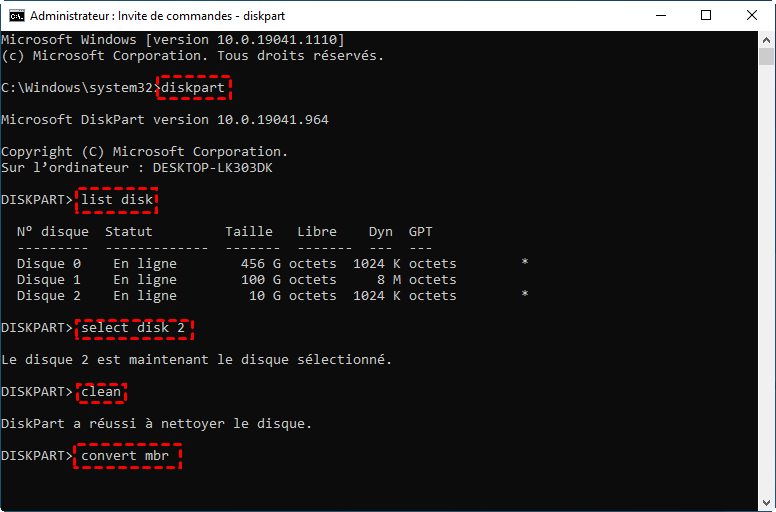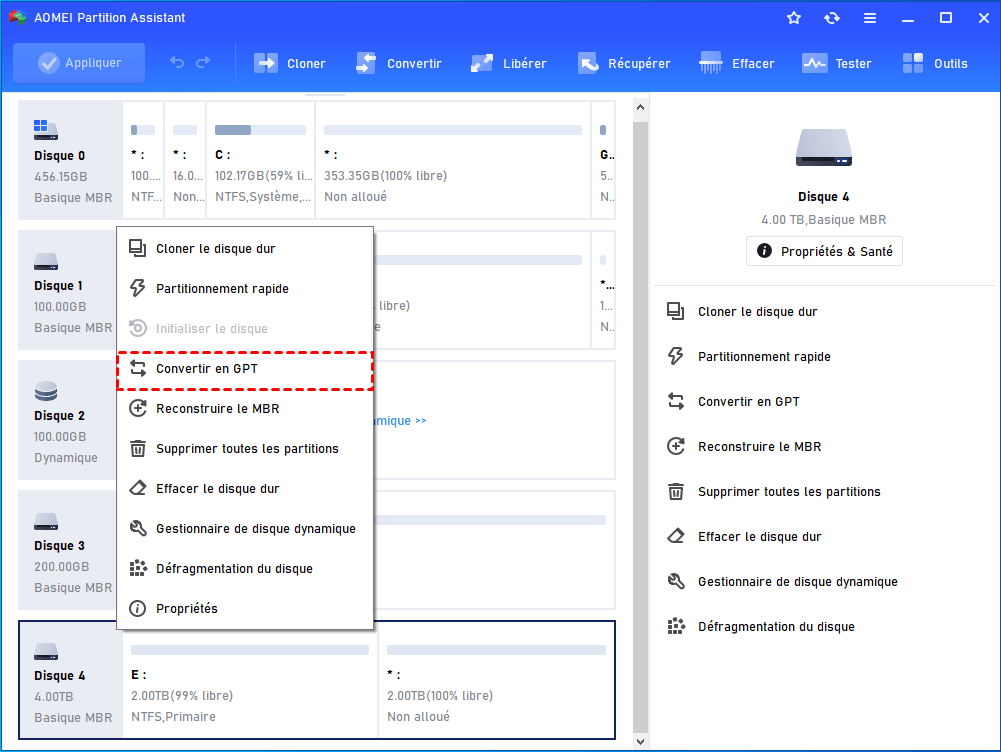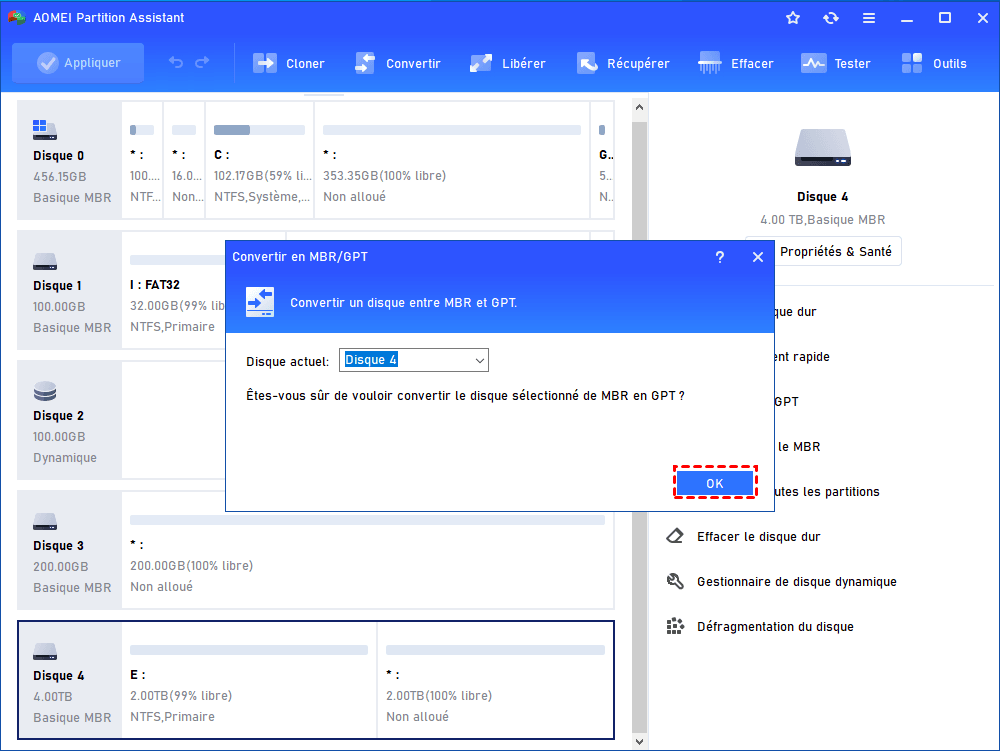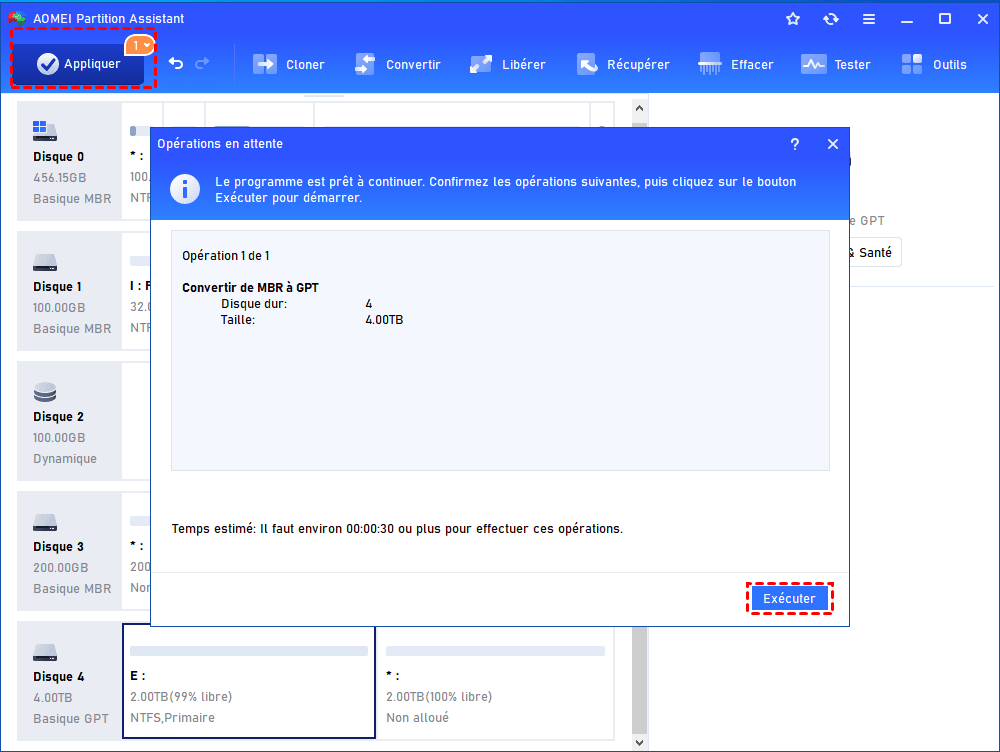Définition de GPT informatique et de MBR informatique
Voici la définition de GPT informatique et de MBR informatique, après l'avoir compris, vous pouvez essayer les trois outils pour convertir le disque en GPT ou MBR.
Définition de GPT informatique
GPT, abréviation de "GUID Partition Table" (Table de partition GUID), est une manière de stocker les informations de partitionnement sur un disque dur. Les informations comprennent l'emplacement des partitions sur le disque dur, permettant ainsi à votre système d'exploitation de savoir quels secteurs appartiennent à chaque partition et quelle partition est amorçable. C'est pourquoi vous devez choisir une table de partition pour votre disque dur avant de créer des partitions dessus. Un disque GPT prend en charge jusqu'à 128 partitions primaires et la taille maximale du disque autorisée est de 9,4 ZB au maximum. En outre, si vous essayez de mettre à niveau vers Windows 11 avec la fonction "Vérifier les mises à jour", votre disque d'amorçage doit être au format de partition GPT et le mode de démarrage de votre carte mère doit être l'UEFI.
Définition de MBR informatique
MBR, abréviation de "Master Boot Record" (Enregistrement d'amorçage principal), a été introduit pour la première fois avec IBM PC DOS 2.0 en 1983. La raison pour laquelle il est appelé Master Boot Record est que le MBR est un secteur d'amorçage spécial situé au début d'un disque. Ce secteur contient un chargeur d'amorçage pour le système d'exploitation installé et des informations sur les partitions logiques du disque. Le chargeur d'amorçage est un petit bout de code qui charge généralement le chargeur d'amorçage principal à partir d'une autre partition sur le disque. De plus, si un disque MBR est un disque d'amorçage, pour permettre à Windows de démarrer normalement, le mode de démarrage doit être Legacy.
En comparaison, le GPT présente plus d'avantages que le MBR, bien que ce dernier soit plus compatible avec de nombreux anciens systèmes d'exploitation.
➡1. Un disque GPT prend en charge jusqu'à 128 partitions primaires, tandis que ce nombre est réduit à 4 pour un disque MBR. Pour avoir plus de partitions primaires sur un disque MBR, il faut convertir l'une des partitions primaires en partition étendue et créer des partitions logiques à l'intérieur, ce qui n'est pas une très bonne idée.
➡2. La taille maximale d'un disque GPT est de 9,4 Zo, alors qu'elle est limitée à seulement 2 To pour un disque MBR. Ainsi, si vous avez un disque dur au format MBR de 3 To ou 4 To, seuls les 2 premiers To seront utilisables dans l'Explorateur de fichiers. Lorsque vous exécutez la Gestion des disques pour le vérifier, vous constaterez que l'espace supplémentaire est marqué comme non alloué.
Convertir le disque MBR en GPT ou GPT en MBR
Pour différentes raisons, les utilisateurs ont parfois besoin de convertir des disques GPT en MBR et vice versa. Par exemple, lorsqu'ils constatent que leur disque de 4 To n'affiche que 2 To, la conversion du MBR au disque GPT est une bonne idée, ou parfois, les utilisateurs peuvent être avertis que "Windows ne peut pas être installé sur ce disque. Le disque sélectionné est du style de partition GPT." L'erreur suggère que le PC est configuré pour démarrer en mode Legacy alors que le disque d'amorçage est en GPT et qu'ils ne sont pas compatibles. Dans ce cas, il est nécessaire de convertir le GPT en MBR.
En ce qui concerne la conversion GPT/MBR, il existe plusieurs choix. Bien sûr, les plus notables sont l'utilitaire de gestion de disques intégré à Windows et la commande CMD DiskPart.
Ici, je vais vous présenter 3 outils pour convertir le disque en MBR ou GPT.
Avec la Gestion de disques
La Gestion de disques, comme mentionné ci-dessus, est un outil intégré à Windows. Il permet de gérer facilement les disques durs et leurs partitions en seulement quelques clics. Les opérations qu'il prend en charge comprennent la suppression de partitions, le formatage de partitions et bien sûr, la conversion MBR-GPT.
Cliquez avec le bouton droit de la souris sur "Ce PC" sur le bureau et sélectionnez "Gérer". Sélectionnez "Gestion des disques" sous l'onglet "Stockage". Cliquez avec le bouton droit de la souris sur le disque cible et sélectionnez "Conversion en disque GPT" ou "Conversion en disque MBR" pour démarrer la conversion.
Cela semble assez facile, n'est-ce pas ? Cependant, parfois, vous pouvez constater que l'option "Conversion en disque GPT/MBR" est grisée. Comment se fait-il ? En réalité, pour exécuter la conversion MBR/GPT dans la Gestion de disques, vous devez supprimer tous les volumes existants sur le disque dur. Si des partitions sont encore présentes, l'option sera grisée.
Avec les commandes DiskPart
Similaire à la Gestion de disques, DiskPart est un autre programme intégré à Windows développé pour gérer les disques durs et les partitions. Les utilisateurs doivent saisir des lignes de commande correspondantes dans DiskPart pour exécuter différentes opérations, telles que l'extension de partition, la suppression de partition et la conversion GPT/MBR.
• Appuyez simultanément sur Windows + R, puis tapez "diskpart" dans la boîte. Appuyez sur Entrée.
• Tapez "list disk" et appuyez sur Entrée pour afficher la liste de tous les disques durs existants sur votre PC.
• Tapez "select disk n" et appuyez sur Entrée pour sélectionner le disque à convertir en GPT ou MBR.
• Tapez "clean" et appuyez sur Entrée pour supprimer toutes les partitions du disque sélectionné.
• Tapez "convert gpt" ou "convert mbr" et appuyez sur Entrée pour démarrer le processus de conversion.
Avec un logiciel tiers puissant (sans perte de données)
D'après les contenus ci-dessus, nous pouvons conclure que la Gestion de disques et DiskPart nécessitent une suppression de partition pour la conversion MBR/GPT. Étant donné que cela provoque une perte de données, existe-t-il une meilleure alternative qui peut convertir en GPT ou MBR sans perte de données ? Cette fois, je vous recommande AOMEI Partition Assistant Professional, un logiciel puissant et facile à utiliser qui permet de convertir le MBR en GPT ou le GPT en MBR sans perte de données. De plus, de nombreuses autres fonctionnalités, telles que la conversion de lecteurs primaires en logiques et la migration de l'OS du disque MBR vers GPT, sont également disponibles.
Après avoir compris la définition de GPT informatique et de MBR informatique, vous souhaiterez peut-être convertir entre les 2 styles de partition. Téléchargez la version Demo d'AOMEI pour un essai gratuit !
Étape 1. Installez et lancez AOMEI Partition Assistant Professional, cliquez avec le bouton droit de la souris sur le disque cible et sélectionnez "Convertir en GPT" (pour convertir GPT en MBR, choisissez Convertir en MBR).
Étape 2. Cliquez sur "OK" pour continuer.
Étape 3. Cliquez sur "Appliquer" et "Exécuter" pour valider l'opération.
Conclusion
Dans cet article, nous avons présenté la définition de GPT informatique et de MBR informatique. Trois outils ont été aussi présentés pour convertir le disque en MBR ou GPT, parme eux, AOMEI peut faire la conversion MBR/GPT sans perte de données. Ce logiciel tiers peut également réinitialiser le mot de passe oublié Windows, déplacer un logiciel sur un autre disque dur, effacer le disque dur, récupérer les partitions perdues/supprimées, etc.
Si vous utilisez des serveurs sous Windows Server 2022/2019/2016/2012/2008/2003, AOMEI Partition Assistant Server est un bon choix.