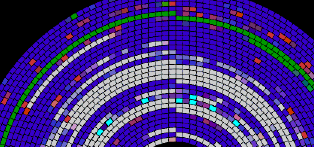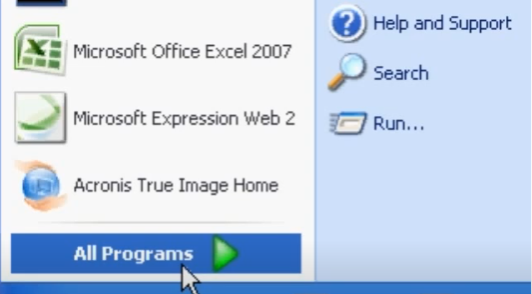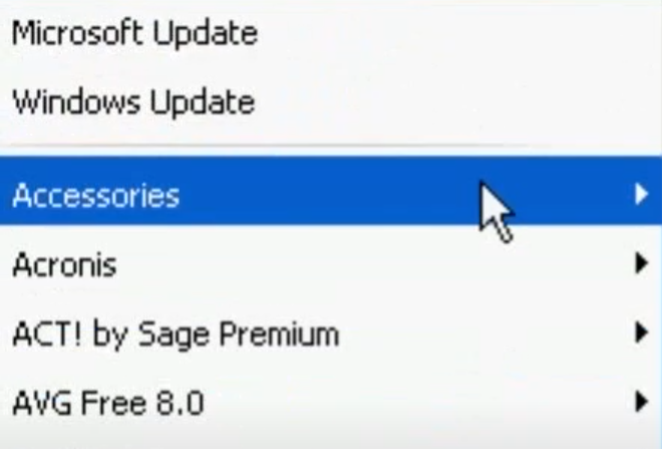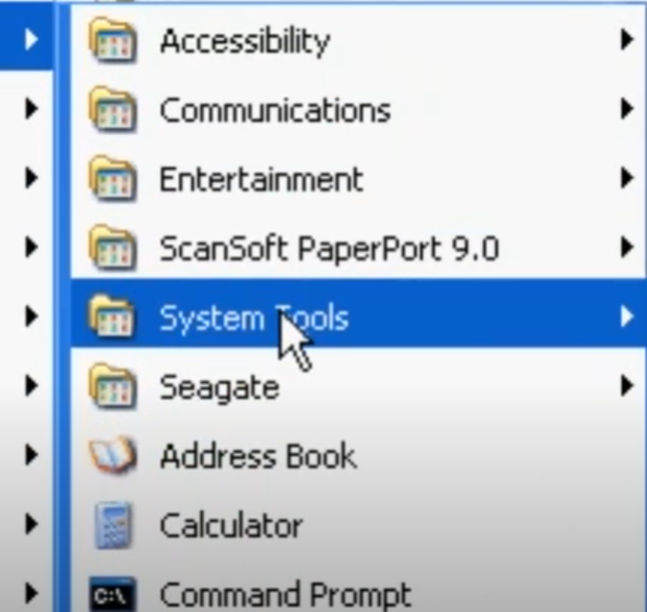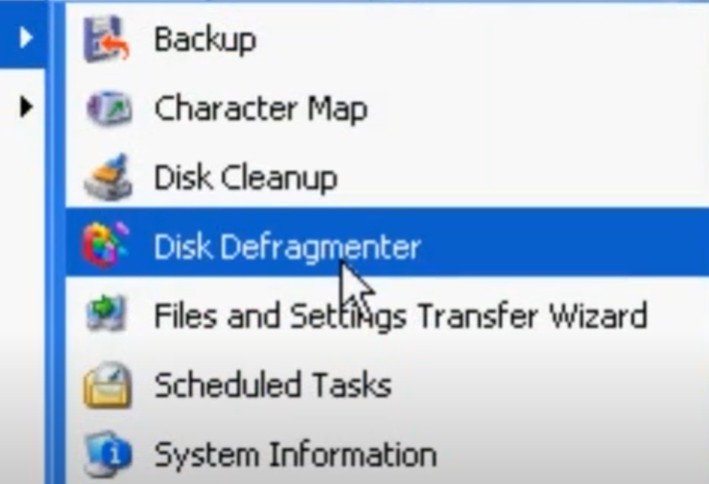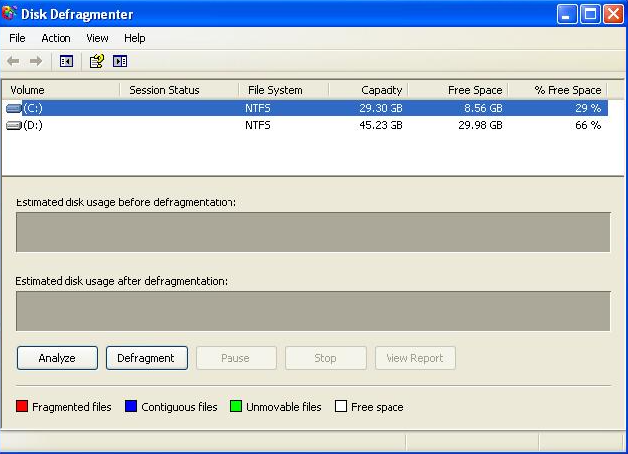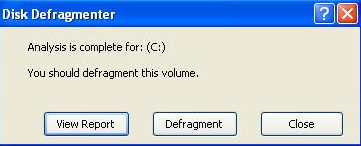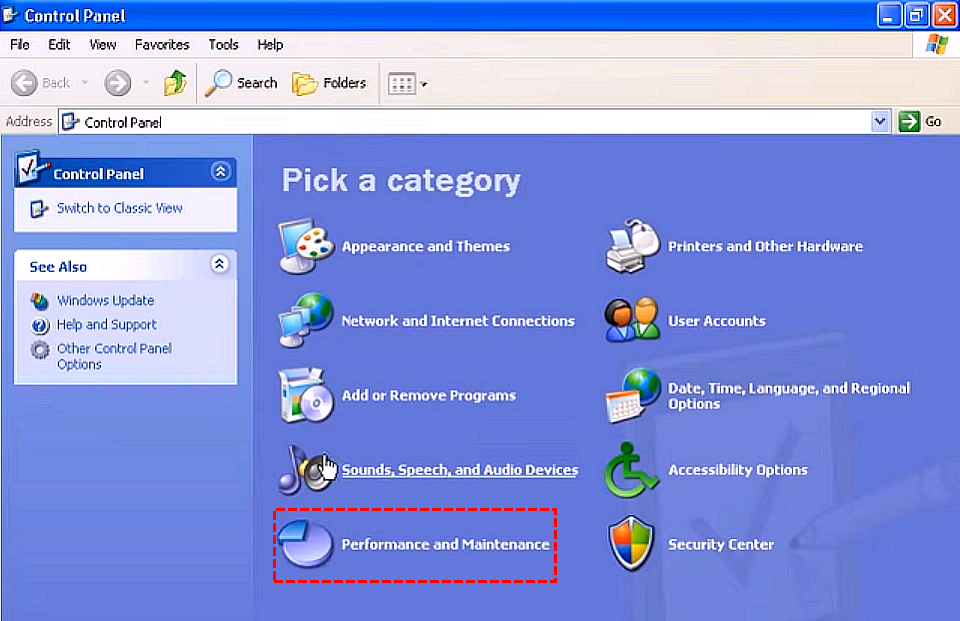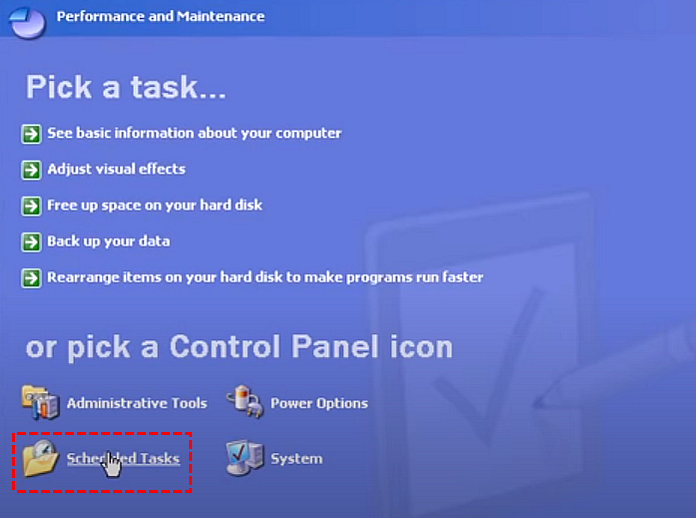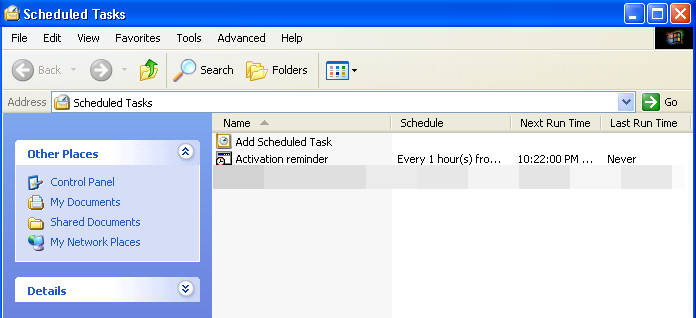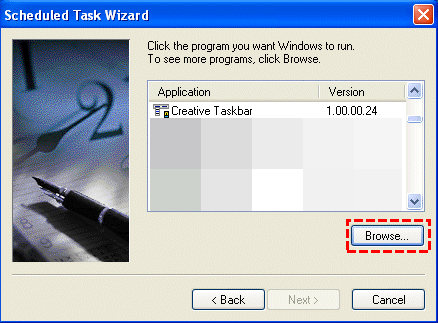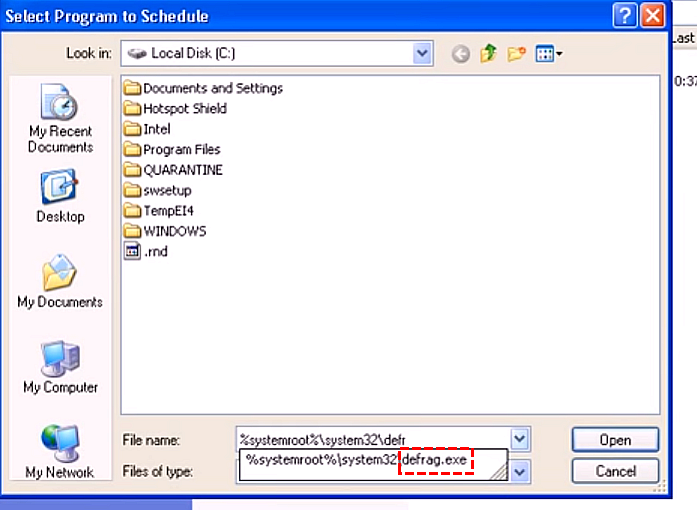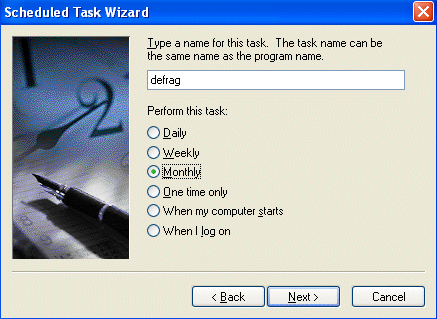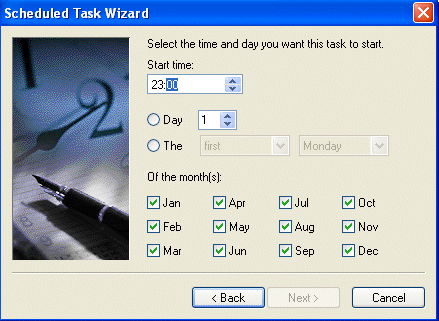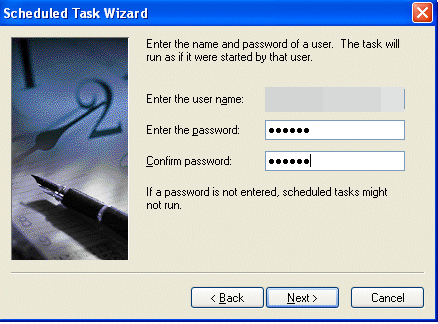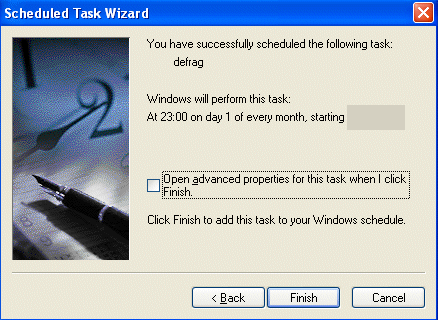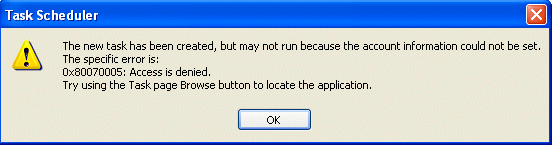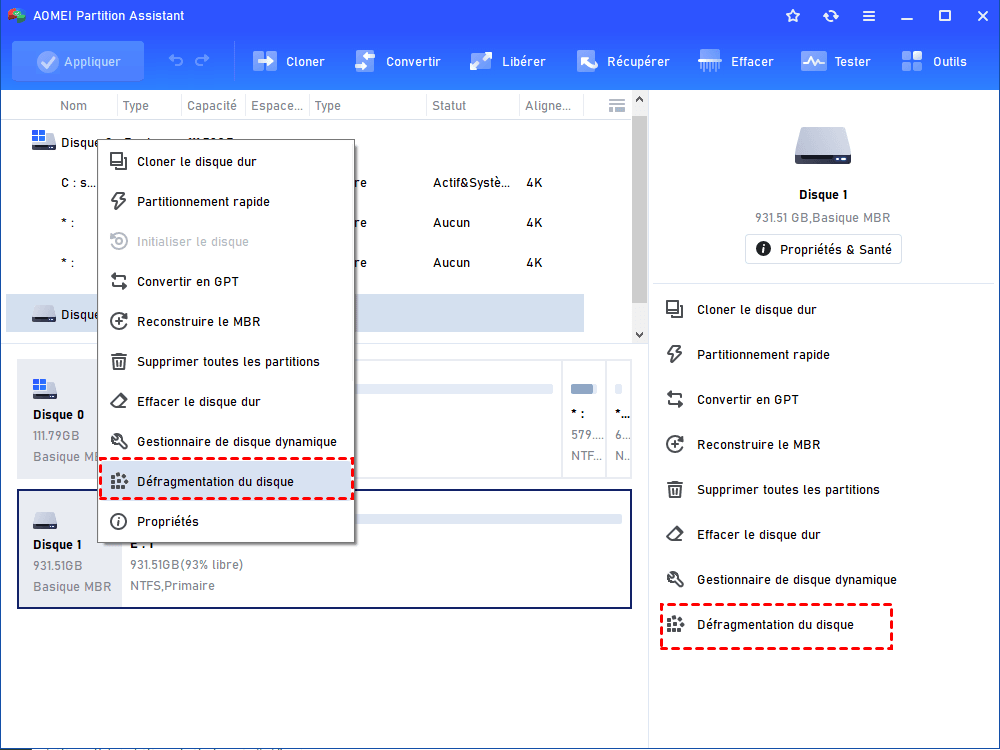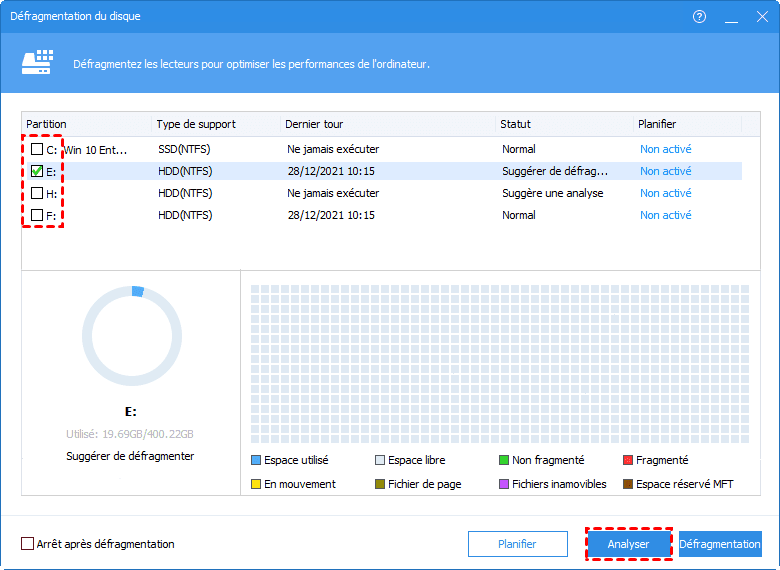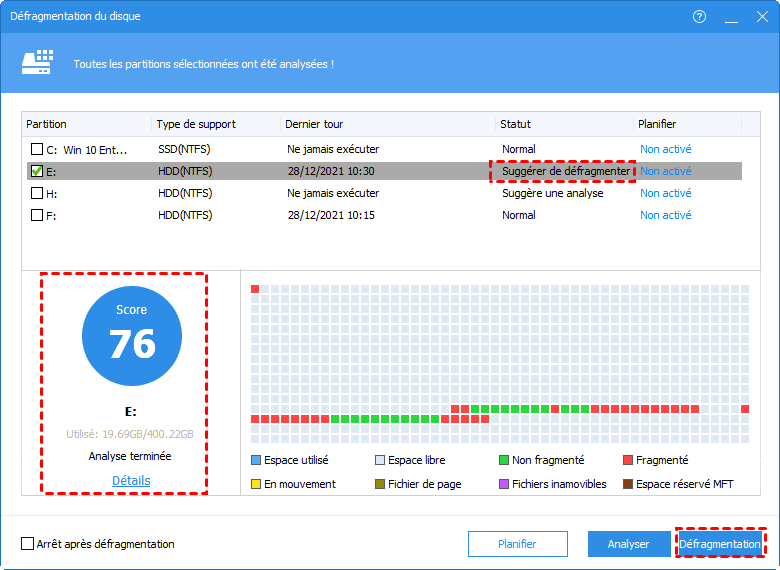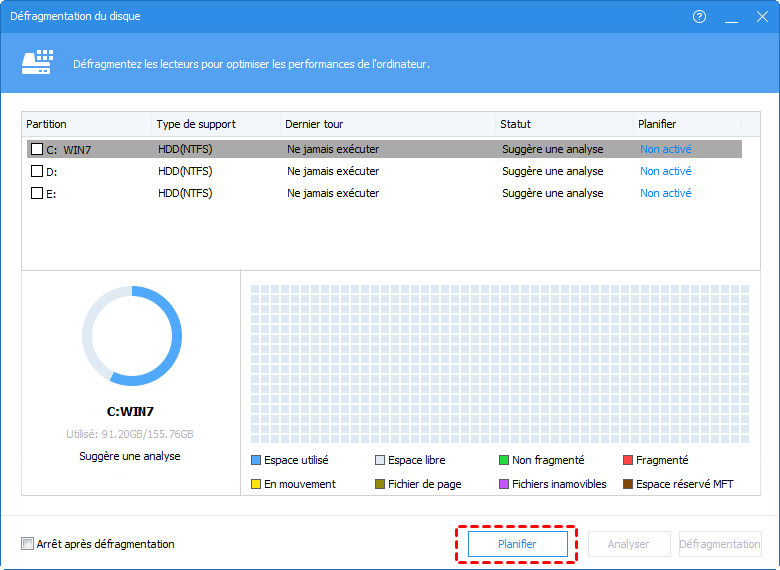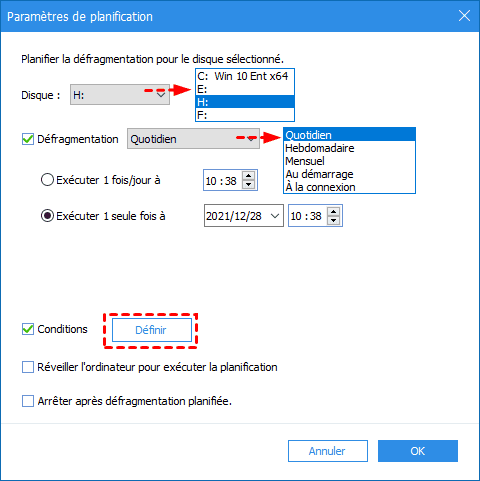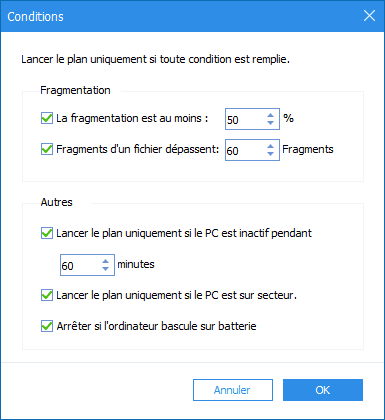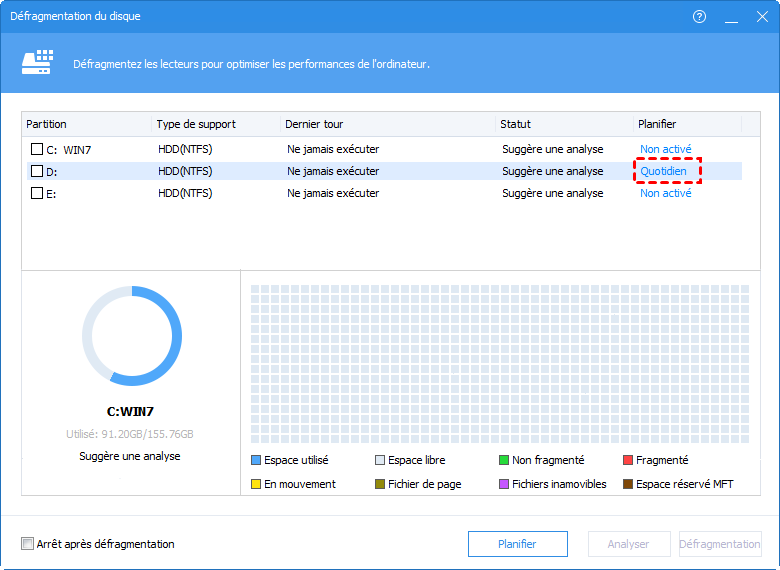Comment défragmenter le disque dur sous Windows XP et planifier la défragmentation automatique ?
Cet article montre comment défragmenter le disque dur sous Windows XP et comment planifier la défragmentation automatique. Vous pouvez y trouver deux méthodes. Suivez-nous pour voir comment le faire.
Pourquoi avoir besoin de défragmenter le disque dur sous Windows XP ?
1. Qu'est-ce que la fragmentation de disque ?
Notre disque dur ne stocke pas les fichiers de manière ordonnée et continue, mais les stocke au hasard sur les plateaux. L'ordinateur supprimera et créera plusieurs fichiers d'utilisation quotidienne, et l'espace libre du disque dur de l'ordinateur sera bientôt épuisé, car il sera divisé en de plus en plus de petits morceaux.
Surtout lorsque les utilisateurs téléchargent un programme volumineux, les gros fichiers seront divisés en plusieurs petits fichiers et stockés sur tout le disque dur. Une fois que les utilisateurs veulent supprimer des fichiers ou désinstaller des programmes, l'espace occupé sera disponible et les nouveaux fichiers seront à nouveau stockés de manière désordonnée.
Ainsi, votre disque dur est fragmenté.
2. Le danger de la fragmentation du disque
En fait, plus le fichier est fragmenté, plus il faut de temps pour le lire.
Lorsque les fichiers sont stockés dans des fragments brisés, le programme met plus de temps à accéder au fichier car les fragments de fichier doivent être recherchés plusieurs fois pour accéder à différents fragments. C'est l'une des raisons pour lesquelles votre ordinateur devient de plus en plus lent.
☝ Menaces de fragmentation :
• Accélère l'usure physique du disque dur, ce qui réduit sa durée de vie.
• Secteurs défectueux sur le disque dur.
• Écran bleu.
• Fichiers importants perdus ou endommagés irréparables.
3. Quand défragmenter Windows XP ?
La défragmentation consiste à utiliser un programme pour combiner plusieurs fragments d'un fichier qui sont décomposés et les stocker au même endroit sur le disque dur. Après avoir supprimé les fragments de fichiers, les performances du système peuvent être optimisées.
En général, nous recommandons aux utilisateurs de défragmenter leurs disques durs une fois par mois. Cependant, si vous utilisez votre ordinateur 8 heures par jour par semaine, nous vous recommandons de le défragmenter toutes les deux semaines. Ou, vous pouvez exécuter la défragmentation après avoir téléchargé ou désinstallé un programme volumineux.
Comment défragmenter le disque dur sous Windows XP ?
Comment défragmenter un ordinateur Windows XP ? C'est ce que les utilisateurs de XP se demandent. Contrairement à Windows 10/8 qui a une application nommée Défragmenter et optimiser les lecteurs et à Windows 7 qui est doté de Défragmenteur de disque, le défragmenteur de Windows XP ne peut pas être trouvé en effectuant une recherche.
Ainsi, dans cette section, nous montrerons comment défragmenter un PC Windows XP et énumérerons les étapes détaillées sur la façon de programmer la défragmentation planifiée.
1. Défragmenter Windows XP via Défragmenteur du disque
Étape 1. Cliquez sur le bouton Démarrer, choisissez Tous les programmes.
Étape 2. Trouvez Accessoires.
Étape 3. Choisissez Outils système.
Étape 4. Dans le menu Outils système, cliquez sur Défragmenteur de disque pour l'ouvrir.
Étape 5. Dans le défragmenteur de disque, sélectionnez un lecteur que vous souhaitez analyser et défragmenter.
Étape 6. Cliquez directement sur Analyser ou Défragmenter. Si vous sélectionnez d'abord Analyser, vous verrez une fenêtre contextuelle. Ensuite, vous pouvez décider de défragmenter ou non.
2. Planifier la défragmentation sous Windows XP via Assistant de tâche planifiée
La première méthode est pour la défragmentation manuelle. La deuxième méthode montre comment ajouter une défragmentation aux tâches planifiées.
Étape 1. Cliquez sur le bouton Démarrer et choisissez Panneau de configuration, puis choisissez Performance et maintenance.
Étape 2. Dans les fenêtres Performances et maintenance, sélectionnez Tâche planifiée.
Étape 3. Cliquez sur Ajouter une tâche planifiée et ouvrez-le.
Étape 4. La fenêtre Assistant de tâche planifiée apparaîtra, cliquez sur Suivant et cliquez sur Parcourir.
Étape 5. Dans cette fenêtre, tapez system32\defrag.exe.
Étape 6. Réglez la fréquence en fonction de vos besoins.
Étape 7. Réglez l'heure et le jour et cliquez sur Suivant.
Étape 8. Ensuite, entrez votre nom d'utilisateur et le mot de passe.
Étape 9. Cochez Ouvrir les propriétés avancées de cette tâche lorsque je clique sur Terminer. Et cliquez sur Terminer.
Étape 10. Ensuite, vous recevrez un avertissement. Cliquez sur OK.
Défragmenter le disque dur sous Windows XP via un logiciel tiers
Les deux premières méthodes sont un peu laborieuses, surtout la seconde. Si les utilisateurs oublient leurs mots de passe, l'opération ne pourra pas être exécutée. Ainsi, nous vous recommandons un défragmenteur de disque gratuit - AOMEI Partition Assistant Standard, un gestionnaire de disque et de partition pratique. Sa fonction Défragmentation du disque peut aider les utilisateurs de Windows 7/8/10/XP/Vista à défragmenter facilement et en toute sécurité leurs disques. Les utilisateurs peuvent analyser un lecteur et défragmenter un autre en même temps.
✍ Attention : Cette fonction n'est disponible que pour les partitions NTFS.
Défragmenter le disque dur manuellement
Étape 1. Installez et lancez AOMEI Partition Assistant, cliquez sur le disque cible et sur Défragmentation du disque dans l'interface de droite, ou faites simplement un clic droit sur le disque et sélectionnez la fonction Défragmentation du disque.
Étape 2. Cochez la partition à analyser et cliquez sur Analyser.
Étape 3. Le programme évaluera la partition en fonction du taux de fragmentation une fois l'analyse terminée. Vous pouvez cliquer sur Détails pour voir plus d'informations sur les résultats de l'analyse. Vous pouvez aussi cliquer sur Défragmentation pour lancer la défragmentation. Après la défragmentation, votre disque dur sera de nouveau évalué.
Il existe 3 statuts selon le score :
Normal : Score ≥ 90. La partition actuelle est en bon état, pas besoin de défragmentation.
Suggérer de défragmenter : 60 ≤ Score<90. La partition actuelle contient des fragments, suggérez d'exécuter la défragmentation.
Défragmenter : Score<60. Il y a beaucoup de fragments dans la partition actuelle, suggérez d'exécuter la défragmentation.
Programmer la défragmentation planifiée pour défragmenter automatiquement
Si l'outil intégré de Windows XP ne peut pas vous aider à défragmenter régulièrement et automatiquement le disque dur, vous pouvez utiliser la fonction avancée d'AOMEI Partition Assistant : planification de défragmentation. Mais vous devez d'abord passer à la version professionnelle - AOMEI Partition Assistant Professional.
Étape 1. Dans cette fenêtre, cliquez directement sur le bouton Planifier.
Étape 2. Dans les paramètres de planification, vous pouvez sélectionner les disques, la fréquence (la date et l'heure spécifiques) pour défragmenter les disques cibles.
Étape 4. Cochez la case avant Conditions, cliquez sur Définir, vous pouvez définir à quel point le taux de fragmentation atteint, la tâche commencera à s'exécuter dans quel. Et il existe d'autres options pour vous aider à établir un calendrier détaillé.
Après avoir défini toutes les options, vous reviendrez à la fenêtre de défragmentation où vous pouvez voir le résultat.
Conclusion
Voici les deux méthodes pour défragmenter le disque dur sous Windows XP et planifier la défragmentation automatique. Vous pouvez en choisir une selon vos besoins. Si vous utilisez AOMEI Partition Assistant Professional, il faut noter qu'il possède beaucoup de fonctions avancées très pratiques, comme cloner tout le disque dur sur SSD, migrer seulement l'OS vers SSD, convertir MBR en GPT sans pert de données, même créer le RAID logiciel, gérer disques dynamiques, etc.