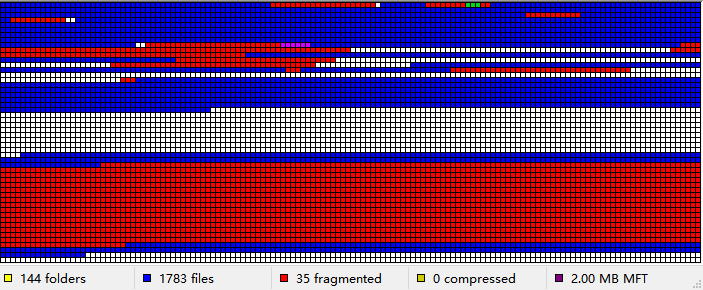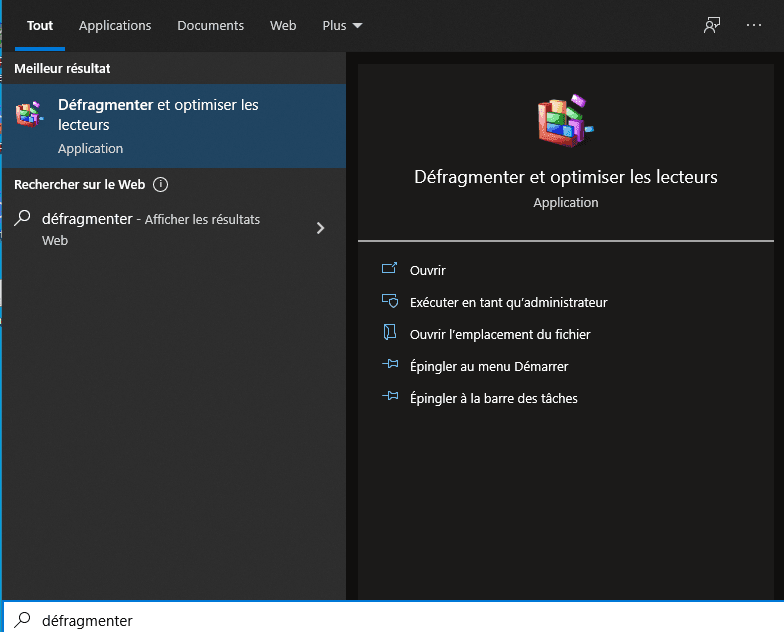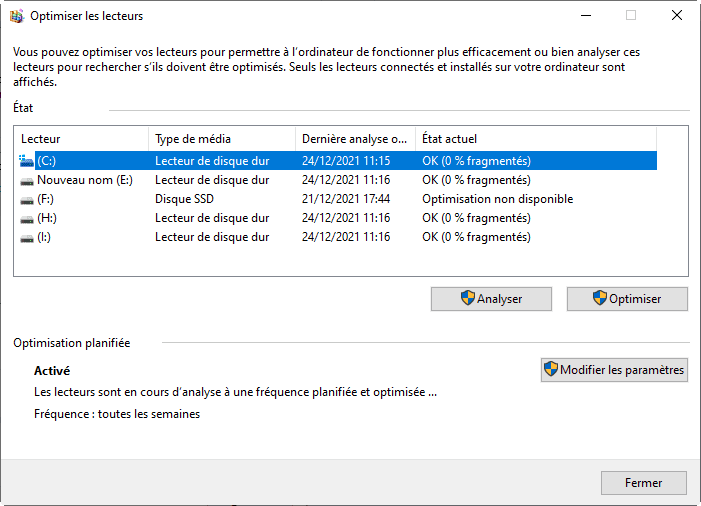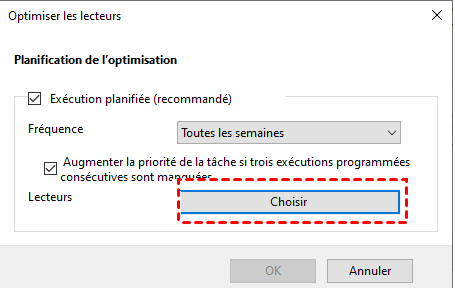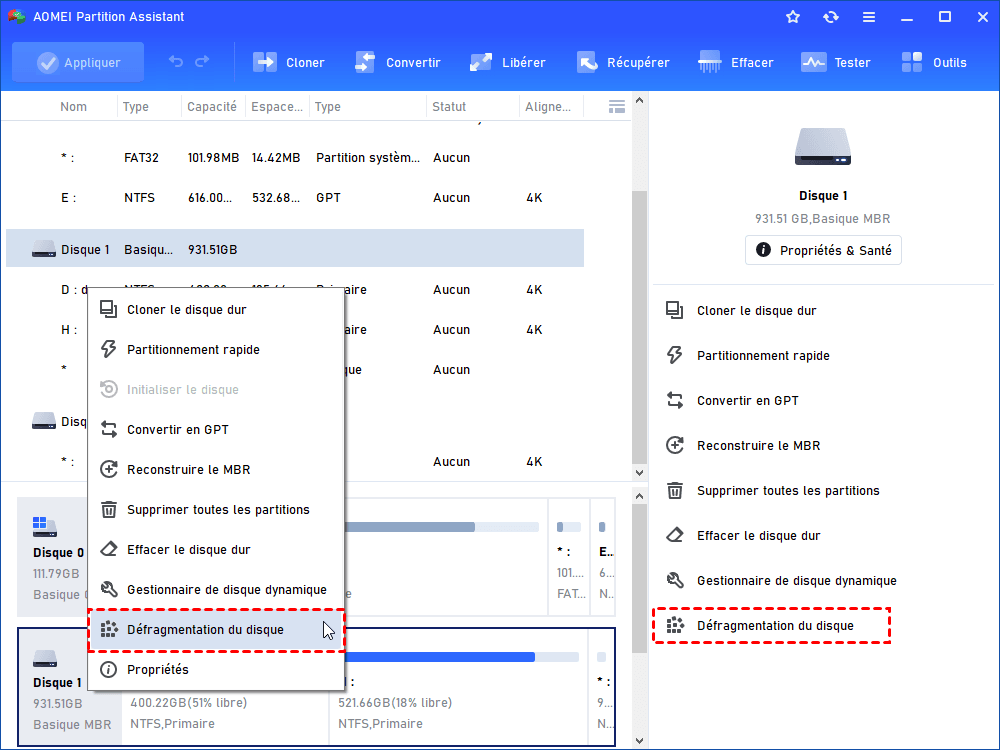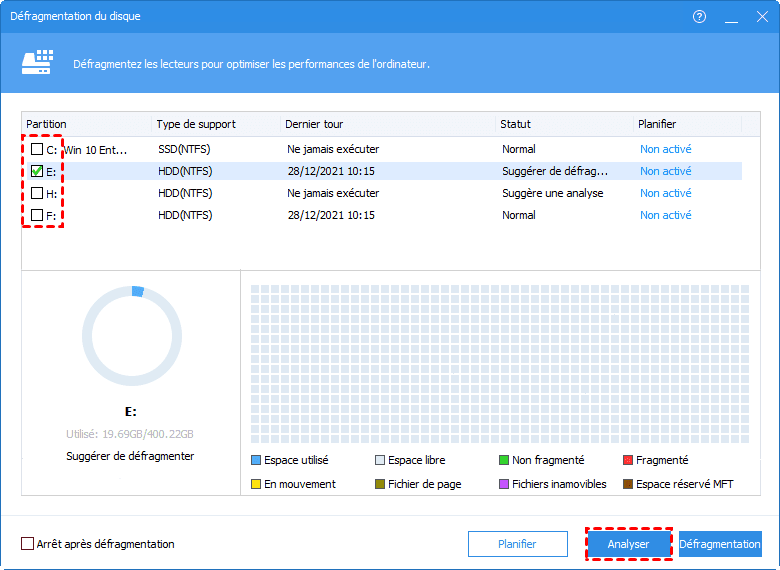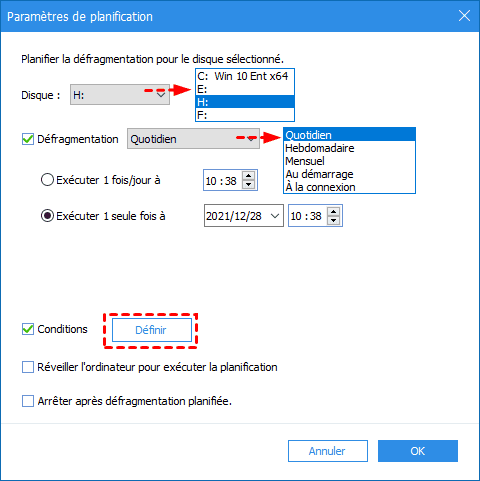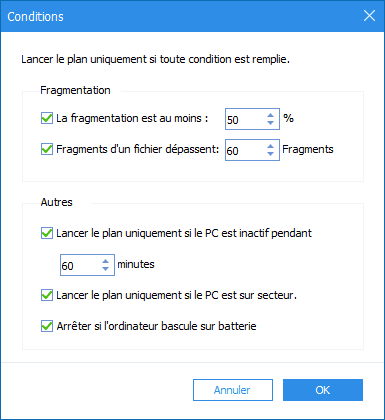À quelle fréquence défragmenter le disque dur et comment défragmenter automatiquement ?
À quelle fréquence défragmenter le disque dur ? Comment planifier la défragmentation planifiée ? Vous pouvez trouver la réponse dans cet article.
Pourquoi et à quelle fréquence défragmenter le disque dur ?
Qu'il soit utilisé comme disque système ou comme disque de données, le disque dur reste le premier choix de nombreux utilisateurs. Cependant, une fois que vous utilisez un disque dur, le problème de la fragmentation des fichiers surviendra un jour dans le futur. La fragmentation est loin d'endommager gravement le disque dur, mais elle peut également affecter les performances du disque. Et la fragmentation ne se produit que sur les disques durs, c'est donc peut-être l'une des raisons pour lesquelles de plus en plus de gens sont prêts à choisir des disques SSD (les SSD ne provoquent pas de fragmentation).
1. Pourquoi défragmenter le disque dur ?
Lorsqu'un ordinateur est utilisé pendant une longue période, un grand nombre de fichiers sont stockés sur le disque et ces fichiers ne sont pas stockés dans un espace disque contigu. Lorsqu'un petit fichier est nouvellement écrit sur le disque, il y a de l'espace des deux côtés du fichier avant qu'un fichier plus volumineux ne soit écrit. Mais aucune partie de ces deux espaces ne peut contenir de fichiers. Par conséquent, le fichier doit être divisé en plusieurs parties, ce qui entraîne des fragments.
Bien que la fragmentation du disque ait peu d'effet sur le travail normal, elle réduira considérablement la vitesse de fonctionnement du disque dur. Cela est principalement dû au fait que le disque dur doit sauter entre plusieurs fragments pour lire les fichiers, ce qui augmente la latence d'attente de la rotation du disque vers un secteur spécifié, ainsi, le temps de recherche augmente.
2. À quelle fréquence défragmenter le disque dur ?
Sans aucun doute, une défragmentation régulière du disque dur est essentielle. Après une utilisation prolongée d'un disque dur, les fichiers fragmentés qu'il contient peuvent réduire l'efficacité du disque dur et augmenter le risque de perte et d'endommagement des données.
Pour améliorer les performances du PC, Windows 10 fournit un programme appelé « Défragmenter et optimiser les lecteurs » pour aider les utilisateurs à défragmenter régulièrement les disques durs. Cependant, les gens peuvent aussi être un peu confus : « À quelle fréquence dois-je défragmenter mon ordinateur ? Dois-je le défragmenter quotidiennement ou hebdomadairement ? … »
✍ Normalement, nous suggérons aux utilisateurs personnels de défragmenter le disque ou le lecteur cible une fois tous les 3 mois, cependant, cela dépend de la façon dont vous utilisez votre ordinateur. Si vous l'utilisez tous les jours pendant plus de 8 heures, vous devrez peut-être défragmenter votre ordinateur environ toutes les deux semaines. Pour les utilisateurs professionnels, d'entreprise ou gouvernementaux, nous conseillons de défragmenter une fois par mois, et si votre ordinateur fonctionne assez lentement, vous pouvez essayer de défragmenter immédiatement.
2 façons pour effectuer la défragmentation sous Windows 10, 8, 7 et 11
Étant donné que la défragmentation régulière peut améliorer les performances de votre disque dur, vous pouvez utiliser l'outil de Windows pour définir une planification des tâches de défragmentation ou un outil tiers pour défragmenter automatiquement.
1. Utiliser l'outil de Windows : Défragmenter et optimiser les lecteurs
« Défragmenter et optimiser les lecteurs » est une application intégrée à Windows qui permet aux utilisateurs de définir leur propre plan de défragmentation pour défragmenter régulièrement les disques ou les lecteurs cibles.
Avant de défragmenter le disque dur, il est nécessaire de nettoyer les informations indésirables, de rechercher les erreurs et enfin de défragmenter. Vous pouvez ouvrir Ce PC et cliquer avec le bouton droit sur le lecteur que vous souhaitez défragmenter, sélectionnez Propriétés, puis cliquez sur Nettoyage de disque.
Après le nettoyage, nous pouvons ouvrir l'application de défragmentation.
Étape 1. Tapez défragmenter dans la zone de recherche et ouvrez l'application Défragmenter et optimiser les lecteurs.
Étape 2. Dans la fenêtre Optimiser les lecteurs, cliquez sur Modifier les paramètres pour ouvrir les paramètres de la planification.
Étape 3. Après avoir cliqué sur Modifier les paramètres, dans la nouvelle fenêtre, sélectionnez la Fréquence et les Lecteurs que vous souhaitez défragmenter régulièrement.
Ensuite, votre ordinateur défragmentera les lecteurs désignés à la date que vous avez définie.
2. Utiliser un logiciel tiers pour défragmenter disque dur et planifier la défragmentation automatique
En effet, cet outil intégré ne fournit qu'un calendrier simple pour les utilisateurs. Lorsque l'ordinateur exécute la tâche de défragmentation, l'ordinateur deviendra lent et si vous exécutez d'autres programmes en même temps, certaines données peuvent être perdues. Par conséquent, nous vous suggérons de désactiver l'économiseur d'écran et de ne pas faire d'autres choses sur l'ordinateur, comme écouter de la musique, jouer à des jeux, etc. Laissez l'ordinateur exécuter uniquement le programme de défragmentation de disque pour éviter la perte de données.
Comme l'outil Windows ne permet pas aux utilisateurs de définir une heure ou une date exacte dans le calendrier, de sorte que la tâche de défragmentation automatique peut démarrer lorsque vous exécutez des programmes importants, nous vous recommandons ainsi d'essayer AOMEI Partition Assistant Professional pour définir le calendrier de défragmentation automatique pour effectuer une défragmentation intelligente sur vos appareils.
Nous vous recommandons fortement d'essayer la fonction Défragmentation du disque. Les utilisateurs peuvent définir la fréquence, la date et l'heure en fonction de leurs besoins personnels, de sorte que la défragmentation ne s'exécutera que lorsque votre ordinateur est inactif. De plus, cet outil puissant vous permet même de définir un certain degré de fragmentation pour déclencher le calendrier, ce qui réalise une défragmentation intelligente sur votre ordinateur.
Voici la version Demo avec laquelle vous pouvez démontrer les opérations.
✍ Notes : Nous ne vous suggérons pas de défragmenter votre SSD :
♦1. Le mécanisme de fonctionnement de la défragmentation peut réduire la durée de vie du SSD.
♦2. Lorsque la fonction TRIM sur le SSD est activée, elle peut donner une pleine mesure aux performances globales de lecture et d'écriture. À certains égards, il a servi de fonction de défragmentation de disque.
♦3. Bien qu'il y ait quelques fragments, l'application affichera l'état du SSD comme Normal.
Voici un exemple sur la façon de définir un calendrier de défragmentation via AOMEI Partition Assistant.
Étape 1. Installez et lancez AOMEI Partition Assistant Pro, sélectionnez le disque ou la partition cible et choisissez Défragmentation du disque dans l‘interface de droite, ou faites un clic droit de la souris sur le disque cible et choisissez Défragmentation du disque.
Étape 2. Dans la fenêtre pop-up, vous pouvez voir tous vos lecteurs utilisés. Comme nous devons définir un calendrier, vous devez cliquer sur le bouton Planifier, mais vous pouvez également défragmenter directement le disque ou la partition en cliquant sur Analyser et ensuite Défragmentation.
Étape 3. Dans les paramètres de planification, vous pouvez sélectionner les lecteurs et le mode horaire pour défragmenter les lecteurs cibles.
Étape 4. Cliquez sur Définir, vous pouvez définir le taux de fragmentation pour déclencher le calendrier de défragmentation de votre disque. Et il existe d'autres options pour vous aider à établir un calendrier détaillé. Cliquez sur OK pour enregistrer tous les paramètres.
☝ Notes : Si vous paramétrez comme l'image ci-dessus :
♦1. Le programme ne démarrera que lorsque le taux de défragmentation est de 50% ou plus, et le nombre de fragments dépassent 60.
♦ 2. Le programme ne démarrera que lorsque le temps d'inactivité est de 60 minutes.
♦ 3. Le programme ne démarrera que lorsque l'ordinateur utilise l'alimentation secteur.
♦ 4. Lorsque l'ordinateur passe à l'alimentation par batterie, le plan s'arrêtera.
Votre programme de défragmentation personnalisé est maintenant défini. Pendant le calendrier défini, vous pouvez également défragmenter les disques ou les lecteurs normalement si vous en avez besoin, cela n'affectera pas votre calendrier.
Conclusion
À quelle fréquence défragmenter le disque dur ? Nous avons vous donné la réponse. Quant à commenter défragmenter automatiquement les disques durs, nous avons aussi vous présenté deux méthodes. AOMEI Partition Assistant vous offre des paramètres plus conviviaux pour vous aider. Et il prend également en charge les systèmes Windows 11/8/8.1/7/XP/Vista et dispose d'une édition Server - AOMEI Partition Assistant Server - pour aider les utilisateurs de Server, vous n'avez donc pas à vous soucier de la compatibilité.
En plus, vous pouvez utiliser ce logiciel multifonctionnel pour convertir disque dur en GPT, déplacer l'espace libre d'une partition grande à un autre, convertir disque dynamique en disque de base, cloner un disque/une partition, migrer OS vers SSD, déplacer un logiciel sur un autre disque dur, etc.