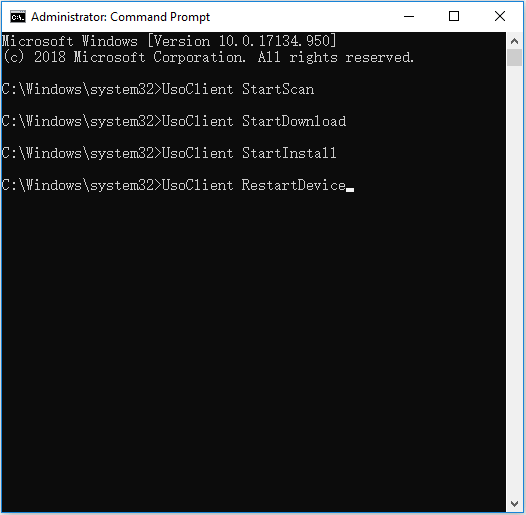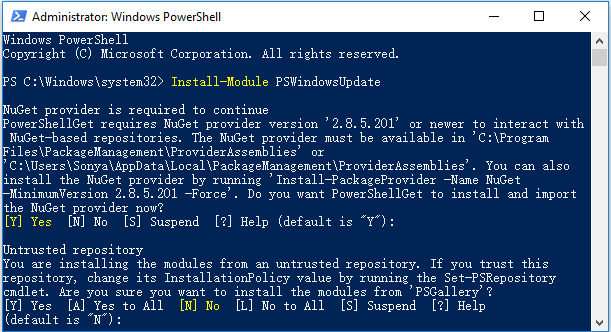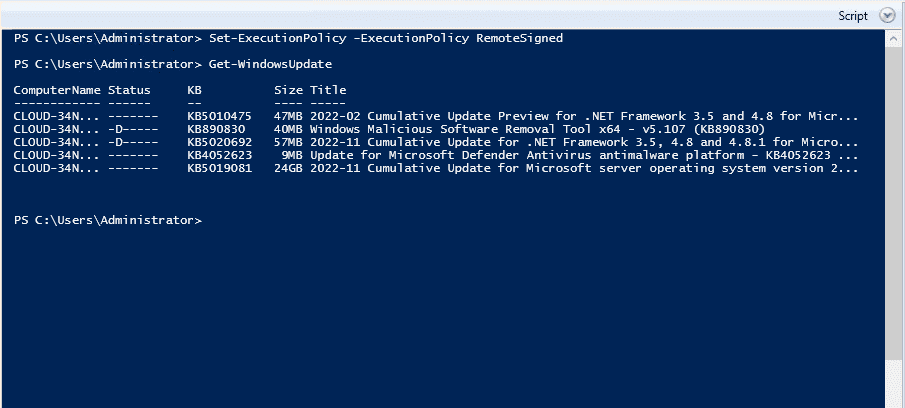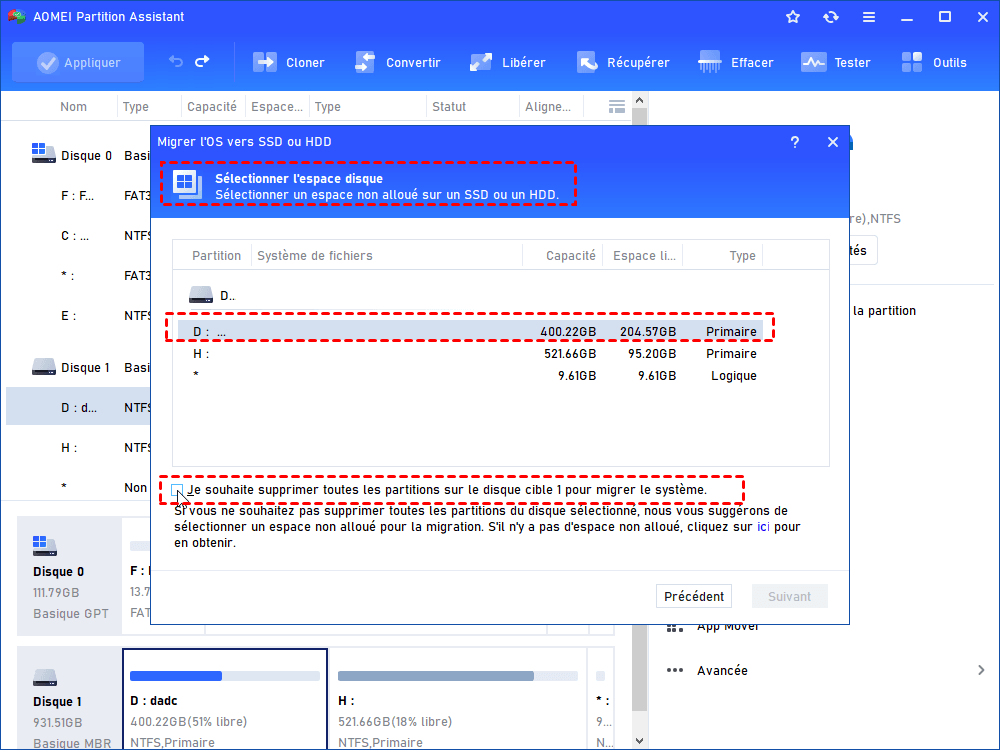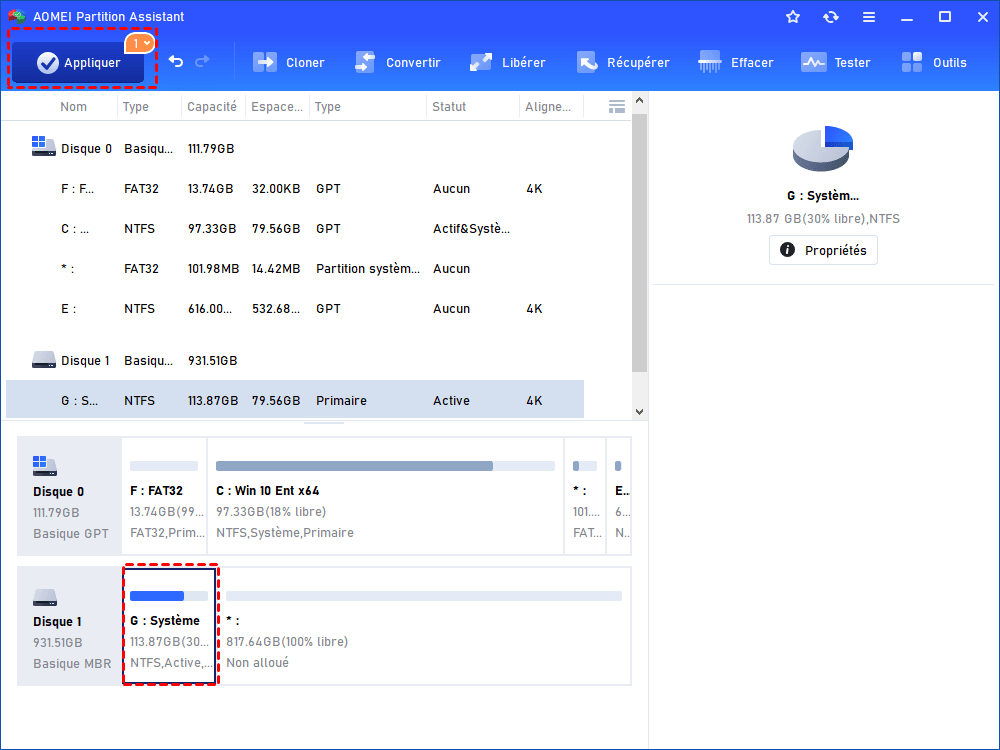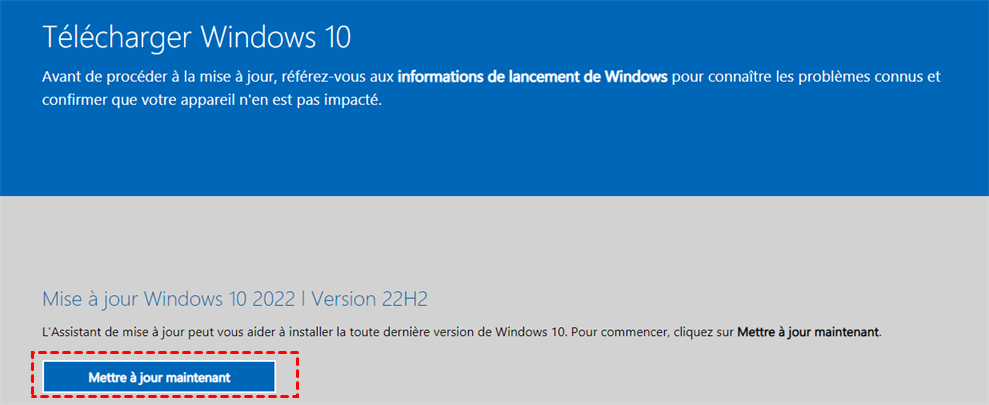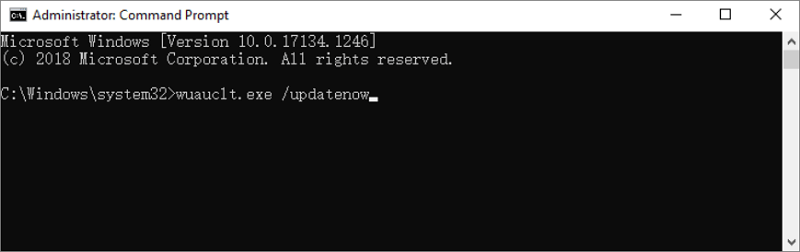Comment (forcer) lancer Windows update en ligne de commande | 2 façons
Si vous souhaitez mettre à jour Windows 11/10 pour bénéficier de nouvelles fonctionnalités, vous pouvez essayer la ligne de commande de mise à jour Windows. Cet article vise à vous expliquer comment (forcer) lancer Windows update en ligne de commande de deux manières.
Windows Update est conçu par Microsoft pour assurer la sécurité et le bon fonctionnement de votre système. La mise à jour de votre ordinateur vers la dernière version de Windows 11/10 vous garantit de bénéficier de nouvelles fonctionnalités, de mises à jour de correctifs de sécurité et d'autres correctifs pour votre système d'exploitation.
Il existe plusieurs façons de rechercher les mises à jour de Windows. Sous Windows 10, vous pouvez accéder à Paramètres > Mise à jour et sécurité > Windows Update, et sous Windows 11, cela se trouve dans Paramètres > Windows Update.
En plus d'utiliser la fonctionnalité Windows Update, vous pouvez également lancer Windows update en ligne de commande. Continuez à lire pour en savoir plus.
Comment utiliser la ligne de commande de la mise à jour de Windows ?
Pour lancer Windows update en ligne de commande, deux outils intégrés puissants peuvent s'avérer très utiles. L'un est l'invite de commande, et l'autre est PowerShell. Voyez maintenant comment les utiliser respectivement pour effectuer les mises à jour de Windows.
▶ Méthode 1 : Exécuter la mise à jour de Windows via l'invite de commande
L'invite de commande est une application classique basée sur la ligne de commande dans la plupart des systèmes d'exploitation Windows, qui permet de gérer les disques et de résoudre les problèmes système. Lorsque vous saisissez des commandes pour mettre à jour Windows, vous devez être prudent car cela n'affiche que les résultats au lieu du processus d'exécution.
Pour le système Windows 10, vous pouvez faire ce qui suit :
Étape 1 : Tapez cmd dans la barre de recherche, choisissez Exécuter en tant qu'administrateur pour ouvrir l'invite de commande.
Étape 2 : Saisissez les lignes de commande suivantes et appuyez sur Entrée après chaque commande.
UsoClient StartScan (rechercher toutes les mises à jour disponibles)
UsoClient StartDownload (télécharger les mises à jour recherchées)
UsoClient StartInstall (installer toutes les mises à jour téléchargées)
UsoClient RestartDevice (redémarrer votre ordinateur pour installer les mises à jour)
UsoClient ScanInstallWait (rechercher, télécharger et installer les mises à jour)
Pour les anciennes versions du système d'exploitation comme Windows 8, vous devez entrer une à une les commandes suivantes dans la fenêtre de l'invite de commande :
wuauclt /detectnow (rechercher les mises à jour)
wuauclt /updatenow (commencer à installer les mises à jour détectées)
wuauclt /detectnow /updatenow (rechercher, télécharger et installer les mises à jour)
▶ Méthode 2 : Exécuter la mise à jour de Windows via Windows PowerShell
En plus d'utiliser l'invite de commande pour exécuter la ligne de commande de mise à jour de Windows, vous pouvez également utiliser Windows PowerShell. Et il suffit de quelques étapes pour y parvenir.
Étape 1 : Tapez powershell dans la barre de recherche, choisissez Exécuter en tant qu'administrateur pour lancer PowerShell.
Étape 2 : Saisissez Install-Module PSWindowsUpdate dans la fenêtre de PowerShell pour installer le module de mise à jour de Windows.
Étape 3 : Saisissez Get-WindowsUpdate pour rechercher toutes les mises à jour disponibles.
Étape 4 : Saisissez Install-WindowsUpdate pour commencer l'installation des mises à jour de Windows.
Que faire si vous ne parvenez pas à lancer Windows update en ligne de commande ?
Cependant, il n'est pas toujours possible d’exécuter la ligne de commande de mise à jour de Windows. La mise à jour de Windows 10 peut échouer avec le code d'erreur 0x80070057 ou d'autres erreurs. Mais ne vous inquiétez pas, cette partie vous guidera à travers la façon de forcer la mise à jour de Windows.
Avant d'apprendre à forcer la mise à jour de Windows, l'une des choses les plus importantes est de sauvegarder votre système d'exploitation par mesure de sécurité.
▶ Avant de commencer : Sauvegarder votre système d'exploitation
Étant donné que toute corruption pendant la mise à jour du système peut entraîner un échec de mise à niveau, une perte de données et des problèmes de démarrage, il est préférable de sauvegarder votre système sur un disque dur externe. Mais quelle est la manière la plus simple et la plus rapide de le faire ? La réponse est de cloner l’OS à l'aide d'un outil fiable de migration du système d'exploitation comme AOMEI Partition Assistant Professional.
Avec ce logiciel, vous pouvez migrer l’OS, cloner le disque et la partition, et déplacer les programmes et les dossiers. En cas de problème, vous pouvez les restaurer à partir de la sauvegarde. Voici les étapes pour migrer l’OS vers un SSD en tant que sauvegarde.
Étape 1 : Installez et lancez AOMEI Partition Assistant Professional. Cliquez sur Cloner dans la barre d'outils supérieure, puis choisissez Migrer l’OS.
Étape 2 : Sélectionnez votre nouveau disque comme destination pour la sauvegarde du système d'exploitation. Cochez Je souhaite supprimer toutes les partitions sur le disque cible pour migrer le système et cliquez sur Suivant.
Étape 3 : Vous êtes autorisé à redimensionner la partition système et à modifier la lettre de lecteur sur le nouveau SSD. Cliquez ensuite sur Suivant pour continuer.
Étape 4 : Lisez les instructions sur la façon de démarrer à partir du disque de destination, vous en aurez peut-être besoin plus tard.
Étape 5 : Cliquez sur Appliquer, puis sur Exécuter pour sauvegarder votre système d'exploitation sur le nouveau disque.
▶ Astuce 1 : Forcer la mise à jour de Windows depuis Microsoft
Une fois la sauvegarde terminée, vous pouvez commencer à forcer la mise à jour de Windows. Le premier conseil consiste à télécharger gratuitement Windows 10.
Étape 1 : Accédez au site officiel de Microsoft, allez à la section Télécharger Windows 10 et cliquez sur Mettre à jour maintenant.
Étape 2 : Téléchargez et installez la dernière version de Windows 10.
Étape 3 : Ensuite, suivez les instructions pour forcer la mise à jour de Windows 10.
▶ Astuce 2 : Forcer la mise à jour de Windows avec CMD
Pour ceux qui ne veulent pas installer Windows avec l'assistance d'installation de Windows, la mise à jour forcée de Windows 10 avec CMD est un bon choix.
Étape 1 : Exécutez l'invite de commande en tant qu'administrateur comme nous l'avons indiqué précédemment.
Étape 2 : Saisissez la ligne de commande de mise à jour forcée de Windows : wuauclt.exe /updatenow et appuyez sur Entrée.
Conclusion
Windows Update est un service gratuit que vous ne devriez jamais ignorer. Il permet à votre ordinateur de rester au courant des dernières mises à jour de sécurité et de logiciels. Dans cet article, nous avons présenté deux méthodes efficaces pour lancer Windows update en ligne de commande et nous vous avons donné deux astuces supplémentaires pour forcer la mise à jour de Windows en cas d'échec de la mise à niveau.
De plus, si vous craignez une perte de données, veuillez suivre notre guide pour sauvegarder votre système d'exploitation. Par ailleurs, si vous êtes un utilisateur de Windows Server, vous pouvez passer à la version Server.