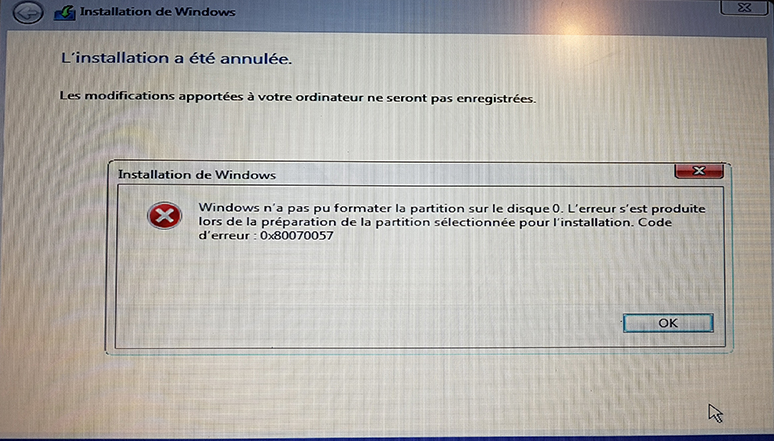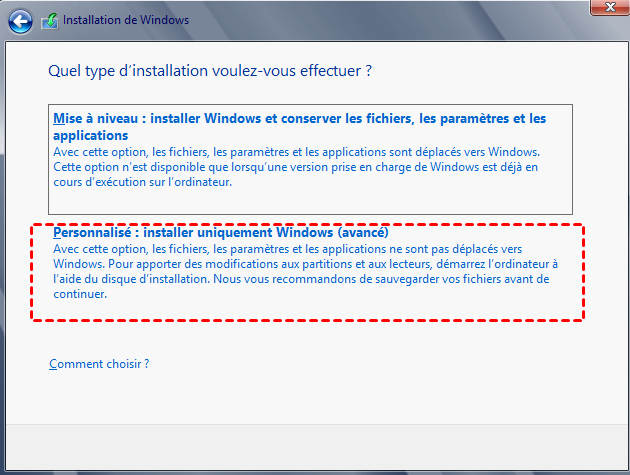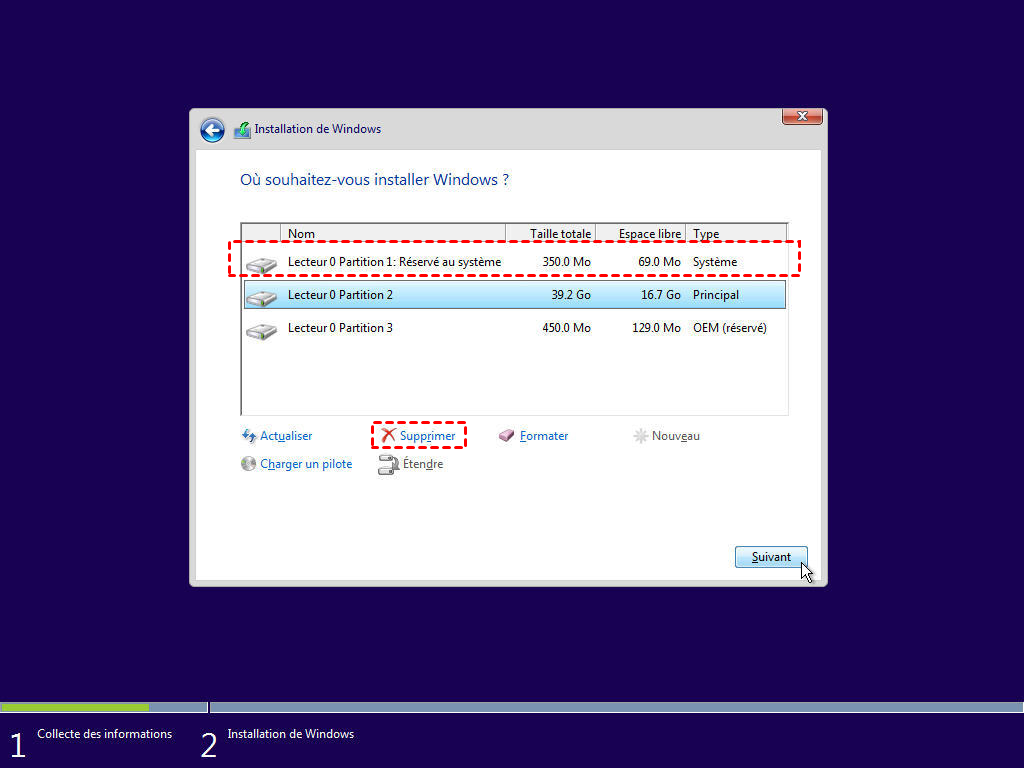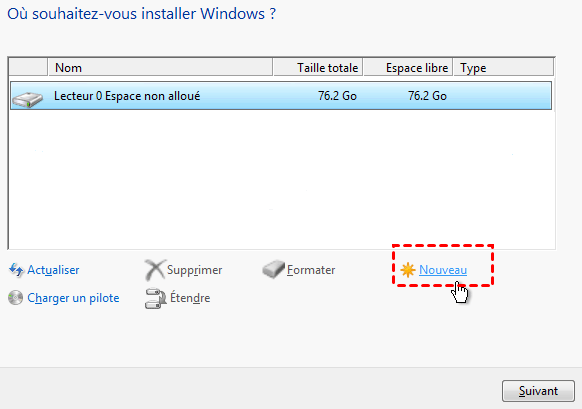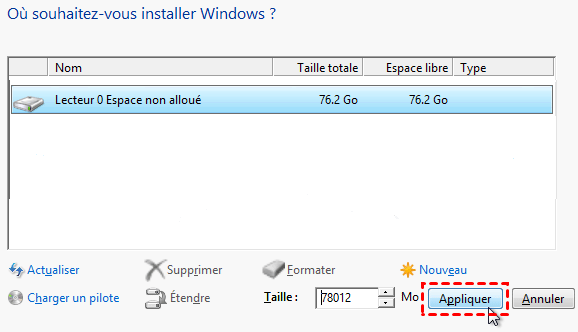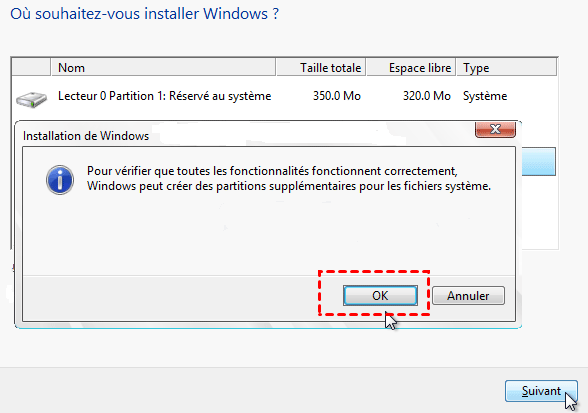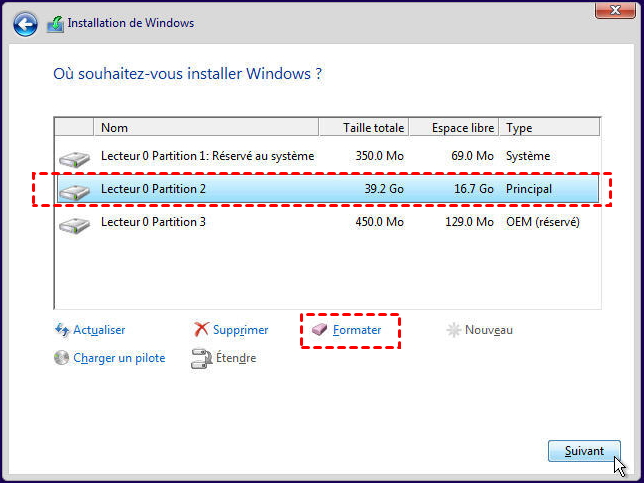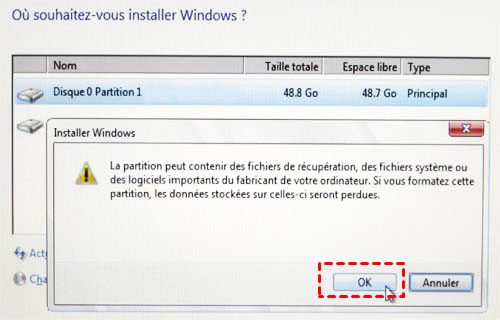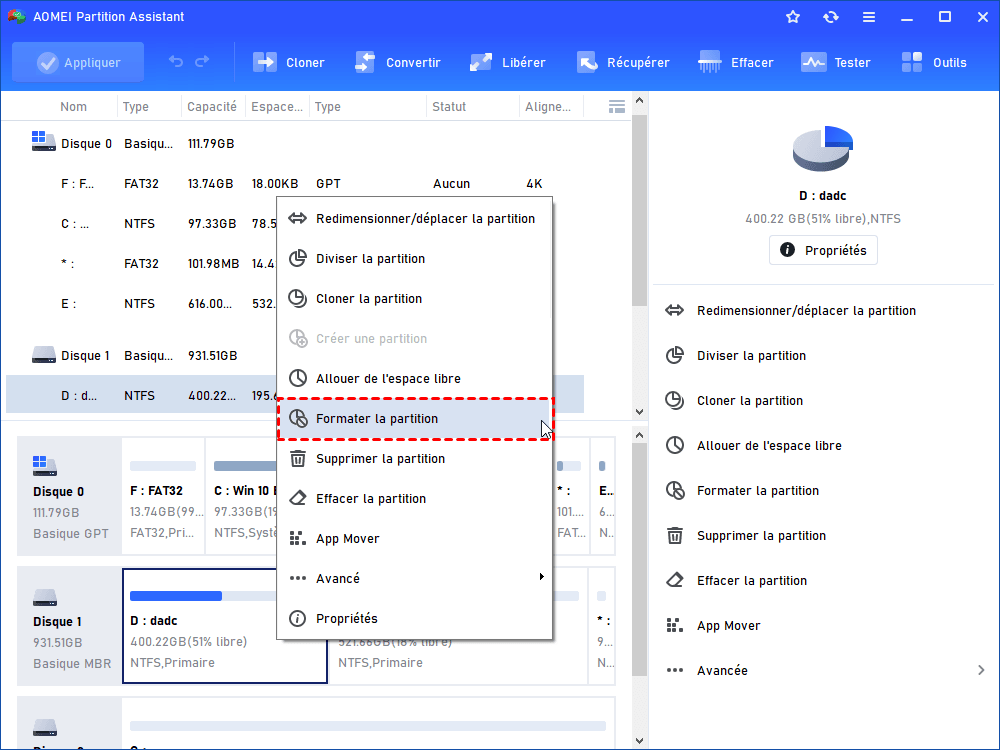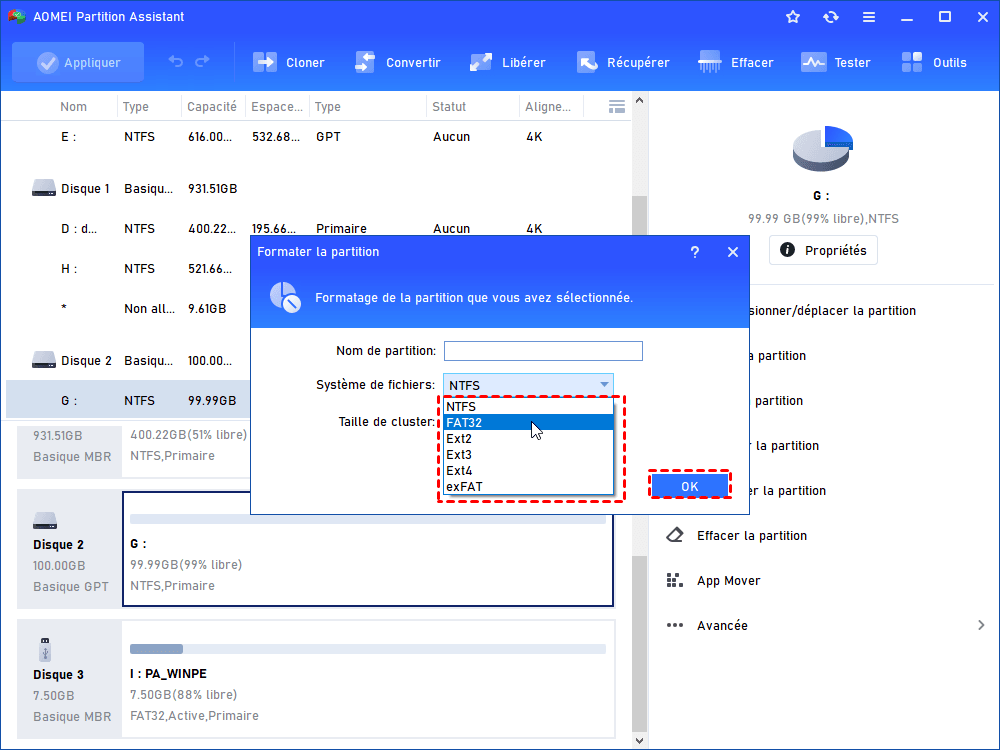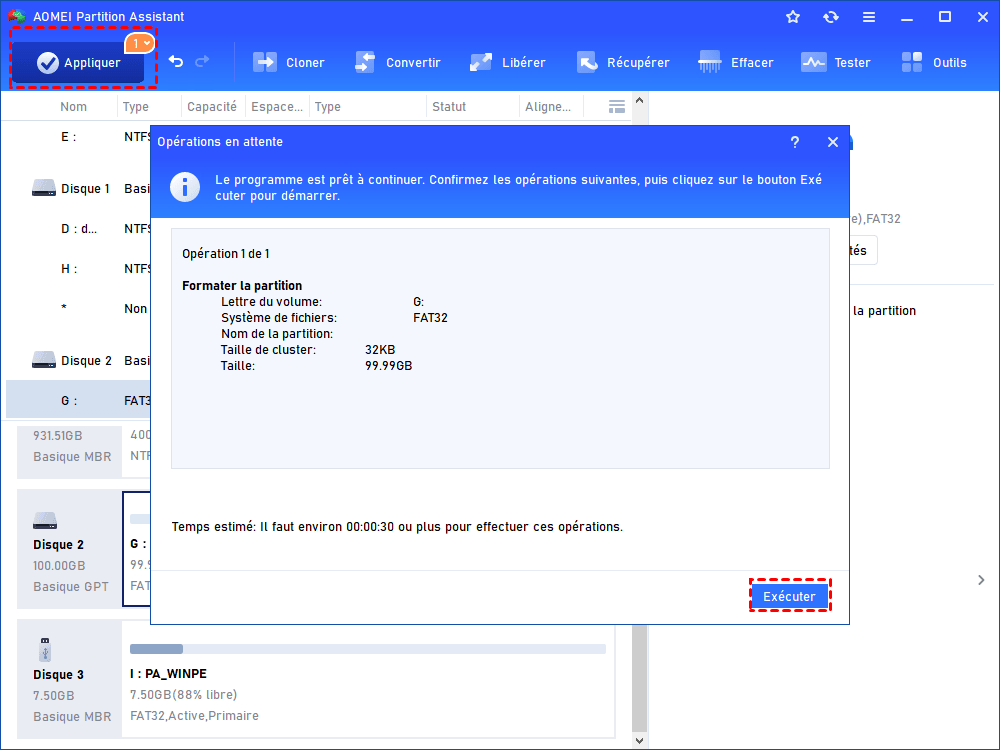Résolu : Windows n'a pas pu formater la partition sur le disque 0
Parfois, vous pouvez rencontrer le code d'erreur 0x80070057 qui signifie que Windows n'a pas pu formater la partition sur le disque 0. Détendez-vous, et nous rassemblons ici trois méthodes pour vous aider à gérer efficacement ce code d'erreur.
Code d'erreur 0x80070057 : Windows n'a pas pu formater la partition sur le disque 0
Parfois, lorsque vous essayez de mettre à jour Windows vers une version plus récente comme Windows 10 ou d'installer une nouvelle application sur votre ordinateur, vous pouvez recevoir le code d'erreur 0x80070057 et être informé que Windows n'a pas pu formater la partition sur le disque 0. Il est principalement associé à problèmes de stockage. Généralement, cette erreur se produit lorsque la partition réservée au système d'exploitation est endommagée.
3 méthodes pour corriger : Windows n'a pas pu formater la partition sur le disque 0
La partition système réservée est une zone réservée au cryptage BitLocker et à l'installation du système d'exploitation Windows. Pour résoudre ce problème, nous vous proposons ici 3 méthodes.
Méthode 1. Supprimer les partitions existantes, créer une nouvelle partition et continuer le formatage
Vous pouvez utiliser le disque d'installation de Windows pour formater une partition. Suivez les étapes ci-dessous :
1. Insérez le disque d'installation de Windows. Démarrez l'installation.
2. Ensuite, il vous montrera le logo du système d'exploitation Windows. Ici, vous devez entrer votre langue et d'autres préférences et cliquer sur Suivant pour continuer.
3. Ensuite, cliquez sur Installer maintenant.
4. Dans cet écran, crochez sur J'accepte les termes du contrat de licence, puis sur Suivant.
5. Cliquez sur Personnalisé (avancé).
6. Sélectionnez la partition 1 du disque 0 et cliquez sur Supprimer.
7. Cliquez sur OK.
8. Supprimez la partition 2 du disque 0 en suivant les mêmes étapes que la suppression de la partition 1 du disque 0.
9. Ensuite, cliquez sur Nouveau pour créer une nouvelle partition.
10. Définissez la taille du disque. Cliquez sur Appliquer.
11. Ensuite, il affichera une fenêtre indiquant « Pour vérifier que toutes les fonctionnalités fonctionnent correctement, Windows peut créer des partitions supplémentaires pour les fichiers système ». Cliquez sur OK.
12. Après cela, vous pouvez sélectionner la partition 2 du disque 0, puis cliquer sur Formater.
13. Il vous rappellera « La partition peut contenir des fichiers de récupération, des fichiers système ou des logiciels importants du fabricant de votre ordinateur. Si vous formatez cette partition, les données stockées sur celles-ci seront perdues ». Cliquez sur OK.
Arrivez ici, la partition sur le disque 0 peut être complètement formatée. Et puis, vous pouvez terminer les installations sans problème.
Méthode 2. Formater la partition avec un logiciel de partition gratuit
L'utilisation du disque d'installation de Windows vous aide vraiment à corriger l'erreur « Windows n'a pas pu formater la partition sur le disque 0 », mais cela nécessite de nombreuses étapes de fonctionnement. Heureusement, cet article vous fournit un autre moyen plus simple de corriger l'erreur.
Vous pouvez utilise le logiciel tiers AOMEI Partition Assistant Professional, qui vous permet de créer un support de démarrage, à partir duquel vous pouvez démarrer votre ordinateur et corriger facilement le code d'erreur 0x80070057. Vous trouverez ci-dessous des étapes spécifiques :
Les préparatifs :
Préparez un disque dur externe vide pour créer un disque de démarrage avec AOMEI Partition Assistant.
Téléchargez AOMEI Partition Assistant Pro. Le logiciel supporte presque touts les systèmes d'exploitation Windows, y compris Windows 11, 10, 8, 8.1 et 7.
(La version Demo permet de simuler et démontrer toutes les opérations.)
Étape 1. Connectez le disque dur externe à un ordinateur sur lequel AOMEI Partition Assistant est installé. Utiliser As. de création de CD bootable pour créer un disque bootable.
Étape 2. Ensuite, branchez le support de démarrage sur l'ordinateur que vous devez réinstaller. Configurez l'ordinateur pour démarrer l'ordinateur à partir du support de démarrage dans le BIOS. Démarrez l'ordinateur pour accéder à AOMEI Partition Assistant.
Étape 3. Sur l'interface principale d'AOMEI Partition Assistant, cliquez avec le bouton droit sur la partition sur laquelle vous installez l'OS Windows, sélectionnez Formater la partition.
Étape 4. Choisissez le système de fichiers approprié et cliquez sur OK.
Étape 5. Ensuite, il reviendra à l'interface principale, vous pouvez voir que la partition a été formatée. Ici, cliquez sur Appliquer dans la barre d'outils pour soumettre l'opération.
Après le formatage, vous pouvez quitter AOMEI Partition Assistant, déconnecter le support de démarrage et réinstaller le système d'exploitation Windows.
Méthode 3. Formater la partition à l'aide d'invite de commande
L'invite de commande Windows peut également vous aider à formater la partition sur le disque 0 pour la réinstallation. Mais vous avez également besoin d'un disque d'installation de Windows.
1). Démarrez l'ordinateur avec le disque d'installation de Windows 7. Lorsque l'écran de configuration de Windows apparaît, appuyez sur Shift+F10 pour ouvrir la fenêtre d'invite de commande.
2). Tapez « diskpart » pour ouvrir l'invite de commande diskpart avec les privilèges administratifs. Et exécutez les commandes suivantes à tour de rôle.
- ● list disk (Il vous montrera une liste de disques sur votre ordinateur.)
- ● select disk [n] (pour sélectionner votre disque dans la liste ci-dessus. Ici, nous tapons : sélectionnez le disque 0.)
- ● clean (pour nettoyer le disque.)
- ● create partition primary (pour créer une nouvelle partition.)
- ● select partition 1
- ● active (pour activer la partition sur le disque.)
- ● format fs=ntfs (pour faire un formatage complet en NTFS.)
- ● exit
Puis tapez « exit » pour quitter l'invite de commande.
Après cela, vous pouvez réinstaller Windows 7 à nouveau.
Conclusion
Il existe 3 méthodes que vous pouvez utiliser pour résoudre le problème « Windows n'a pas pu formater la partition sur le disque 0 » lors de l'installation du système d'exploitation Windows. En outre, il est également capable de vous aider à résoudre de nombreux problèmes tels que créer une partition avant d'installer Windows, ne peut pas étendre le volume à l'espace non alloué, etc.
Avec la version Professional, vous pouvez profiter de fonctionnalités plus avancées : convertir MBR et GPT sans supprimer de partitions, allouer de l'espace libre d'un autre, transférer le système d'exploitation sur SSD. Si votre ordinateur fonctionne avec le système Server, vous pouvez vous tourner vers l'édition AOMEI Partition Assistant Server.