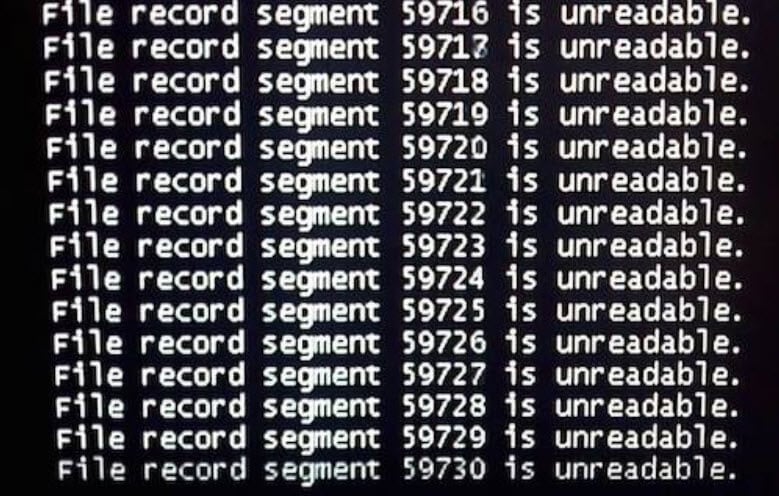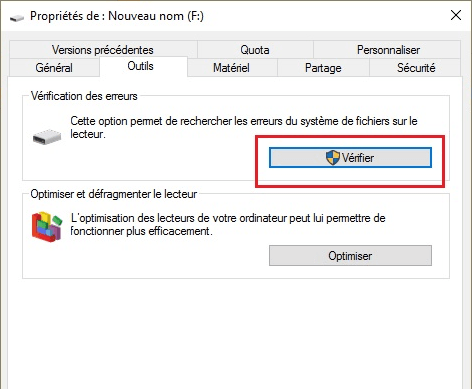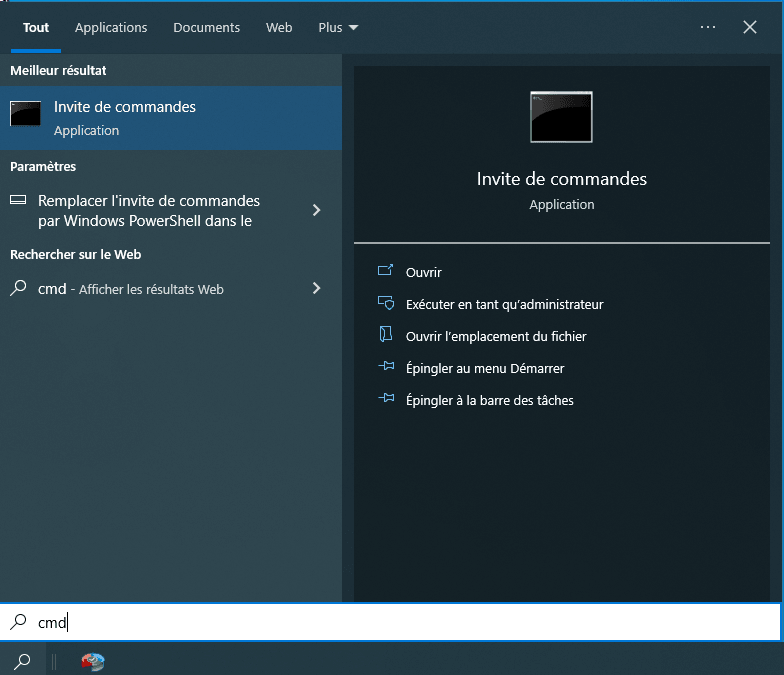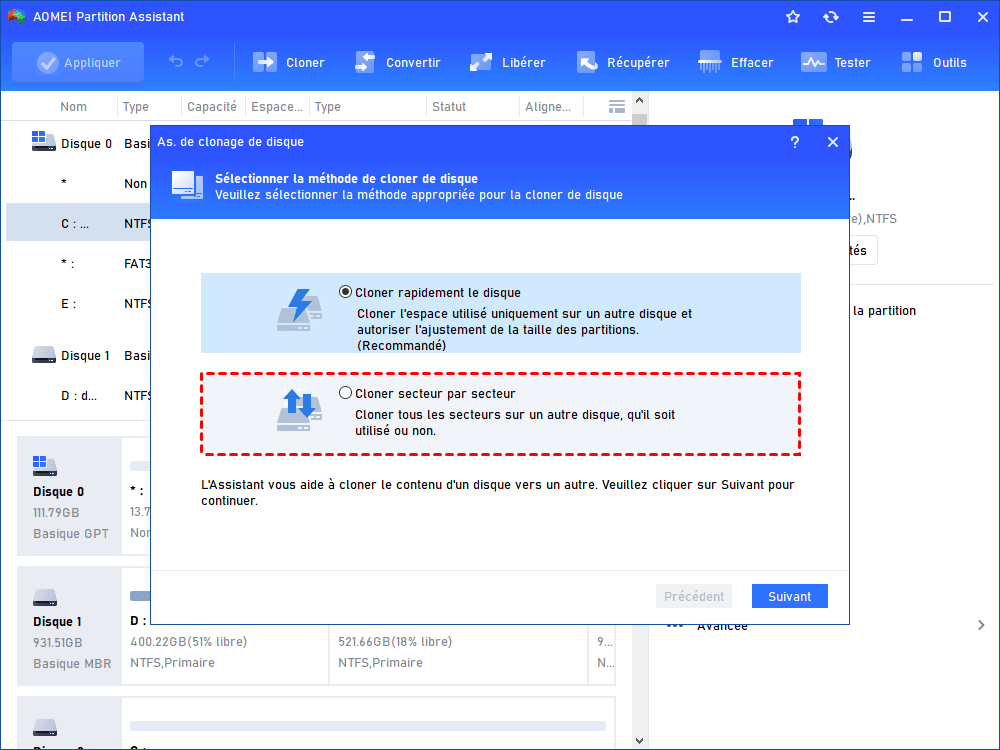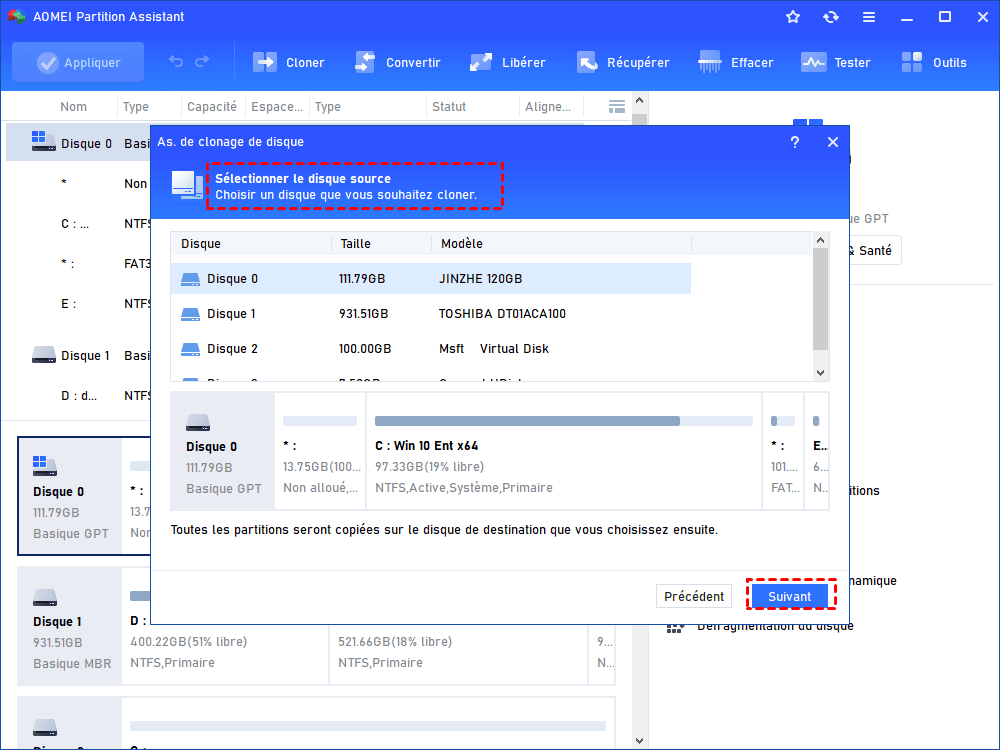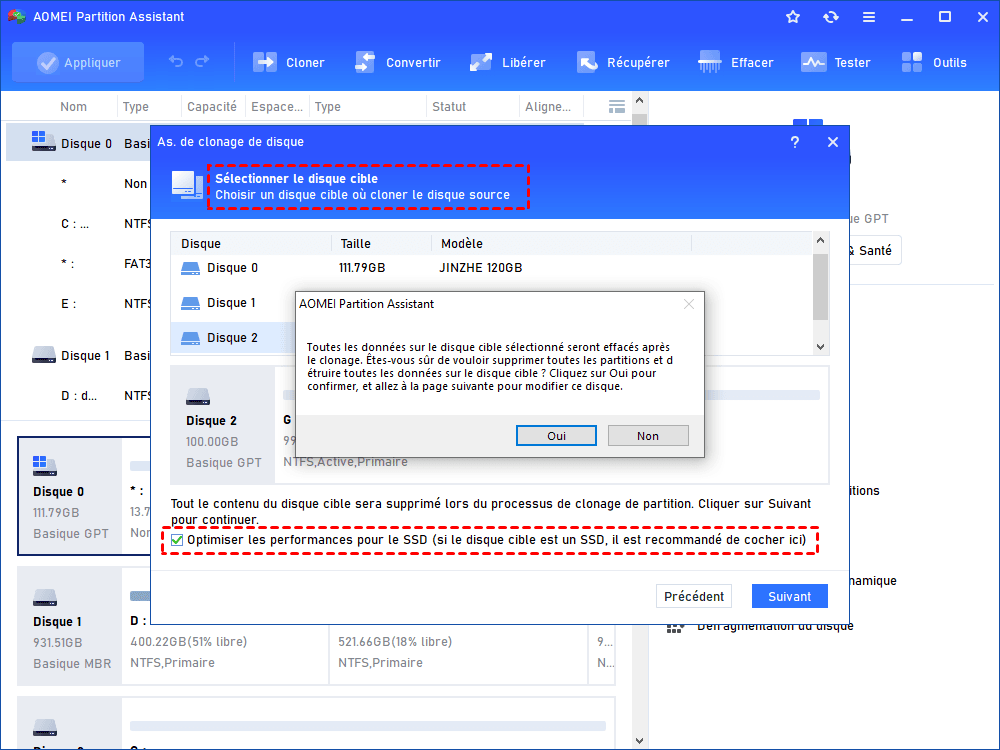Le segment d'enregistrement de fichier est illisible [Résolu]
Le segment d'enregistrement de fichier est illisible, comment le réparer ? Nous allons vous présenter deux méthodes gratuites pour le réparer, voyons ensemble comment le faire.
Qu'est-ce qu'un segment d'enregistrement de fichier ?
Avant de résoudre le problème du segment d'enregistrement de fichier illisible, il est nécessaire de comprendre ce qu'est le segment d'enregistrement de fichier.
Chaque système de fichiers stocke les informations de fichier associées sur le lecteur, appelées segment d'enregistrement de fichier (FRS en abrégé). NTFS stocke ces segments d'enregistrement dans la table principale des fichiers (MFT), tandis que le système de fichiers FAT (FAT16/32 et exFAT) les stocke dans la table d'allocation des fichiers (FAT). Le segment d'enregistrement de fichier comprend la date, la taille, l'adresse physique, le type et le nom du fichier sur le disque de stockage. Lorsque le système d'exploitation a besoin d'accéder à un fichier, il analyse d'abord les enregistrements de fichiers dans la table du système de fichiers, lit l'adresse du fichier, puis se rend à l'emplacement réel sur le disque pour lire les données.
Pourquoi le segment d'enregistrement de fichier est illisible sur Windows 10, 8, 7 ?
Lorsque vous recevez l'erreur "Segment d'enregistrement de fichier illisible" sous Windows 10, 8, 7, cela signifie que vous risquez de perdre des données. En effet, si le segment d'enregistrement de fichier ne peut pas être lu, cela signifie que le système de fichiers des données stockées dessus (par exemple : nom de fichier, date, type et adresse physique) ne peut pas être lu.
Généralement, ce problème est causé par les raisons suivantes :
♦ La table principale des fichiers (MFT) ou la table d'allocation des fichiers (FAT) peuvent être endommagées logiquement ou physiquement.
♦ Il peut y avoir plusieurs secteurs défectueux sur le disque dur.
♦ Le disque dur peut avoir été attaqué par un virus.
♦ Ou le disque dur a été supprimé de l'ordinateur de manière incorrecte.
Comment réparer le segment d'enregistrement de fichier illisible ?
Après avoir compris pourquoi le segment d'enregistrement de fichier est illisible sous Windows 11/10/8/7, nous pouvons commencer à le résoudre.
Méthode 1 : Protéger les secteurs défectueux avec CHKDSK
Windows dispose d'un outil intégré appelé CHKDSK qui peut être utilisé pour vérifier l'intégrité du disque. Il vérifie le disque et corrige de nombreuses erreurs courantes. Ainsi, vous pouvez résoudre le problème du segment d'enregistrement de fichier illisible avec CHKDSK.
Étape 1 : Allez dans l'Explorateur de fichiers Windows, faites un clic droit sur le lecteur avec le message d'erreur indiquant un segment d'enregistrement de fichier illisible, puis choisissez Propriétés.
Étape 2 : Accédez à l'onglet Outils et cliquez sur Vérifier dans la section Vérification des erreurs.
Étape 3 : Ensuite, choisissez Corriger automatiquement les erreurs du système et rechercher et tenter de récupérer les secteurs défectueux sous Windows 7. Si vous utilisez Windows 8 et 10, ces deux options n'apparaîtront pas et vous devrez cliquer sur Analyser le lecteur pour continuer les instructions.
En plus de l'interface graphique, vous pouvez également effectuer cette opération dans l'invite de commandes.
Étape 1 : Entrez "CMD" dans la barre de recherche, faites un clic droit et sélectionnez "Exécuter en tant qu'administrateur" pour l'ouvrir.
Étape 2 : Ensuite, saisissez chkdsk g: /r (g est la lettre de lecteur de la partition présentant le problème de segment d'enregistrement de fichier illisible) et appuyez sur Entrée (Vous pouvez aussi exécuter d'autres commandes pour réparer le disque dur avec CHKDSK).
Méthode 2 : Cloner le disque dur vers un nouveau
Si des secteurs défectueux se trouvent sur le disque, celui-ci sera corrompu tôt ou tard. Il est conseillé de cloner le disque dur cible lorsqu'un segment d'enregistrement de fichier est illisible.
Pour un logiciel de clonage de disque, vous pouvez utiliser AOMEI Partition Assistant Standard (Il prend en charge Windows 11, Windows 10, Windows 8.1/8, Windows 7, Vista et XP).
Il s'agit d'un logiciel de clonage professionnel qui propose deux méthodes : Cloner rapidement le disque et Cloner secteur par secteur. Le premier se réfère au clonage des secteurs utilisés, tandis que le second se réfère au clonage de l'ensemble des secteurs. De plus, lorsque l'option Étendre le volume est grisée ou vous êtes impossible de formater le disque, ce logiciel vous sera aussi utile.
✍ Remarques : En termes du clonage du disque, AOMEI Partition Assistant Standard ne prend en charge que le clonage des disques durs de données, pour cloner un disque dur système, veuillez passer à son édition Professional.
Étape 1 : Connectez un nouveau disque à votre ordinateur et assurez-vous qu'il peut être reconnu. Ensuite, téléchargez AOMEI Partition Assistant Standard et ouvrez le logiciel.
Étape 2 : Dans l'interface principale, cliquez sur "Cloner" puis sur "Cloner le disque dur".
Étape 3 : Pour cloner un disque dur avec des secteurs défectueux, il est recommandé de choisir la méthode Cloner secteur par secteur.
• Cloner rapidement le disque : Comme indiqué, il ne clonera que l'espace utilisé sur le disque source et vous permet d'ajuster les partitions sur le disque cible. C'est en utilisant cette méthode que vous pouvez cloner un grand disque sur un disque plus petit.
• Cloner secteur par secteur : Tous les secteurs seront clonés. Cette méthode nécessite un disque cible plus grand ou égal au disque source. D'ailleurs, elle prend plus de temps.
Étape 4 : Choisissez votre disque source et votre disque de destination. Vous pouvez cocher "Optimiser les performances pour le SSD" si le disque cible est un SSD. (Si le disque de destination ont des partitions, elles seront supprimées. Vous pouvez sauvegarder les données importantes à l'avance).
Étape 5. Ici, si vous clonez le disque dur système, vous recevrez une note sur la façon de démarrer l'ordinateur à partir du disque cible. Si vous clonez un disque de données, ignorez-le.
Étape 6. Revenez à l'interface principale, veuillez cliquer sur Appliquer et Exécuter pour valider l'opération de clonage secteur par secteur.
Conclusion
Si le segment d'enregistrement de fichier est illisible, vous pouvez essayer les deux méthodes mentionnées. Soit dit en passant, si vous voulez migrer seulement l'OS vers SSD, déplacer un logiciel sur un autre disque dur, étendre le disque C à partir du disque D, convertir entre MBR et GPT sans perte de données, récupérer des données supprimées/perdues, réinitialiser le mot de passe oublié Windows, AOMEI Partition Assistant Professional sera votre meilleur choix.