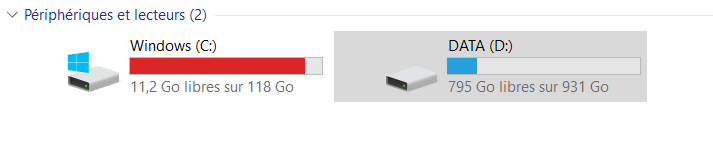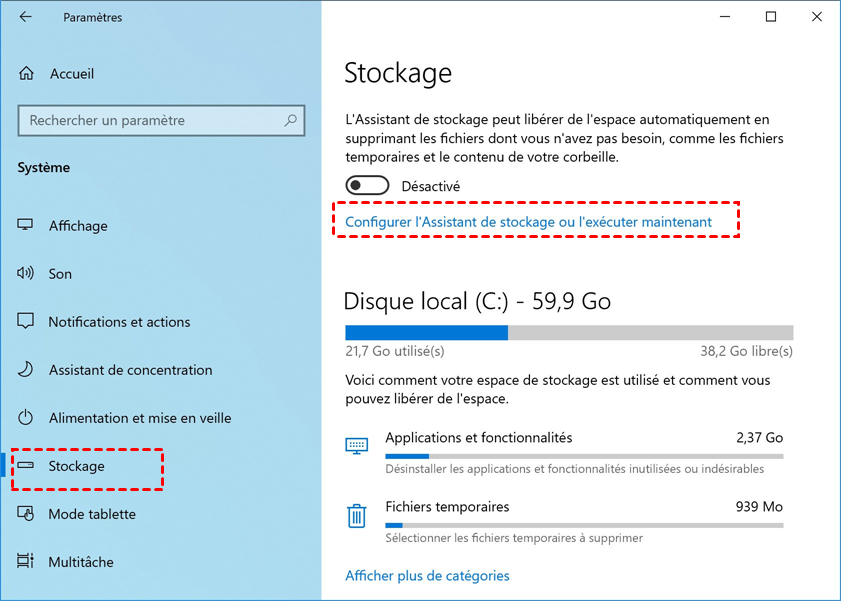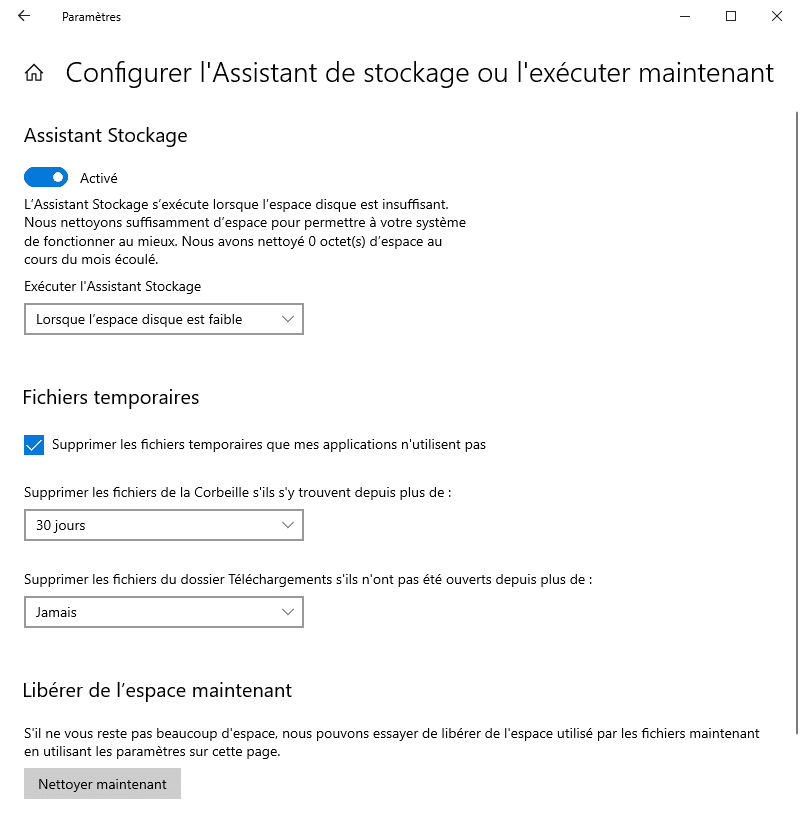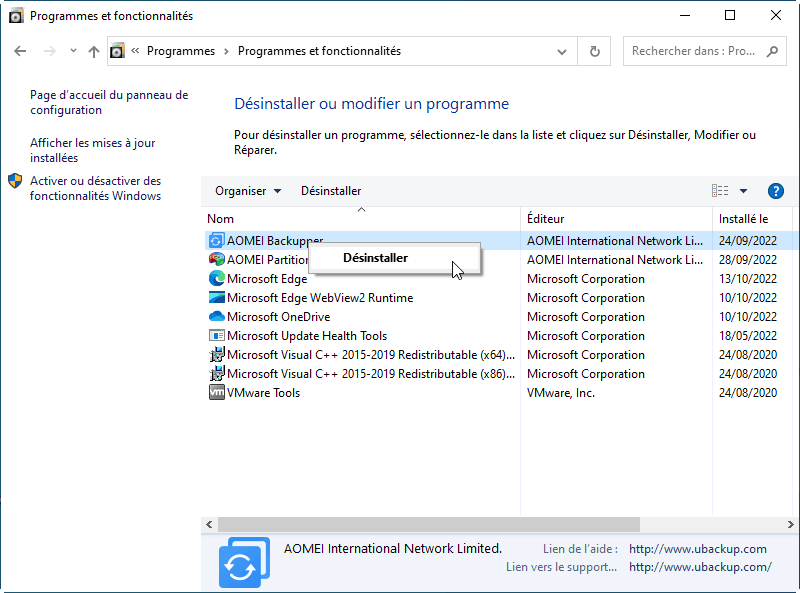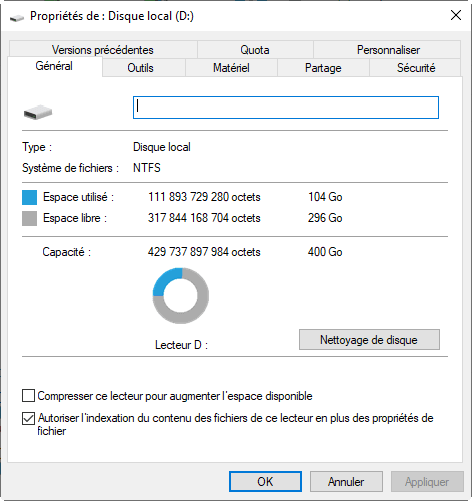Comment libérer de l’espace sur le disque C ? [4 solutions]
Comment libérer de l’espace sur le disque C ? Nous allons présenter 4 méthodes pour vous aider à libérer de l'espace disque, suivez-nous pour les obtenir.
Comment libérer de l'espace sur mon disque C ?
« Mon disque local avec Win 10 est de 72 Go. Cependant, avec plus d'applications et de programmes installés sur ce lecteur de système d'exploitation, l'espace de stockage s'épuise rapidement. Maintenant, je vois cette partition dans la barre rouge de l'Explorateur de fichiers Windows indiquant qu'il ne me reste qu'environ 1,2 Go d'espace libre ! Pire encore, l'ordinateur fonctionne de plus en plus lentement de jour en jour. Alors, comment libérer de l'espace sur le disque C et rendre les performances du PC normales ? Merci ! »
4 solutions pour libérer de l'espace sur le disque C
Pour libérer de l'espace sur le disque local C et supprimer la barre rouge dans l'Explorateur de fichiers, les méthodes suivantes valent la peine d'être essayées. Vous pouvez les pratiquer une par une et choisir celle qui convient le mieux à votre situation et à vos besoins.
1. Supprimez les fichiers inutiles
Cette méthode est assez courante et devrait être la solution prioritaire pour la plupart des utilisateurs, en particulier ceux qui n'ont pas suffisamment de connaissances en informatique. Pour ce faire, en plus de sélectionner et de supprimer manuellement les fichiers inutiles, vous pouvez également utiliser l'Assistant de stockage. Cette fonctionnalité est conçue pour surveiller votre appareil et libérer de l'espace automatiquement. Lorsque votre ordinateur manque d'espace, vous pouvez utiliser cette fonction pour supprimer les fichiers indésirables, tels que les fichiers système temporaires, les éléments de la Corbeille et de nombreux autres éléments pour libérer de l'espace.
Si l'Assistant de stockage a été désactivé, vous pouvez maintenant suivre les étapes suivantes pour le faire fonctionner à nouveau et supprimer automatiquement les fichiers temporaires.
Étape 1. Allez dans le menu Démarrer → Paramètres → Système → Stockage. Activez l'Assistant de stockage et cliquez sur Configurer l'Assistant de stockage ou l'exécuter maintenant.
Étape 2. Dans la fenêtre suivante, vous pouvez définir les conditions de déclenchement et la fréquence. Vous pouvez également cliquer sur Nettoyer maintenant pour libérer de l'espace disque tout de suite.
2. Désinstallez les applications inutiles
Étant donné que la plupart des programmes et des applications sont installés sur le disque C par défaut, vous pouvez désinstaller ou supprimer certaines applications dont vous n'avez plus besoin pour libérer de l'espace sur le disque C. Ce processus est assez simple :
Étape 1. Appuyez sur Windows + R en même temps, puis tapez control et appuyez sur Entrée.
Étape 2. Cliquez sur l'option Désinstaller un programme sous Programmes dans le Panneau de configuration.
Étape 3. Cliquez avec le bouton droit sur les applications que vous n'utilisez pas, ensuite cliquez sur Désinstaller.
Répétez ce processus pour supprimer les autres applications dont vous n'avez plus besoin. Cette méthode fera une grande différence lorsque ces programmes désinstallés sont de très grande taille. Ainsi, vous pouvez libérer beaucoup d'espace sur le lecteur C.
3. Déplacez les applications du disque C vers une autre
Si tous les programmes installés sur le lecteur C sont nécessaires et doivent être conservés pour vos besoins, vous pouvez les déplacer du disque C vers une autre disque, comme le disque D. Dans ce cas, vous devez noter que les copier et les coller manuellement d'un emplacement à un autre peut entraîner la disparition de certains fichiers de démarrage vitaux et empêcher le chargement des applications déplacées à l'emplacement de destination.
Pour éviter la terrible situation, nous vous recommandons d'utiliser un outil professionnel comme AOMEI Partition Assistant Professional. Il peut déplacer des applications d'un lecteur vers un autre et s'assurer qu'elles peuvent s'exécuter correctement. En outre, il prend également en charge la restauration de l'application déplacée à l'emplacement d'origine au cas où elle ne se chargerait pas pour une raison quelconque. Il est compatible avec Windows 11/10/8/7/XP/Vista.
Téléchargez la version Demo et suivez les étapes suivantes pour déplacer des applications sans rien réinstaller.
Étape 1 : Installez et lancez AOMEI Partition Assistant Professional, sélectionnez Libérer -> App Mover.
Dans cette fenêtre, choisissez Déplacer les applications, l'option Déplacer les dossiers peut déplacer des dossiers ver un autre disque, comme déplacer le dossier Documents.
Étape 2 : Dans la fenêtre pop-up, vous verrez toutes les partitions des disques, leurs capacités et le nombre des applications mobiles. Sélectionnez une partition à partir de laquelle vous souhaitez déplacer des applications et cliquez sur Suivant.
Étape 3 : Choisissez les applications que vous souhaitez déplacer et sélectionnez l'emplacement cible, puis cliquez sur Déplacer.
Étape 4 : Dans la fenêtre contextuelle, vous devez confirmer que vous avez fermé les applications sélectionnées. Cliquez sur OK pour commencer le processus.
Étape 5 : Lorsque le déplacement est terminé, cliquez sur Terminer pour quitter.
✍ Remarques :
✎ Toutes les partitions que vous pouvez choisir comme lecteur cible seront répertoriées par ordre de lettre de lecteur.
✎ Vous pouvez également choisir Sélectionner un chemin manuellement pour ouvrir l'Explorateur de fichiers afin de choisir un dossier spécifique.
✎ Lorsque le lecteur sélectionné ne dispose pas de suffisamment d'espace pour les applications, vous recevez le message d'erreur : X : \ n'a pas assez s'espace pour stocker les APP/dossiers ...
✎ Si vous sélectionnez un lecteur sur le disque dur externe ou la clé USB, la lettre du lecteur peut être modifiée automatiquement lorsqu'il est reconnecté. Ensuite, les applications déplacées ne peuvent pas s'exécuter.
4. Désactivez la mise en veille prolongée
L'hibernation (mode veuille prolongée) est une fonctionnalité permettant d'éteindre un ordinateur tout en conservant son état. Cela consomme très peu d'énergie et garantit que votre PC démarre plus rapidement afin que vous puissiez revenir rapidement là où vous vous étiez arrêté la dernière fois. Le système d'exploitation créera un fichier nommé Hiberfil.sys lorsque l'ordinateur passera en mode Hibernation. Et ces fichiers sont toujours situés dans le lecteur C. Ainsi, la désactivation de cette fonctionnalité peut également aider à libérer de l'espace sur le disque C. Cela peut être complété dans la fenêtre d'invite de commande ou Powershell. Ouvrez Powershell et exécutez la commande : powercfg /hibernate off.
Exécutez exit pour quitter.
Plus d'informations : Comment libérer de l'espace sur la partition réservée au système
Les 4 méthodes ci-dessus peuvent vous aider beaucoup lorsque vous avez besoin de libérer de l'espace sur le disque local C sous Windows 11, 10, 8, 7. De plus, vous voudrez peut-être également savoir comment libérer de l'espace sur la partition réservée au système. La partition de réserve système (SRP) est une petite partition au début du disque dur système, à l'intérieur de laquelle les fichiers système sont stockés. Étant donné que Windows n'attribue normalement pas de lettre de lecteur à cette partition, vous ne la verrez que dans l'Explorateur de fichiers.
Pour libérer de l'espace de partition réservé au système, vous pouvez lui attribuer une lettre de lecteur dans la Gestion des disques et exécuter Nettoyage de disque dessus. Ouvrez Gestion des disques, cliquez avec le bouton droit sur la partition réservée au système, sélectionnez Modifier la lettre de lecteur et chemin d'accès et suivez les instructions à l'écran pour terminer cette opération. Ensuite, double-cliquez sur Ce PC pour accéder à l'Explorateur de fichiers, cliquez avec le bouton droit sur la partition inversée du système et choisissez Propriétés. Allez dans l'onglet Général et cliquez sur Nettoyage de disque.
Après quelques minutes, tous les fichiers pouvant être nettoyés sont répertoriés et vous pouvez voir l'espace occupé par chaque fichier. Cochez celles que vous souhaitez supprimer et cliquez sur OK.
Étant donné que la partition réservée au système est toujours petite : 100 Mo d'espace sur Windows 7, 350 Mo d'espace sur Windows 8 et 500 Mo d'espace sur Windows 10, il est possible que vous ne puissiez pas libérer plus d'espace que nécessaire. Au lieu de cela, nous recommandons plutôt d'étendre cette partition pour la rendre plus grande avec plus d'espace de stockage. Dans ce cas, vous pouvez également utiliser AOMEI Partition Assistant Professional. Son Allouer de l'espace libre vous permet de transférer directement de l'espace libre d'une partition à une autre, Fusionner les partitions vous permet de fusionner facilement l'espace non alloué dans d'autres partitions.
Conclusion
Dans cet article, nous vous montrons 4 méthodes pour libérer de l'espace sur le disque C et espérons que vous pourrez résoudre votre problème avec succès. En plus de libérer de l'espace sur le lecteur C, vous pouvez également utiliser AOMEI Partition Assistant pour étendre le disque C, cloner un disque dur vers SSD, réinitialiser le mot de passe oublié Windows, convertir entre MBR et GPT sans perte de données, créer une clé USB bootable, transférer Windows 10 sur un autre disque dur, etc.