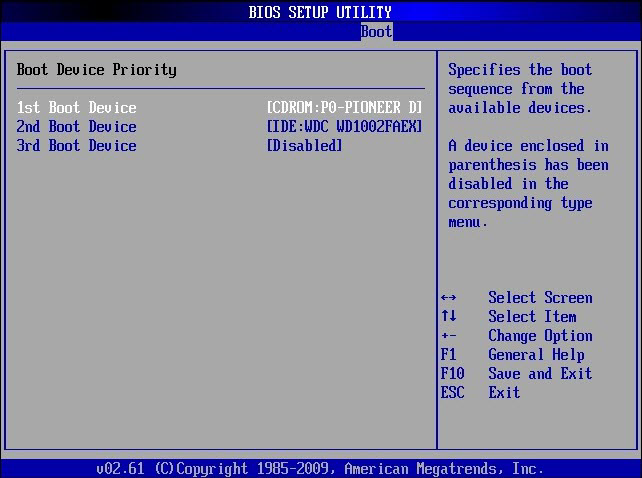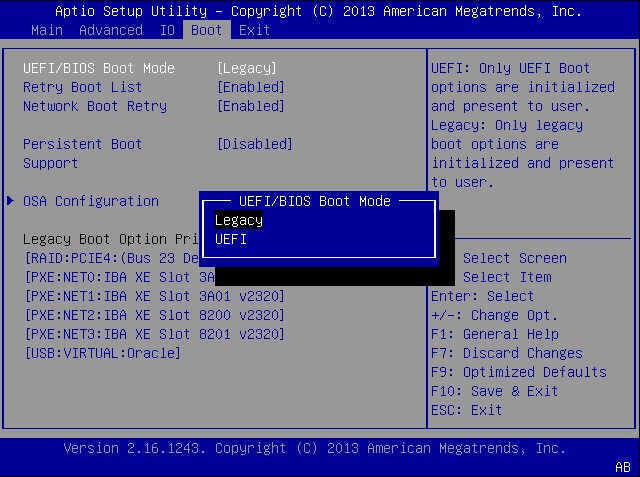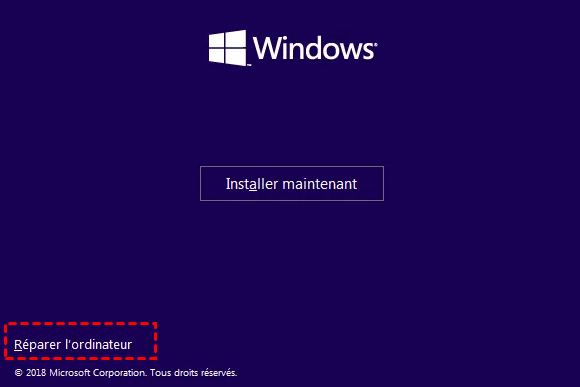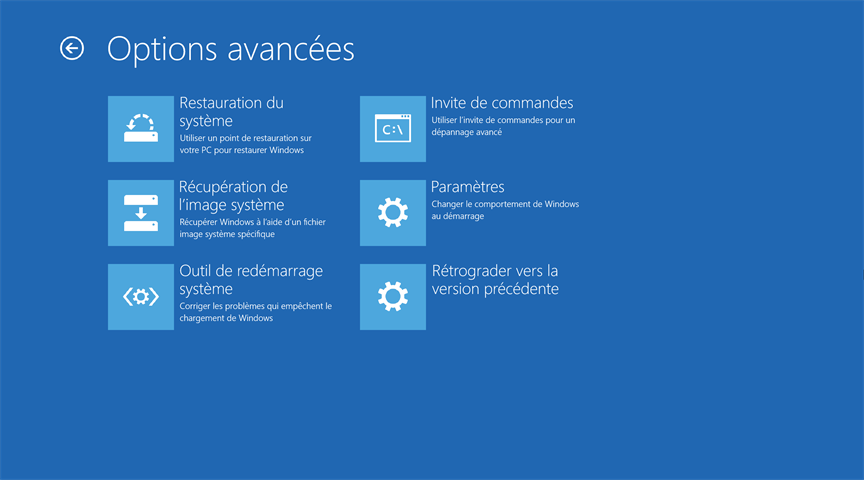Message « Reboot and select proper boot device » - 5 solutions à essayer
Le message « Reboot and select proper boot device » au démarrage vous empêche d'accéder à Windows ? Cet article vous explique les causes du problème et présente 5 solutions testées.
Pourquoi apparaît le message « Reboot and select proper boot device » ?
Reboot and Select proper Boot Device
Bonjour, un ami à récemment monter son pc, mais lorsqu'il le lance, un message apparaît : « Reboot and select proper boot device or insert boot media in selected boot device and press a key ». J'ai donc fais des recherches de mon côté en entrant dans le Bios du PC. Cependant, après de nombreux essaies, le message continue d'apparaitre... N'hésitez pas à me poser des questions sur les composants, les paramètres du bios etc. J'espère recevoir une réponse pour m'aider à résoudre ce problème. Je vous en serai très reconnaissant. Bonne journée.
- Question sur CCM
Le message d’erreur « Reboot and select proper boot device », qui signifie redémarrer et sélectionner le bon périphérique de démarrage, peut apparaître sur tout PC, tel que PC portable Asus. Le message peut varier en fonction du type de la carte mère, par exemple, « aucun disque de démarrage détecté » ou « aucun périphérique de démarrage trouvé ». Il indique que l’ordinateur n’a pas identifié le périphérique de démarrage ou qu’il n’a pas trouvé de système d’exploitation. Les causes sont diverses :
• L’ordre ou le mode de démarrage est configuré sur une mauvaise option.
• Le secteur de démarrage principal (MBR) est corrompu.
• Le chargeur de démarrage Windows ne fonctionne pas correctement ou ne détecte pas le disque dur.
• Le disque dur est endommagé ou corrompu.
• ...
En fonction de votre situation, la résolution au problème PC « Reboot and select proper boot device » peut aussi être différente. Ci-dessous, 5 solutions testées par la plupart des utilisateurs vous seront fournies, identifiez votre cas et essayez de réparer le problème !
5 solutions à essayer pour réparer « Reboot and select proper device »
Vous pouvez avoir reçu le message d’erreur « Reboot and select proper device » après un montage ou remplacement de disque. Ou vous utilisiez votre ordinateur comme d’habitude et le jour après le message surgit.
Dans le premier cas, vérifiez principalement la connexion du disque et les paramètres BIOS. Dans le deuxième cas, il y a plus de chances que le disque, le système ou un autre composant ne fonctionne pas correctement. Référez-vous aux étapes détaillées pour réparer le problème.
#Solution 1. Vérifier la connexion de disque et les paramètres BIOS
Première chose à vérifier, est-ce que BIOS reconnaît votre disque de démarrage ?
1. Allumez l’ordinateur et appuyez répétitivement sur F2 ou Del (la touche varie en fonction du fabricant) pour entrer dans BIOS.
2. Sur la page principale de BIOS, vérifiez si le lecteur HDD ou SSD de démarrage est listé sous l’onglet Main. Le disque prend en général le nom du fabricant.
Si vous ne voyez pas le disque de démarrage, il se peut qu’il soit mal connecté. Vous pouvez vérifier la connexion et probablement essayer un autre câble pour éliminer la possibilité d’un problème de câble. S’il est bien reconnu, vous pouvez vérifier s’il est bien le lecteur de démarrage du premier ordre. Pour changer l’ordre de démarrage, allez sous l’onglet Boot > Boot Option Priority.
Vous pouvez aussi modifier le mode de démarrage. C’est possible que votre ordinateur ne puisse fonctionner que sous UEFI mais que le mode configuré est Legacy. Pour changer le mode de démarrage, allez sous Boot > UEFI/BIOS Boot Mode.
#Solution 2. Réparer le chargeur de démarrage Windows avec commandes Bootrec
Si le BIOS reconnaît le disque dur et l'ordre de démarrage est correct mais vous obtenez toujours le message d'erreur « Reboot and select proper device », il se peut que le chargeur de démarrage soit corrompu. C’est le morceau de la partition qui exécute le système d’exploitation, le système peut ne pas démarrer s’il a un dysfonctionnement.
Pour réparer cela, vous aurez besoin d'une clé USB d'installation ou de récupération de Windows 10 pour entrer dans les Options de démarrage avancées. Si vous n’avez pas encore de clé d’installation, vous pouvez la créer par vous-même. Une fois que vous l’avez, démarrer avec la clé USB en le mettant comme disque de démarrage prioritaire dans BIOS. Ensuite, suivez les étapes ci-dessous.
1. Lorsque vous voyez l’assistant d’installation Windows, sélectionnez Réparer l’ordinateur.
2. Cliquez sur Dépannage > Options avancées > Paramètres.
3. Si cela ne vous a pas aidé, revenez à Dépannage > Options avancées > Invite de commandes.
4. Entrez les commandes suivantes et appuyez sur Enter après chaque commande
▸ Sur les nouveaux ordinateurs avec un bios UEFI
bcdboot C:\windows▸ Sur les anciens ordinateurs :
bootrec /FixMbr
bootrec /FixBoot
bootrec /ScanOs
bootrec /ReconstruireBcd5. Tapez exit et redémarrez votre ordinateur.
Le problème de PC « Reboot and select proper device » devrait être résolu maintenant.
#Solution 3. Restaurer la partition EFI avec commandes Diskpart
Sur les disques GPT, Windows 10 utilise une partition de démarrage appelée partition EFI. Si la partition EFI est manquante, vous ne pourrez pas démarrer le système et recevrez le message « Reboot and select proper device » dans Windows 10.
Dans cette situation, vous pouvez utiliser les commandes Diskpart pour créer une nouvelle partition EFI. Pour utiliser l’invite de commandes, suivez les étapes de la méthode précédente et puis procédez comme suit.
1. Dans l’invite de commandes, tapez les commandes suivantes et appuyez sur Enter après chacune d’elles.
diskpartlist diskselect disk 0 (remplacer 0 par le numéro de disque sur lequel est installé Windows)create partition efiformat quick fs=fat322. Tapez list volume pour afficher tous les volumes du disque, repérez et retenez la lettre de la partition système.
3. Tapez Dir C : (C'est la lettre de lecteur système) pour lister le contenu du lecteur système.
4. Copiez les fichiers de démarrage à la partition EFI avec la commande bcdboot c:\.
Quand c’est fait, déconnecter la clé d’installation et redémarrer l’ordinateur.
#Solution 4. Réparer le secteur de démarrage principal (MBR)
Si vous continuez à recevoir le message d’erreur « Reboot and select proper device », vous pouvez encore reconstruire le MBR, et le logiciel Partition Assistant Professional sera le meilleur outil pour ceci. C’est un logiciel professionnel de gestion de partition regroupant la plupart des outils pratiques tels que le transfert d'applications, la conversion entre MBR et GPT sans formatage, etc. Il a une interface utilisateur graphique qui vous faciliterait la manipulation, peu de connaissance informatique est requise pour effectuer des opérations complexes.
Même en cas d’ordinateur non bootable, il vous permet de créer un support bootable pour démarrer l’ordinateur et exécuter les outils de réparation. Sans tarder, téléchargez la version Demo du logiciel et essayer de reconstruire le MBR pour réparer « Reboot and select proper device ».
Avant de commencer
➋ Installez Partition Assistant sur l’ordinateur en fonctionnement et exécutez le logiciel.
➌ Cliquez sur As. De création de CD bootable pour créer une clé USB de démarrage.
Maintenant, vous pouvez connecter la clé USB bootable à votre ordinateur en panne et démarrer via la clé USB de démarrage. Vous verrez directement l’interface d'AOMEI Partition Assistant, il vous reste plus qu’à suivre les prochaines étapes.
Étape 1. Cliquez avec le bouton droit sur le disque système et sélectionnez « Reconstruire le MBR ».
Étape 2. Choisissez un type de MBR approprié pour le système d'exploitation que vous utilisez actuellement.
Étape 3. Retour à l'interface principale, cliquez sur « Appliquer » pour commencer à reconstruire le MBR.
Après la reconstruction du MBR, vous devriez avoir réparé le problème PC « Reboot and select proper device ». Vous pouvez garder le logiciel pour d’autres utilisations, comme fusionner 2 partitions non adjacentes, redimensionner les partitions, etc. il vous facilitera la tâche dans la gestion quotidienne des partitions et de disques.
#Solution 5. Vérifier l’état de santé du disque
Si toutes les méthodes ci-dessus ne fonctionnent pas, il faudrait se demander si le disque n’est pas endommagé. Dans le cas où l’état physique du disque est critique ou ses secteurs sont corrompus, vous aurez du mal à le réparer. Tout ce qui vous reste à faire sera de changer de disque et réinstaller Windows sur le nouveau disque.
Conclusion
Voici toutes les solutions possibles pour réparer le problème de « Reboot and select proper device ». Vous avez peut-être pu réparer l’erreur et démarrer votre ordinateur convenablement. Si malheureusement le problème persiste, vous pouvez remplacer le disque dur et réinstaller le système.
À ce sujet, vous avez peut-être remarqué qu'AOMEI Partition Assistant offre encore d’autres outils de gestions de partitions. Il intègre un assistant de clonage de disque et de partition. Avec un peu de chance, le disque n’est pas entièrement endommagé, vous pouvez encore essayer de récupérer les fichiers en effectuant un clonage de partition sur un nouveau disque. De plus, le logiciel vous permet également de récupérer des données.