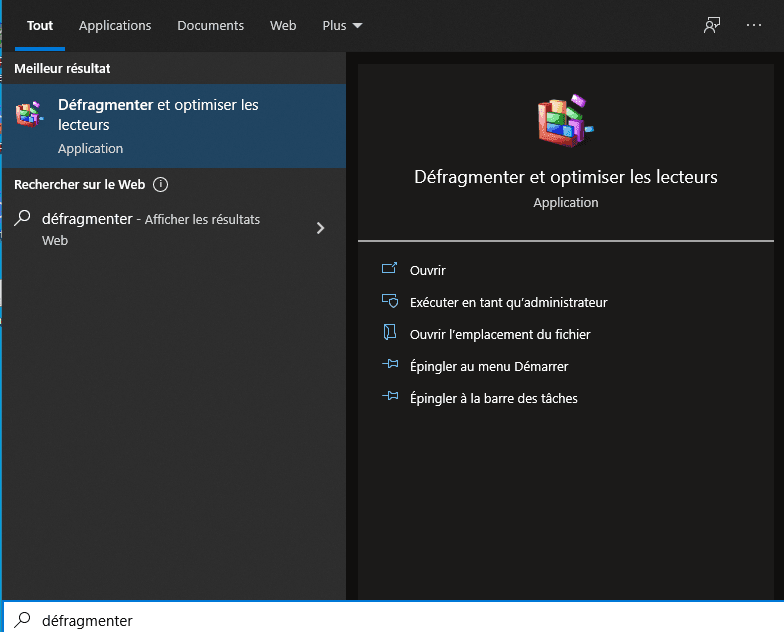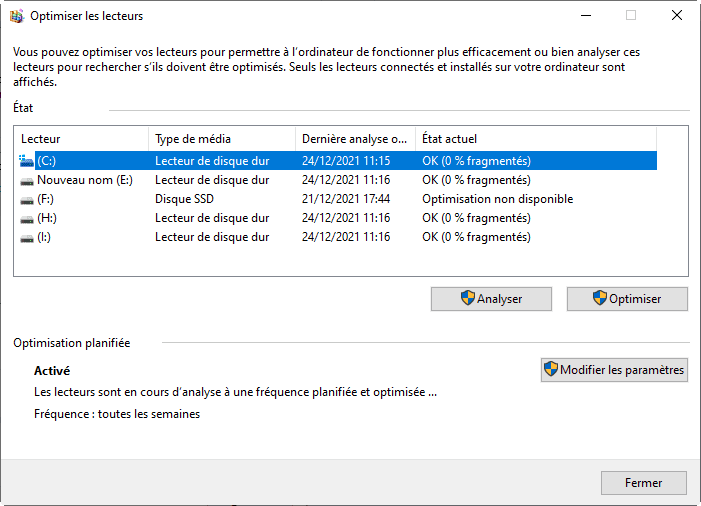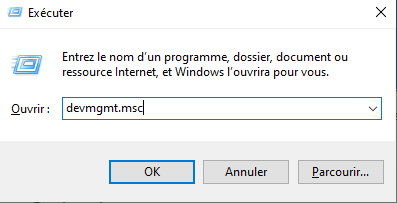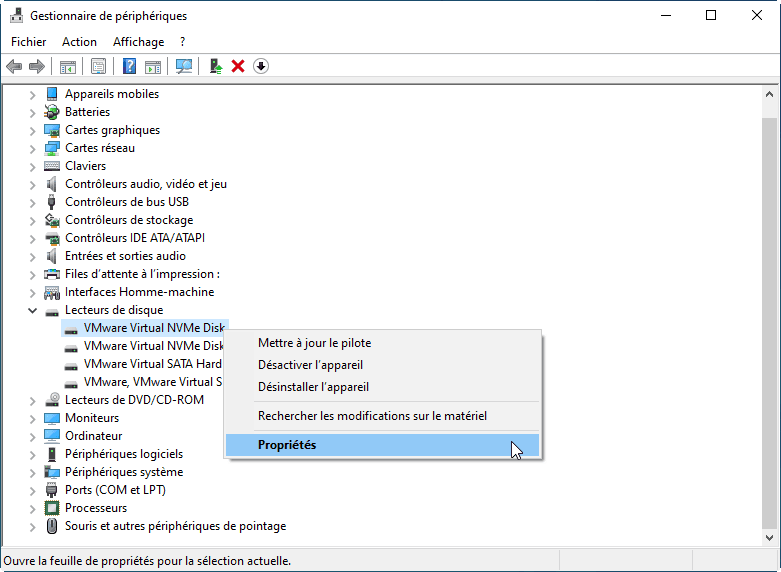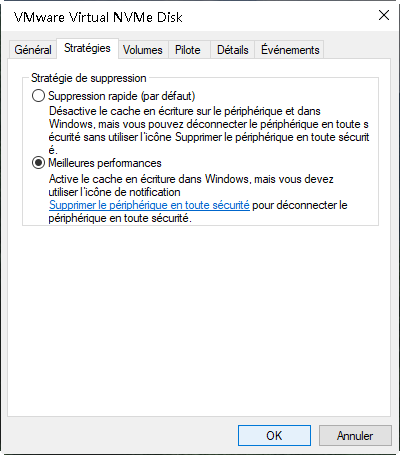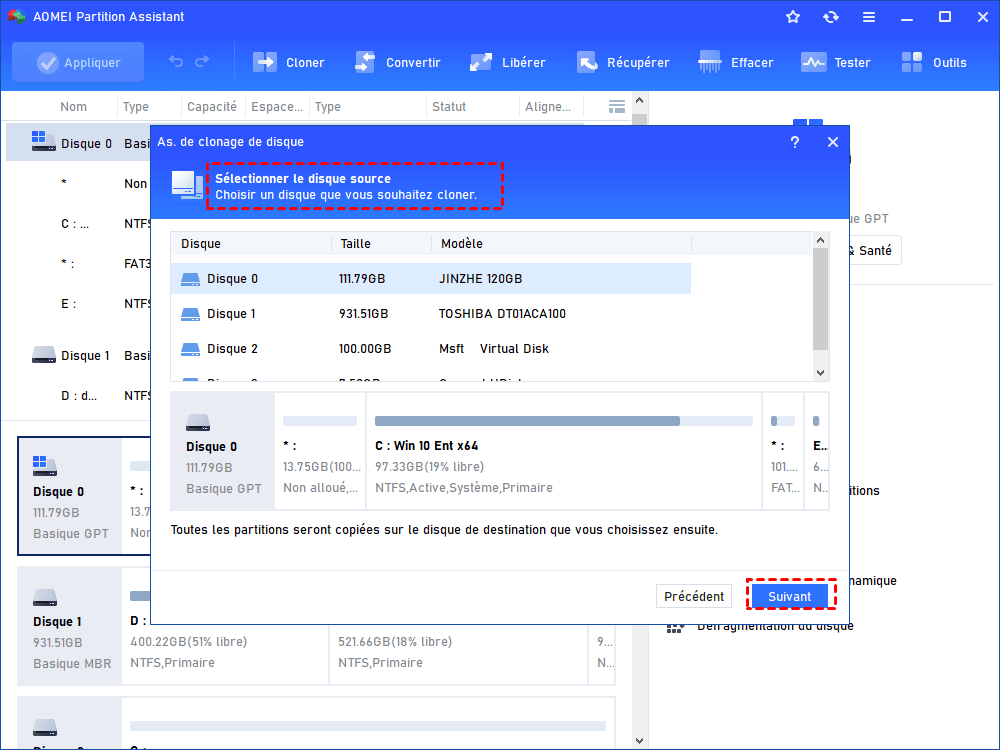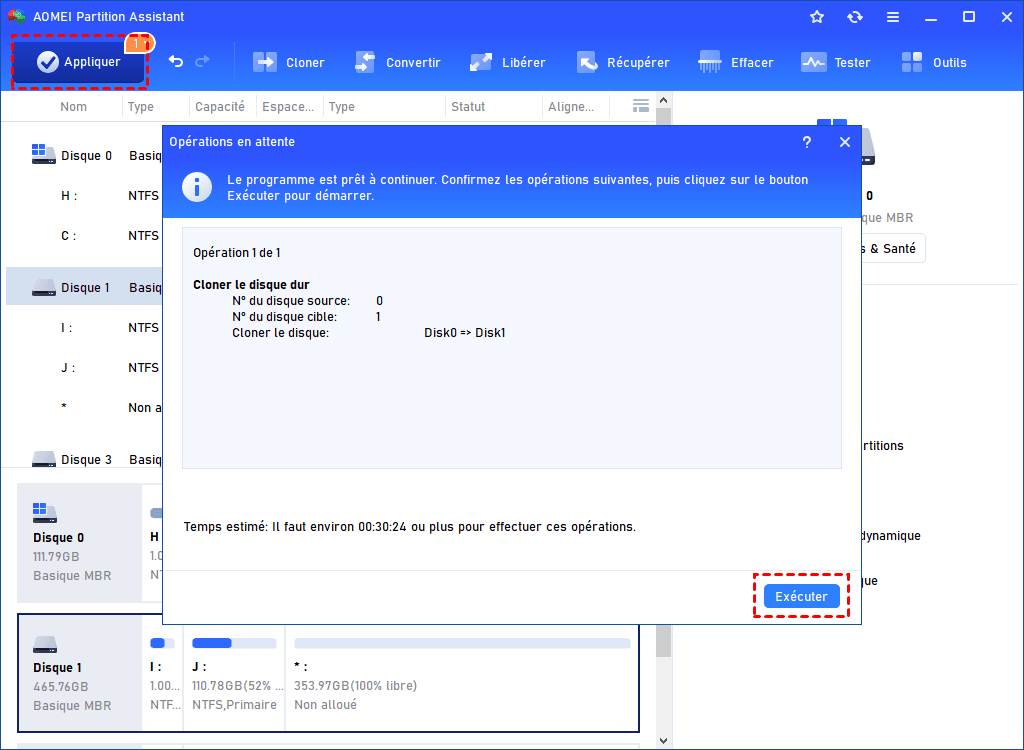Comment optimiser le disque dur sous Windows 11/10/8/7 ?
L'utilisation normale d'un ordinateur provoque une fragmentation du disque au fil du temps, alors il faut optimiser le disque dur. Cet article vise à vous montrer plusieurs méthodes pour optimiser votre disque dur et accélérer votre PC .
Qu'est-ce que l'optimisation du disque dur ?
Il est courant que l'ordinateur ralentit pendant son utilisation. Et il faut plus de temps pour démarrer le PC, ouvrir des applications et charger des programmes. Ensuite, vous serez confronté à un espace mémoire insuffisant ou à un faible espace disque. Par conséquent, il est temps d'optimiser le disque.
L'optimisation du disque dur est un processus qui consolide l'espace libre sur votre disque dur pour accélérer votre PC par le biais de différentes méthodes, notamment mais pas exclusivement, la suppression des fichiers inutiles, la désinstallation des programmes inutilisés, le déplacement des dossiers vers un autre lecteur, etc. Grâce à l'optimisation, vos disques et lecteurs peuvent fonctionner de manière plus efficace et plus fluide. Nous vous présentons les étapes spécifiques dans la partie suivante.
Comment optimiser les performances du disque dur ?
Comment optimiser un disque dur sur un ordinateur Windows ? Il existe plusieurs programmes intégrés sous Windows et voici deux façons d'optimiser le disque dur et d'améliorer les performances de votre PC.
Méthode 1. Défragmentez votre disque dur
Le fichier fragmenté, ce qui entraîne une augmentation du temps pour lire les données dispersées, est l'un des facteurs contribuant aux mauvaises performances du disque dur. Ainsi, vous pouvez défragmenter le disque dur pour réorganiser les données discontinues sur les secteurs afin de raccourcir le temps de lecture et d'écriture. Voici les étapes pour défragmenter votre disque dur sous Windows 10.
Conseil: Il n'est pas recommandé de défragmenter les SSD, ce qui peut nuire aux performances du disque et même raccourcir la durée de vie des lecteurs. Pour optimiser un SSD, vous pouvez aligner les partitions 4K ou effacer le SSD en toute sécurité.
Étape 1 : Saisissez « défragmenter et optimiser les lecteurs » dans la barre des tâches, puis appuyez sur « Entrée ».
Étape 2 : Dans la nouvelle fenêtre contextuelle, sélectionnez le lecteur cible et cliquez sur « Optimiser » pour le défragmenter.
Si vous trouvez que le disque dur du système a besoin d'être optimisé mais ne se défragmente pas, ne vous inquiétez pas, essayez d'autres méthodes pour améliorer les performances de votre disque.
Méthode 2. Activer le cache en écriture
Le cache en écriture est un bon moyen d'améliorer les performances en utilisant la mémoire volatile (RAM) pour collecter les commandes d'écriture envoyées à un périphérique de stockage. Voici comment optimiser le disque dur en activant le cache en écriture.
Étape 1 : Appuyez sur « Windows » + « R » pour ouvrir une fenêtre « Exécuter ». Tapez « devmgmt.msc », puis cliquez sur « OK » pour ouvrir le Gestionnaire de périphériques.
Étape 2 : Choisissez votre disque dur dans l'option « Lecteurs de disque » dans le menu de gauche.
Étape 3 : Cliquez avec le bouton droit sur le disque dur cible, puis cliquez sur « Propriétés ».
Étape 4 : Dans le menu Propriétés, cliquez sur « Stratégies ». Cochez « Meilleures performances » et cliquez sur « OK ».
Optimisez facilement le disque dur avec un outil d'optimisation de disque
Pour optimiser facilement le disque dur de manière plus efficace, il est judicieux d’utiliser un logiciel d'optimisation de disque dur professionnel. Nous vous recommandons ici AOMEI Partition Assistant Professional, qui bénéficie d'une bonne réputation depuis plus de 10 ans.
En ce qui concerne l'optimisation du disque dur, les fonctions de ce logiciel évoluent de basique à l'avancé, optimisant vos disques à différents degrés.
★ Libérer de l'espace : Pour bien utiliser chaque espace sur les disques, vous pouvez utiliser la fonction « PC Cleaner » pour supprimer toutes sortes de fichiers inutile, supprimer les gros fichiers inutiles ou déplacer des programmes et des fichiers vers un autre lecteur.
★ Augmenter la partition système : Vous pouvez créer un environnement convivial pour le système d'exploitation en agrandissant la taille de la partition système. AOMEI offre diverses fonctionnalités pour vous aider à atteindre cet objectif, telles que « Redimensionner la partition » avec un espace non alloué adjacent et « Fusionner les partitions » avec un espace non alloué non adjacent.
★ Optimiser le disque: AOMEI vous aide également à défragmenter votre disque. Vous pouvez définir vous-même un calendrier détaillé de défragmentation, et la tâche de fragmentation sera effectuée à un moment spécifique.
★ Mise à niveau du disque dur : Si votre disque dur subit des dommages irréversibles, vous pouvez le remplacer par un nouveau pour recommencer. Et la meilleure façon est de cloner votre ancien disque dur vers le nouveau via AOMEI Partition Assistant, le meilleur outil de clonage de disque pour le système d'exploitation Windows.
1. Étendre le lecteur C
La façon la plus simple d'étendre le lecteur C est d'allouer un espace libre à partir d'un autre lecteur disposant d'un espace suffisant. Et les étapes sont très simples, vous pouvez le faire en seulement trois clics.
Étape 1 : Installez et ouvrez AOMEI Partition Assistant Professional, puis trouvez le lecteur disposant d'un espace libre suffisant, comme le lecteur D. Cliquez dessus avec le bouton droit et choisissez le bouton « Allouer de l’espace libre ».
Étape 2 : Vous pouvez définir la taille que vous souhaitez allouer et choisir le lecteur de destination que vous souhaitez ajouter, ici, c'est le lecteur C.
Étape 3 : Cliquez sur "Appliquer" > "Exécuter" pour valider l'opération.
2. Mise à niveau vers SSD
Le SSD offre plus d'avantages par rapport au disque dur. Ainsi, il est fortement recommandé de sélectionner un SSD comme nouveau disque pour conserver tous les programmes, la configuration et les fichiers de l'ancien disque.
Étape 1 : Ouvrez AOMEI Partition Assistant Professional. Sélectionnez « Cloner » et « Cloner le disque dur ».
Étape 2 : Dans la fenêtre « Sélectionner la méthode de cloner de disque », choisissez « Cloner rapidement le disque », qui clonera l'espace utilisé uniquement sur un autre disque.
Étape 3 : Sélectionnez votre ancien disque dur comme disque source et cliquez sur « Suivant ».
Étape 4 : Ensuite, sélectionnez votre nouveau SSD comme disque cible et cliquez sur « Suivant ». N'oubliez pas de cocher « Optimiser les performances pour le SSD » pour effectuer l'alignement SSD 4K.
Étape 5 : Ensuite, vous pouvez redimensionner les partitions sur le nouveau disque et puis cliquez sur « Suivant ».
Étape 6 : Lisez attentivement la note de démarrage suivante et cliquez sur « Terminer », puis sur « Appliquer » pour valider l'opération.
Conclusion
Voilà tout ce qu'il faut savoir sur l'optimisation du disque dur sous Windows. Si vous souhaitez rendre l'optimisation du disque dur plus facile et plus efficace, ne manquez pas AOMEI Partition Assistant - votre excellent assistant pour accélérer votre PC.
Par ailleurs, si vous souhaitez optimiser le disque dur sur un PC Windows Server, vous pouvez utiliser la version Server.