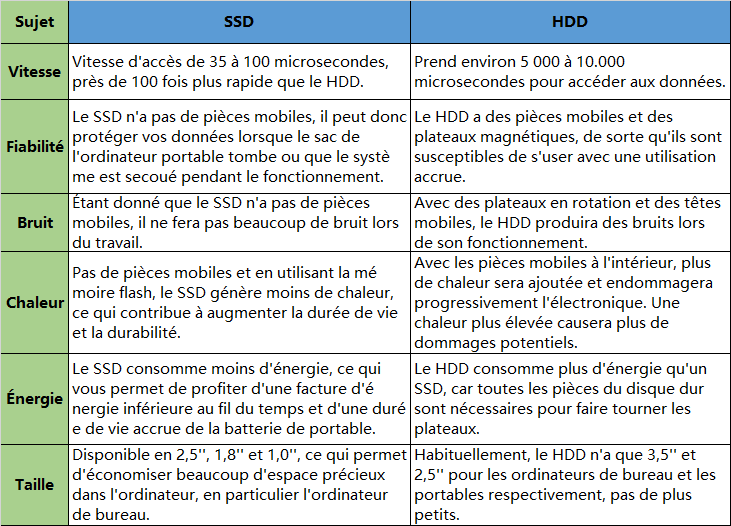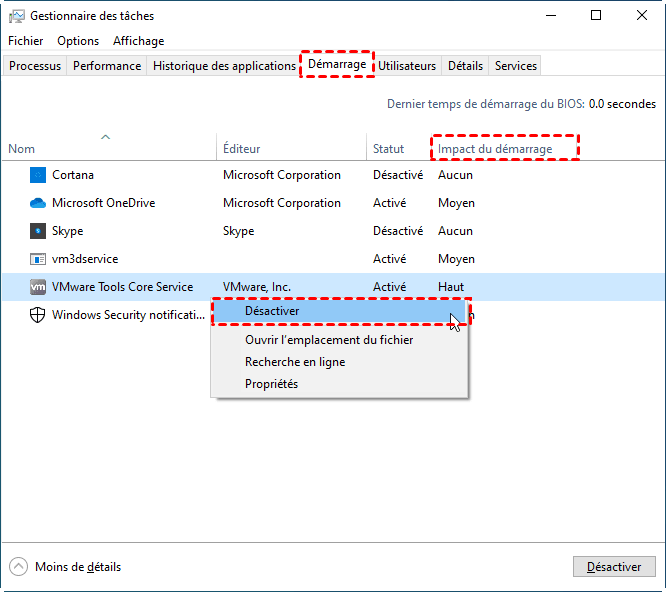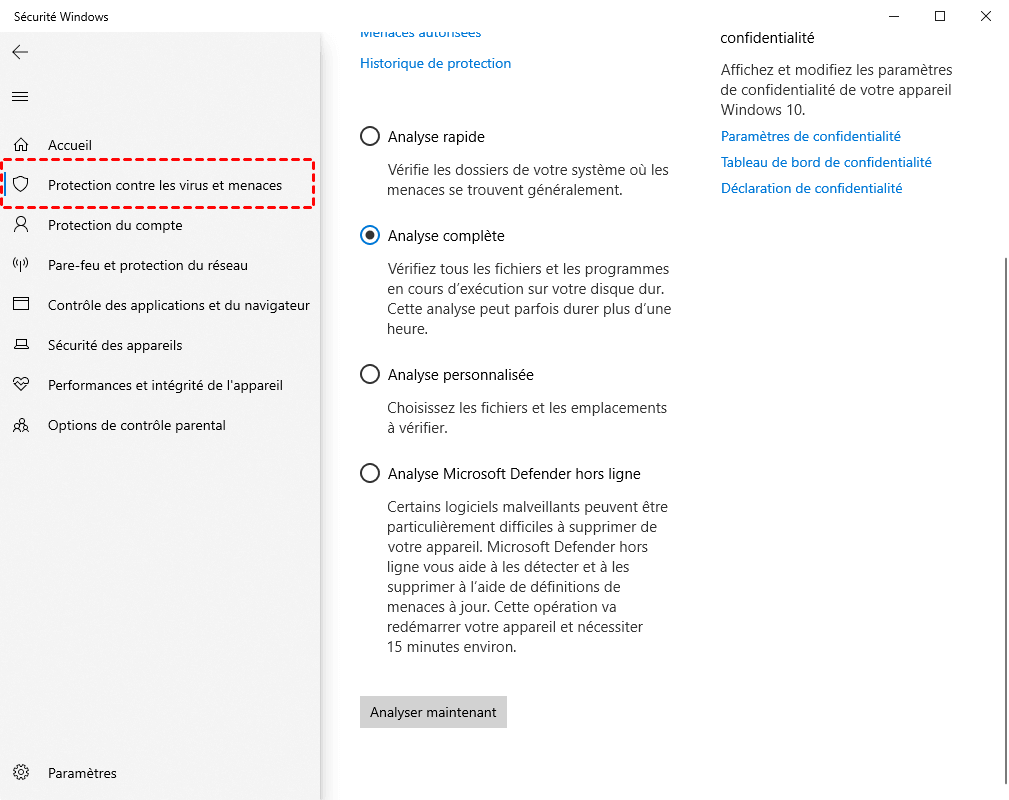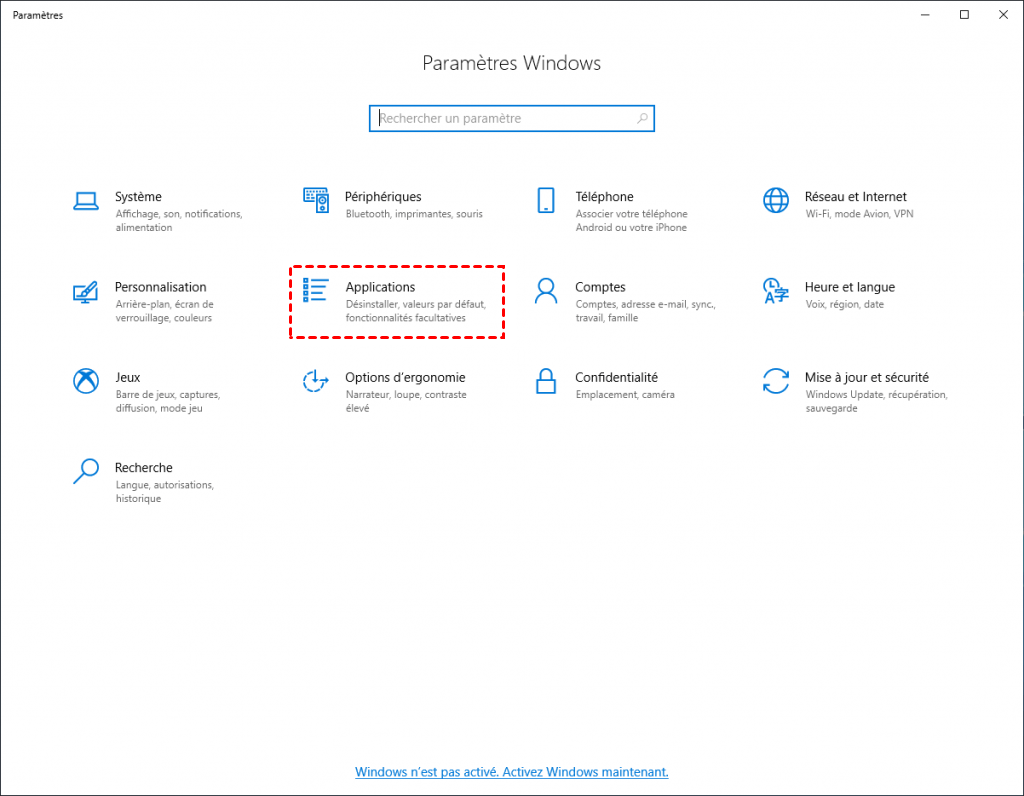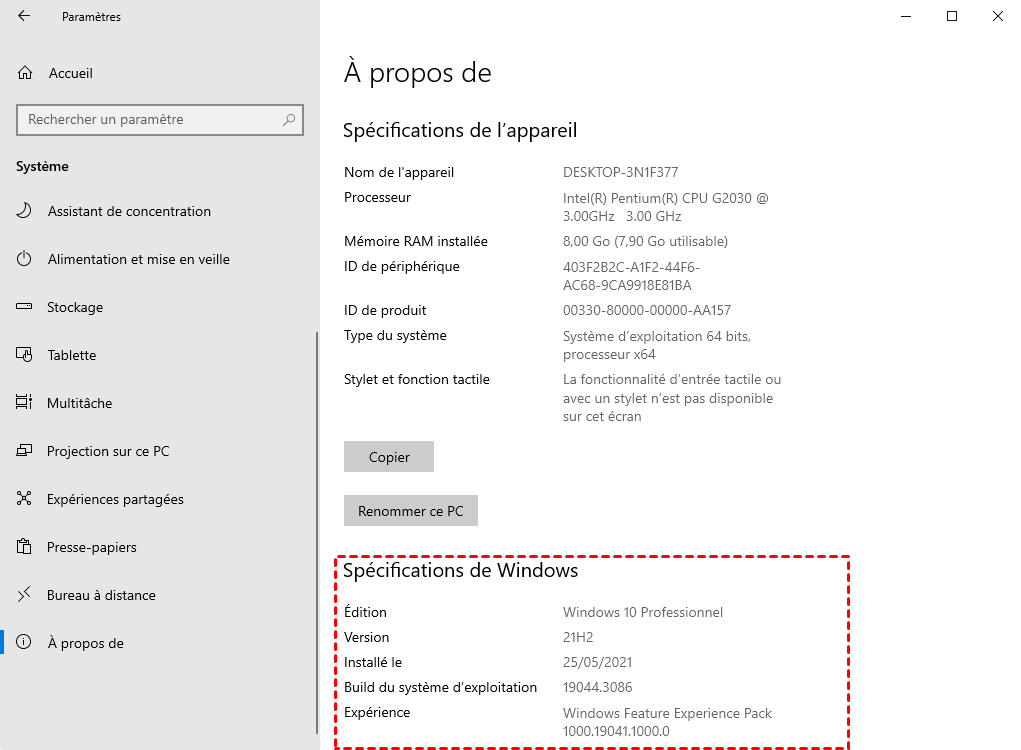Ordinateur portable HP lent au démarrage [Résolu]
Ordinateur portable HP lent au démarrage, comment le réparer ? Cet article montre 6 méthodes différentes pour accélérer votre PC HP.
La technologie numérique nous a transformés en monstres de la gratification instantanée, peu tolérants envers les temps de chargement lents et les traitements lourds. Nous voulons que nos ordinateurs démarrent et répondent rapidement, mais la réalité est qu'ils ralentissent avec le temps.
De nombreux utilisateurs d'ordinateurs portables HP sont confrontés à des problèmes de démarrage lent. Certaines personnes constatent que leur ordinateur ralentit après une mise à jour de Windows 10, et certaines rencontrent même ce problème sur des machines nouvellement achetées. Comment pouvez-vous le résoudre ? Existe-t-il un moyen d’améliorer les performances de mon ordinateur portable HP ? Dans cet article, nous vous aiderons à réparer un ordinateur HP lent au démarrage et vous donnerons quelques idées pour améliorer les performances de votre PC.
Ordinateur portable HP lent au démarrage, pourquoi ?
Les ralentissements de l'appareil peuvent survenir pour diverses raisons, certaines n'ayant rien à voir avec la façon dont vous utilisez votre appareil. Voici quelques problèmes courants qui peuvent entraîner un démarrage lent du laptop HP.
Manque de mémoire
Généralement, si votre PC prend beaucoup de temps pour démarrer sous Windows, le premier problème non physique est un manque de mémoire, et la mémoire dont nous parlons ici est la RAM.
Comprendre combien de RAM (mémoire vive) votre ordinateur portable a est utile pour déterminer quelles applications peuvent y être lancées. Plus vous avez de RAM, plus vous avez de mémoire pour les applications gourmandes en mémoire comme Adobe Photoshop et Illustrator.
Les symptômes d'une mémoire limitée incluent un fonctionnement extrêmement lent lorsque de nombreux programmes sont ouverts. La plupart des ordinateurs peuvent gérer le multitâche sans problème, mais les PC anciens ou surchargés ne pourront pas gérer de nombreuses applications gourmandes en mémoire fonctionnant en même temps.
Même si vous n'utilisez pas activement le multitâche, de nombreuses applications s'exécutant en arrière-plan peuvent ralentir les performances de votre ordinateur portable.
Utilisation d'un ancien HDD comme disque système
Si vous recherchez sur Internet le disque dur, vous constaterez que de plus en plus d'utilisateurs ont tendance à configurer le SSD comme disque de démarrage. Du fait de sa méthode de fonctionnement et de sa structure unique, le SSD est plus rapide, plus sûr et plus fiable.
Alors que le HDD met plus de temps à lire et à écrire vos données cibles, et qu'il est plus fragile. De plus, le HDD générera des fragments de fichiers pour retarder encore plus le temps nécessaire pour suivre les données. Vous devez régulièrement défragmenter votre ordinateur portable HP s'il est équipé d'un HDD.
Espace disque système insuffisant
Que vous utilisiez un disque dur ou un SSD, vous pouvez rencontrer le problème d'espace insuffisant sur votre disque C. Cela peut être dû au fait que votre chemin de téléchargement et d'installation par défaut est le lecteur C, ce qui signifie que lorsque vous téléchargez et installez des applications, des fichiers, des images et de grandes bibliothèques musicales sur votre ordinateur, ils sont stockés sur le disque système.
Lorsque votre disque dur est plein à près de 90 %, votre ordinateur peut fonctionner 50 % plus lentement qu'auparavant. Vous pouvez choisir de vider le disque C ou de le remplacer par un disque plus grand.
Attaque de virus et de logiciels malveillants
Lorsque notre ordinateur commence à se comporter étrangement, nous soupçonnons qu’un malware l’attaque. Ce soupçon a une certaine validité. Les logiciels malveillants sont programmés pour perturber les fonctionnalités de l'ordinateur, le ralentissant ainsi. Ces menaces peuvent provoquer des BSOD, un surmenage du disque dur, un remplissage de fichiers étranges, un ralentissement soudain et un démarrage lent.
Accumulation excessive de poussière
L'hôte génère de l'électricité statique qui attire la poussière. Une poussière excessive peut réduire la dissipation thermique et réduire les performances de l'ordinateur. Si la poussière de la sortie d'air n'est pas nettoyée à temps, l'ordinateur portable HP réagira lentement.
Nettoyer régulièrement l'ordinateur permet non seulement d'augmenter ses performances de fonctionnement, mais également d'empêcher les composants matériels de brûler en raison de températures élevées et de prolonger la durée de vie de l'ordinateur.
6 façons pour réparer un ordinateur HP lent au démarrage
Dans cette partie, nous listons quelques solutions pour résoudre le problème de démarrage lent de votre ordinateur portable HP et pour améliorer les performances de votre ordinateur HP.
1. Libérer de la mémoire
Les applications de démarrage utilisent beaucoup de mémoire vive. Vous pouvez désactiver certaines applications de démarrage pour libérer de la RAM sur votre PC HP.
Étape 1. Appuyez simultanément sur "Ctrl+Alt+Échap" pour ouvrir le Gestionnaire des tâches.
Étape 2. Dans la fenêtre qui apparaît, cliquez sur l'onglet "Démarrage" et toutes les applications de démarrage seront répertoriées.
Étape 3. Cliquez avec le bouton droit de la souris sur le programme que vous souhaitez désactiver et choisissez "Désactiver". Ensuite, il ne démarrera pas automatiquement lorsque vous démarrez votre PC.
2. Vérifier les virus et les logiciels malveillants
Comme nous l'avons mentionné dans la dernière partie, les logiciels malveillants et les virus ralentissent votre ordinateur en déformant les opérations courantes. Si vous ne les supprimez pas immédiatement, ils pourraient endommager complètement votre disque dur et, pire encore, détruire votre système d'exploitation.
Étape 1. Appuyez sur "Windows+ I" pour ouvrir les Paramètres, cliquez sur "Mise à jour et sécurité" > "Sécurité Windows" > "Ouvrir la sécurité Windows" > "Protection contre les virus et les menaces" > "Options d'analyse"
Étape 2. Sélectionnez une méthode de numérisation en fonction de vos besoins et cliquez sur "Analyser maintenant" pour analyser et supprimer les virus et les logiciels malveillants.
3. Nettoyer l'espace disque
Les fichiers indésirables sur votre ordinateur sont inévitables, certains d'entre eux seront automatiquement effacés par le système d'exploitation Windows, mais le reste sera toujours stocké sur votre disque. Vous pouvez nettoyer les fichiers indésirables sur le lecteur C et voir si le problème est résolu.
Étape 1. Tapez "Nettoyage de disque" dans la boîte de recherche et appuyez sur "Entrée". Sélectionnez un lecteur et cliquez sur "OK".
Étape 2. Ensuite, cochez les fichiers que vous souhaitez supprimer et cliquez sur "OK" pour commencer à nettoyer les fichiers indésirables sur le disque dur sélectionné.
4. Libérer de l'espace de stockage sur le disque
Si vous constatez que la méthode 3 ne parvient pas à libérer suffisamment d'espace sur votre lecteur C, vous pouvez essayer d'autres méthodes.
▶ Option 1. Désinstaller les applications inutiles
Normalement, les fichiers indésirables ne prendront pas des gigaoctets sur votre lecteur, mais vos programmes le feront. Un jeu peut nécessiter 5 gigaoctets ou plus. Si votre PC a installé de nombreuses applications et que beaucoup d'entre elles n'ont pas été utilisées depuis longtemps. Il est temps de s'en débarrasser.
Étape 1. Appuyez sur les touches "Windows + I" pour ouvrir les Paramètres Windows, puis cliquez sur "Applications".
Étape 2. Dans la section "Applications et fonctionnalités", toutes les applications que vous avez installées sur votre ordinateur portable seront répertoriées. Sélectionnez les logiciels que vous n'utilisez presque jamais et cliquez sur le bouton "Désinstaller". Répétez cette opération pour supprimer tous les logiciels indésirables.
▶ Option 2. Déplacer les applications installées vers un autre emplacement sans réinstallation
Si vous ne voulez vraiment pas désinstaller certaines applications, une autre option consiste à les déplacer vers un nouvel emplacement. Vous ne pouvez pas déplacer manuellement les applications installées, car de nombreux fichiers cachés sont utilisés pour maintenir le bon fonctionnement des applications. Les utilisateurs ne peuvent pas les trouver. Dans ce cas, vous pouvez utiliser AOMEI Partition Assistant Professional, un gestionnaire de disque et de partition pour les systèmes Windows 11/10/8/8.1/7/XP/Vista.
Cet outil dispose d'une fonctionnalité "APP Mover" qui permet de déplacer les programmes installés vers un autre lecteur ou disque en toute sécurité afin de garantir qu'ils puissent fonctionner normalement. Si votre disque PC dispose d'une autre partition/disque ou s'il y a des disques externes connectés en permanence à votre PC en tant que disque de données, vous pouvez utiliser cet outil pour déplacer les applications du lecteur C.
Étape 1. Installez et lancez PA Professional, sélectionnez le "APP Mover" sous "Libérer".
Étape 2. Il y a deux options, cliquez sur "Déplacer des applications". Vous pouvez également cliquer sur "Déplacer des dossiers" si vous devez déplacer des dossiers du lecteur C vers le lecteur D.
Étape 3. Ensuite, sélectionnez le lecteur C et cliquez sur "Suivant".
Étape 4. Choisissez les applications cibles que vous souhaitez déplacer et sélectionnez l'emplacement de destination, puis cliquez sur "Déplacer".
Étape 5. Dans la fenêtre contextuelle, vous devez lire les informations fournies. Cliquez sur "OK" pour lancer le processus.
▶ Option 3. Étendre l'espace du lecteur C
Le troisième choix pour obtenir plus d'espace sur le lecteur C est de l'étendre. Si une autre partition existe sur votre disque système, vous pouvez utiliser la fonction "Allouer de l'espace libre" pour partager directement l'espace libre d'une partition avec le lecteur C.
Étape 1. Ouvrez AOMEI Partition Assistant Professional et trouvez le lecteur avec suffisamment d'espace libre, comme un lecteur D. Cliquez dessus avec le bouton droit de la souris et choisissez le bouton "Allouer de l'espace libre".
Étape 2. La fenêtre suivante vous permettra de choisir la taille que vous souhaitez allouer et le lecteur de destination que vous souhaitez ajouter.
Étape 3. Enfin, cliquez sur "Appliquer" -> "Exécuter" pour exécuter l'opération.
En seulement 3 étapes, vous pouvez étendre l'espace du lecteur C. Et si votre disque comporte un espace non alloué qui ne se trouve pas derrière le lecteur C, vous pouvez utiliser la fonction "Fusionner les partitions" pour le fusionner avec votre lecteur C.
5. Mettre à niveau le HDD vers un SSD (sans réinstallation du système d'exploitation)
La meilleure façon d'améliorer les performances de votre PC est de remplacer votre HDD par un SSD. Vous pouvez cloner votre ancien HDD vers un SSD si vous ne souhaitez pas réinstaller Windows ou d'autres applications. Après le clonage, vous pouvez conserver vos paramètres actuels tout en profitant de performances plus rapides.
La fonction "Assistant de clonage de disque" d'AOMEI Partition Assistant peut réaliser facilement cette tâche pour vous. Et vous pouvez utiliser cet outil pour mettre en place une combinaison SSD et HDD si vos appareils le permettent.
Étape 1. Lancez AOMEI Partition Assistant, cliquez sur "Cloner" et sélectionnez "Cloner le disque dur".
Étape 2. Ici, vous pouvez sélectionner la méthode de clonage : "Cloner rapidement le disque" (recommandé) ou "Cloner secteur par secteur". Si votre disque de destination est plus petit, vous ne pourrez choisir que la première méthode.
Étape 3. Choisissez le disque d'origine comme disque source.
Étape 4. Choisissez le nouveau disque comme disque cible.
Étape 5. AOMEI Partition Assistant vous permet de modifier les partitions sur le disque de destination. Si vous souhaitez le faire ultérieurement, vous pouvez également utiliser AOMEI Partition Assistant pour redimensionner les partitions après le clonage.
Étape 6. Lisez la note et cliquez sur Terminer.
Étape 7. Lorsque vous voyez l'interface principale, cliquez sur Appliquer -> Exécuter.
💡 Remarque : Vous pouvez également choisir "Migrer l'OS" pour ne cloner que votre système et conserver les autres éléments sur le HDD.
6. Ajouter de la RAM sur l'ordinateur
Pour mettre à jour la mémoire, vous devez d'abord vérifier les spécifications de l'appareil sur votre ordinateur.
Étape 1. Ouvrez les "Paramètres", cliquez sur "Système" et choisissez "À propos de".
Étape 2. Dans cette fenêtre, faites attention aux "Spécifications de l'appareil".
Comme mentionné précédemment, vous pouvez consulter toutes les statistiques de votre Windows et modifier votre RAM en passant d'une petite taille à une taille supérieure, à condition que votre ordinateur réponde aux exigences. Certains ordinateurs portables peuvent nécessiter que vous envoyiez votre ordinateur pour vérifier s'il y a d'autres emplacements de mémoire disponibles.
Après avoir vérifié votre RAM, si vous avez un système d'exploitation 32 bits et 4 Go de mémoire installée, la seule chose que vous pouvez faire est d'ajouter de la RAM qui ne peut pas dépasser 4 Go.
Si votre ordinateur est en 64 bits, vous aurez peut-être plus d'options. Dans ce cas, si la mémoire de votre ordinateur est inférieure ou égale à 4 Go, vous devriez envisager de mettre à niveau la RAM. Vous pouvez utiliser n'importe quelle mémoire supérieure à 4 Go. Et si la fréquence de la mémoire de votre système de 64 bits est faible et que la RAM est petite, comme 4 Go de RAM DDR3, nous vous recommandons de passer à 8 Go de RAM DDR4.
Après avoir acheté une nouvelle RAM, si votre PC n'a qu'un seul emplacement, vous devez remplacer la petite RAM par une RAM plus grande ; si vous disposez de RAM supplémentaire disponible, vous devez acheter une nouvelle RAM identique à l'ancienne.
Éteignez votre système et accédez au panneau après l'achat d'une nouvelle RAM. Remplacez-la par la nouvelle ou positionnez-la dans l'emplacement supplémentaire. Ensuite, vérifiez si la RAM est installée correctement.
Conclusion
Si votre ordinateur portable HP est lent au démarrage, j'espère que les solutions de cet article pourront vous aider à résoudre ce problème. En tant que gestionnaire de PC pratique, AOMEI Partition Assistant peut résoudre de nombreux problèmes de PC, il peut également effacer des disques, formater des disques et résoudre des erreurs du système d'exploitation des ordinateurs portables.
Et si vous avez besoin de gérer un PC Windows Server, il existe également une édition Server pour vous soutenir.