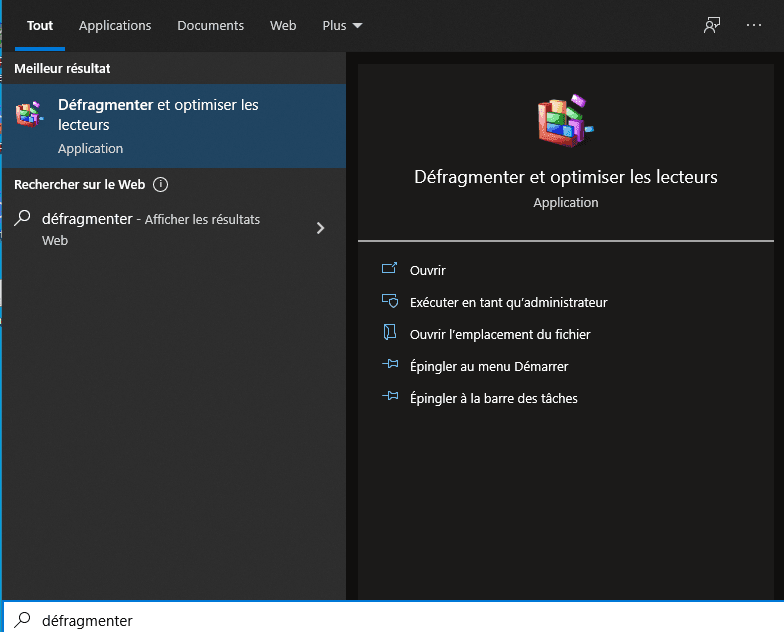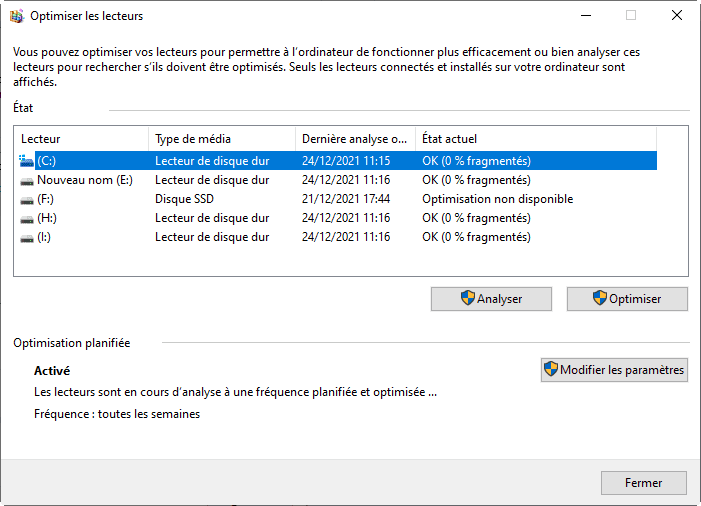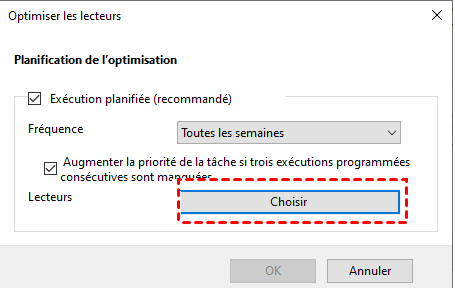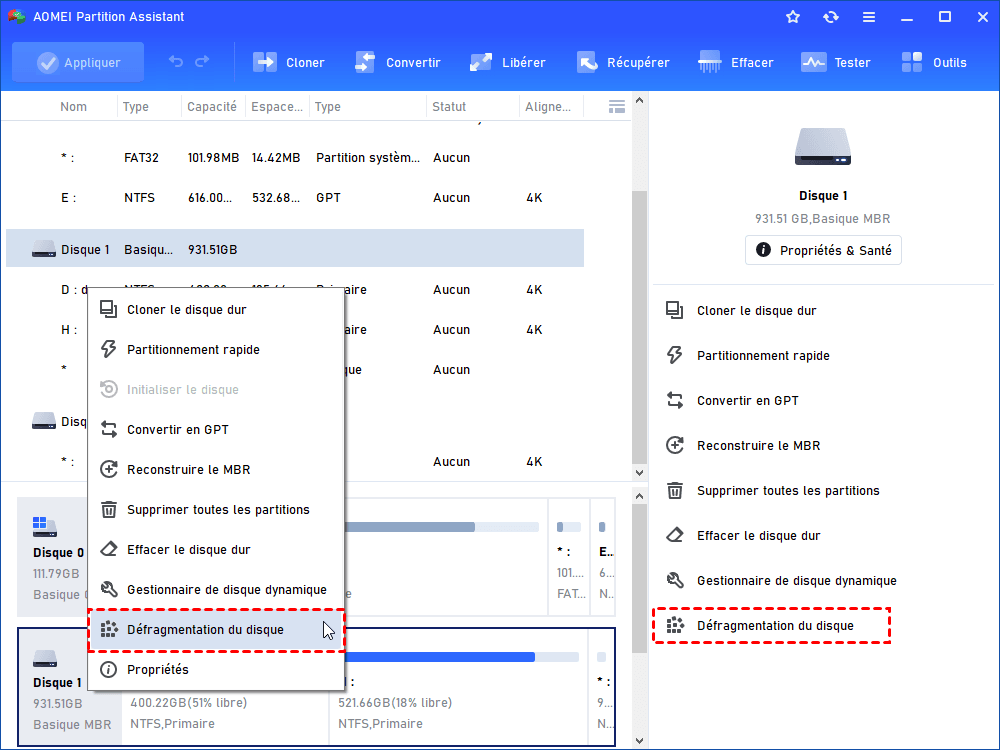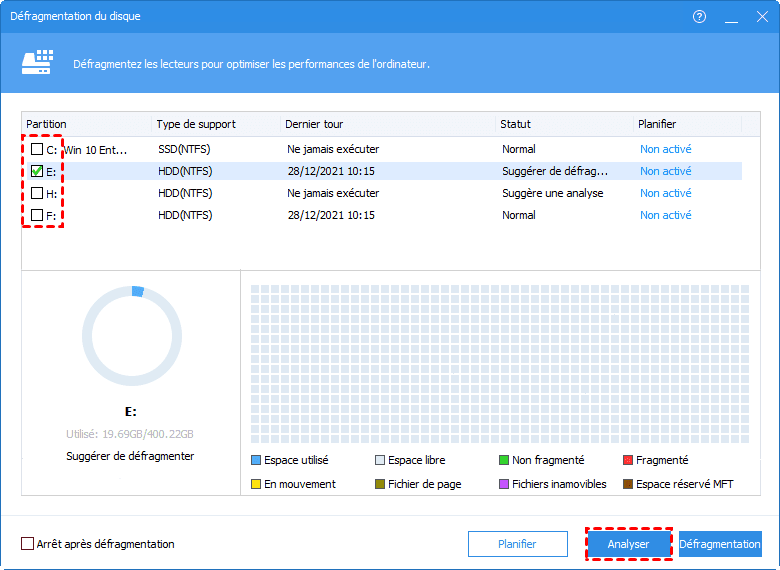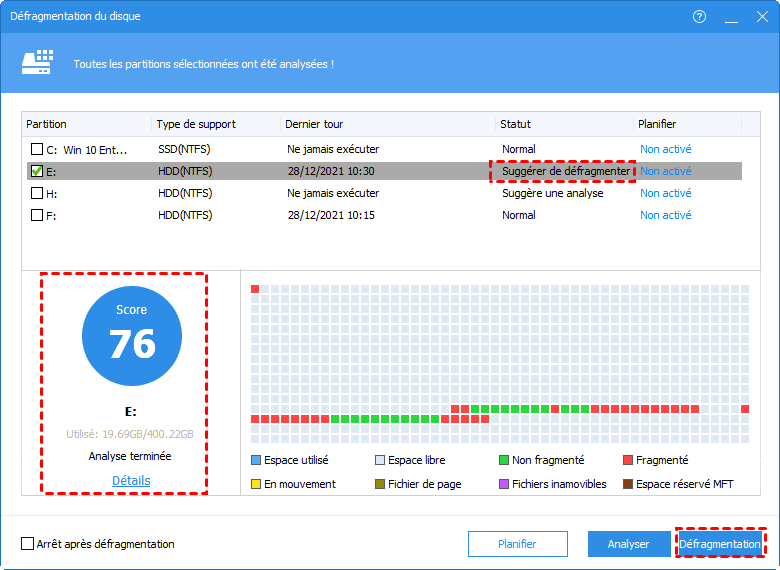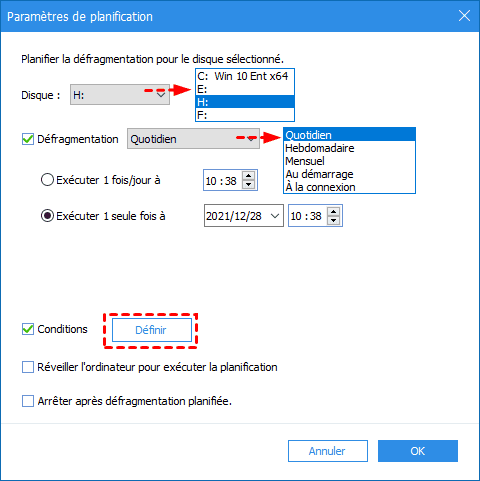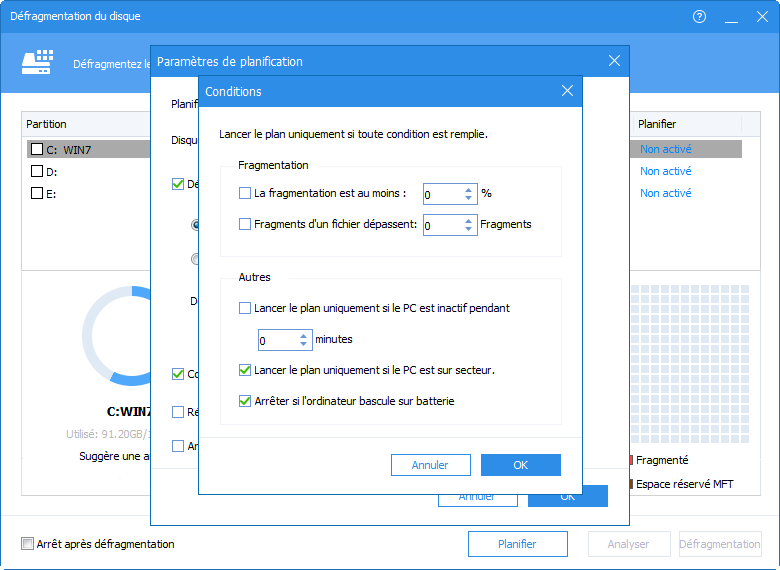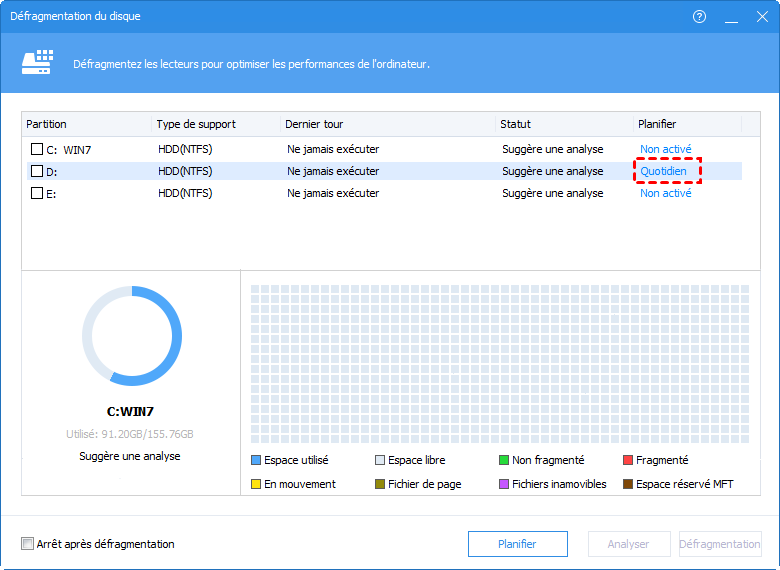Comment défragmenter mon PC HP sous Windows 11, 10, 8, 7 ?
Comment défragmenter mon PC HP pour le rendre plus vite ? Dans cet article, nous présenterons deux méthodes pour défragmenter le PC portable HP, suivez-nous pour découvrir les étapes.
« Est-il sécuritaire de défragmenter mon PC HP ? »
Lorsque l'ordinateur HP est lent, la défragmentation du disque dur est une activité favorable à la maintenance du PC HP. Cela consiste à réorganiser les données dispersées et brouillées pour augmenter l'efficacité de votre appareil. Lorsque vous supprimez, créez, enregistrez ou déplacez des fichiers d'un endroit à un autre sur le disque dur de votre ordinateur portable HP, ces fichiers peuvent être divisés en plusieurs blocs lorsque vous y accédez, qui seront ensuite stockés dans des régions distinctes de votre disque dur, donc le disque se fragmente. Un disque fortement fragmenté peut réduire considérablement les performances de l'ordinateur.
En plus, la défragmentation collecte et réorganise les données réparties sur le système pour que le disque fonctionne plus efficacement. Ce processus n'endommagera pas votre disque dur, nous pourrions même dire que la défragmentation est l'un des moyens les plus simples et les plus sûrs de prendre soin de votre disque dur et d'optimiser les performances de votre PC.
Le processus de défragmentation peut libérer de l'espace sur votre disque dur, ce qui peut être utile si vous approchez de la limite d'espace de votre disque dur. Il peut également rendre l'environnement informatique plus stable.
À propos de l'ordinateur portable HP et SSD
Vous pouvez constater que nous avons mentionné le disque dur dans la dernière partie. Comme vous le voyez, le SSD remplace désormais progressivement le disque dur dans les ordinateurs de bureau et les ordinateurs portables. Si votre ordinateur portable HP est en service depuis 3 à 4 ans, le disque interne peut être un SSD.
Mais faut-il défragmenter un SSD ? Voici notre suggestion : Ne défragmentez pas le SSD. Cela peut amener votre SSD à atteindre sa durée de vie utile plus rapidement.
Étant donné que le SSD n'a pas de pièces mobiles, les données ne sont pas fragmentées entre des cellules distinctes comme elles le font dans le disque dur. Lorsque vous défragmentez un SSD, vous perdez une partie des cycles limités de programmation/d'effacement, ce qui peut entraîner le vieillissement du disque.
Nous pouvons quand même améliorer les performances du SSD. Il a sa propre façon de nettoyer les fichiers indésirables et de les réorganiser. Les utilisateurs peuvent activer la fonction Trim pour maintenir leur SSD. La commande de Trim peut aider SSD à identifier si les fichiers sont utiles et à réduire le temps de déplacement.
En plus de Trim, les utilisateurs peuvent également se concentrer sur l'alignement des partitions, qui peut aligner le format du système de fichiers avec la couche physique du SSD, augmentant ainsi la durée de vie du disque dur et rendant l'utilisation de l'espace du disque plus efficace.
Comment défragmenter mon PC HP ?
Si votre ordinateur HP est équipé d'un disque dur, vous pouvez continuer à lire les 2 méthodes de défragmentation pour optimiser le PC HP et à apprendre comment définir un calendrier de défragmentation sur votre ordinateur. Ici, nous vous présenterons 2 outils : Défragmenter et optimiser les lecteurs de Windows et un outil tiers professionnel.
Méthode 1. Utiliser l'application intégrée de Windows : Défragmenter et optimiser les lecteurs
Comment défragmenter un ordinateur HP ? Vous pouvez d'abord utiliser l'outil intégré de votre HP qui est facile à utiliser.
Étape 1. Veuillez taper défragmenter dans la barre de recherche. Et cliquez sur Défragmenter et optimiser les lecteurs pour l'ouvrir. (Si votre HP fonctionne sous Windows 7, le résultat est Défragmenteur du disque)
Étape 2. Ensuite, la fenêtre Optimiser les lecteurs apparaîtra. Dans la zone État, vous pouvez voir tous les lecteurs lisibles autorisés à être optimisés et défragmentés.
Étape 3. Sélectionnez le lecteur que vous souhaitez défragmenter. Vous pouvez choisir en fonction de la colonne État actuel. Cliquez sur Optimiser pour défragmenter le lecteur sélectionné. Vous devez attendre un moment.
Vous pouvez définir la défragmentation planifiée pour défragmenter automatiquement les disques durs.
Étape 1. Cliquez sur Modifier les paramètres, vous verrez une fenêtre pop-up. Dans cette fenêtre, sélectionnez la Fréquence et les Lecteurs que vous souhaitez défragmenter régulièrement.
Après avoir terminé tous les réglages, vous pouvez quitter l'application.
Méthode 2. Utiliser un outil de défragmentation professionnel
Bien que l'outil intégré de Windows soit pratique, comme vous le voyez, les utilisateurs ne peuvent pas contrôler l'heure et la date exactes. Le processus de défragmentation peut démarrer lorsqu'ils travaillent ou exécutent un autre programme, ce qui pourrait exercer des influences mauvaises sur votre PC, voire une perte de données.
Donc, si vous pensez que la défragmentation planifiée dans l'outil intégré de Windows n'est pas assez bonne pour vous, nous avons une excellente alternative pour vous. AOMEI Partition Assistant Professional peut vous offrir une meilleure expérience. Ce logiciel a une fonction Défragmentation du disque qui permet non seulement aux utilisateurs de défragmenter leur disque dur, mais également de planifier une défragmentation automatique. Les utilisateurs peuvent choisir l'heure, la date et la fréquence spécifiques, même le taux de fragments. Cette procédure ne démarrera que lorsque votre machine est inactive (vous pouvez également définir le temps d'inactivité).
✍ Attention : le SSD s'affichera toujours comme Normal dans la colonne d'Etat.
Étape 1. Installez et lancez AOMEI Partition Assistant, faites un click-droit sur le disque ou la partition cible et choisissez Défragmentation du disque ou cliquez sur le disque ou la partition cible et sur Défragmentation du disque dans l'interface de droite.
Étape 2. Cochez le disque que vous voulez défragmenter et cliquez sur Analyser.
Étape 3. Après avoir analysé, il y a une note liée au taux de fragmentation. Si le taux de fragmentation est élevé, vous pouvez cliquer sur Défragmentation.
Étape 4. Pour planifier la défragmentation automatique, cliquez sur Planifier. Dans les Paramètres de planification, vous pouvez sélectionner les disques et le mode de fréquence. Chaque mode a ses options de réglage.
Étape 4. Après avoir défini la fréquence et l'heure, cochez la case avant Condition et cliquez sur Définir pour définir le taux de fragments, le temps d'inactivité et d'autres détails.
Ensuite, vous pouvez cliquer sur OK pour enregistrer tous les paramètres et revenir à l'interface de défragmentation. Dans la liste, vous pouvez voir que le disque cible est paramétré.
Conclusion
Nous avons répondu le problème « comment défragmenter mon PC HP? » en montrant deux méthodes, vous pouvez compter sur ces deux outils pour vous aider à optimiser le PC HP. AOMEI Partition Assistant Professional peut également convertir disque dynamique en disque de base, convertir disque MBR en GPT sans perdre les données, cloner HDD sur SSD, réparer les secteurs de boot, etc.
Soit dit en passant, si vous utilisez Windows Server, AOMEI Partition Assistant Server est un bon choix, il prend également en charge Windows 11/10/8/8.1/7/XP/Vista et Server 2022/2019/2016/2012(R2)/2008(R2).