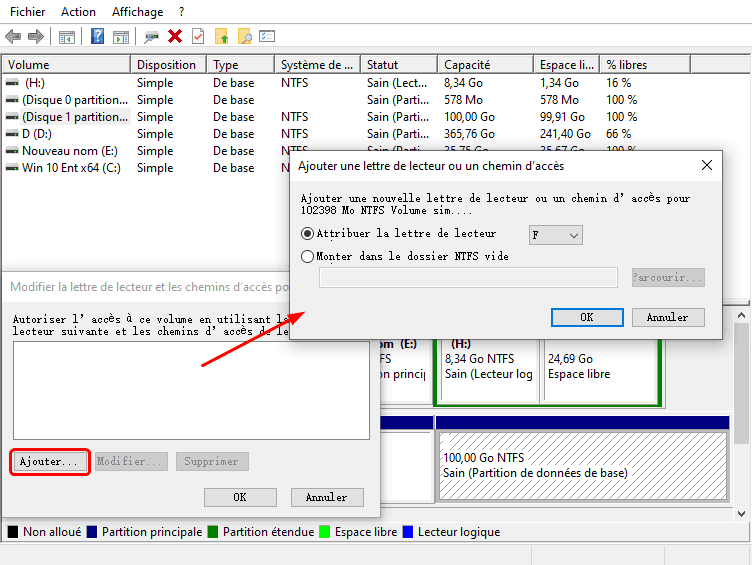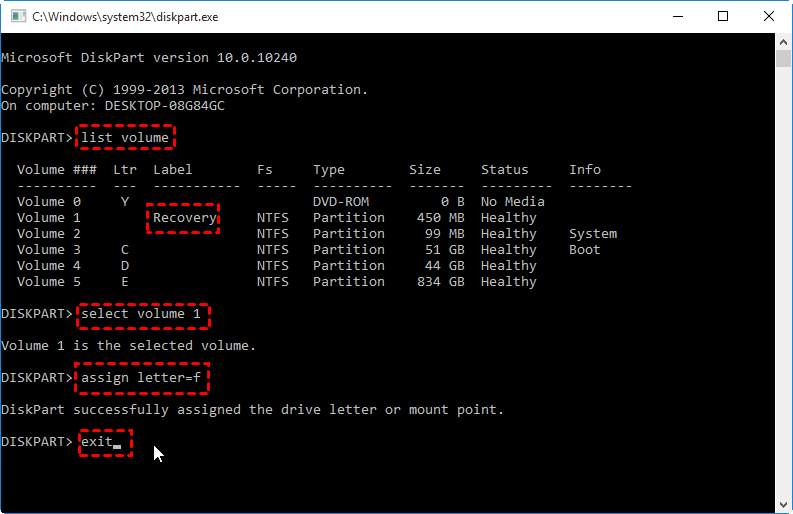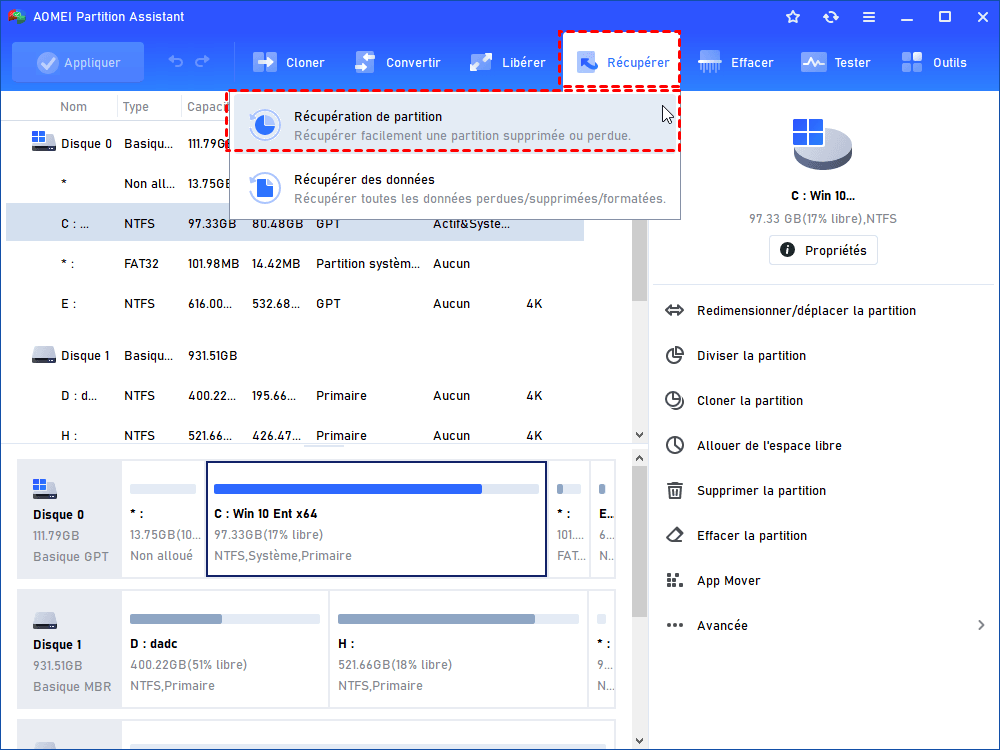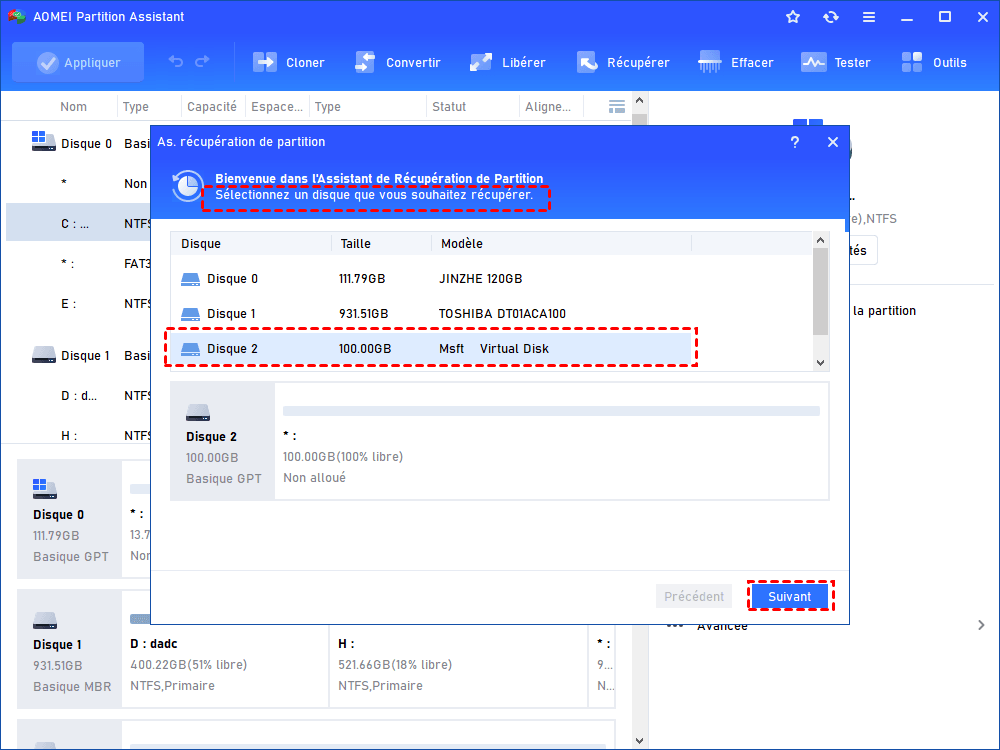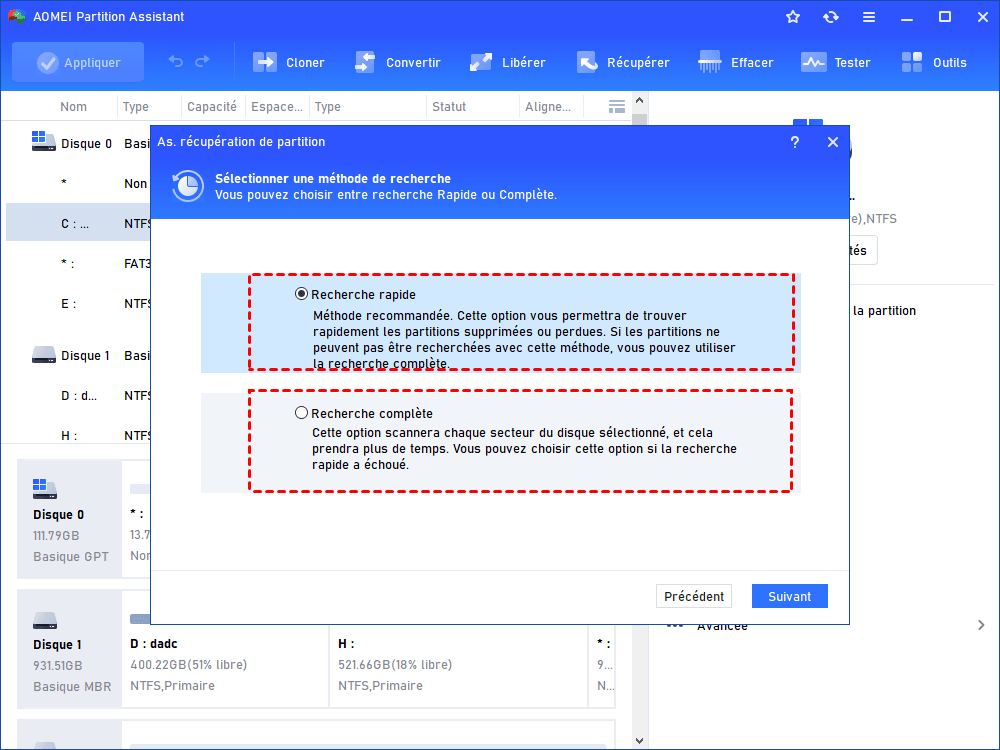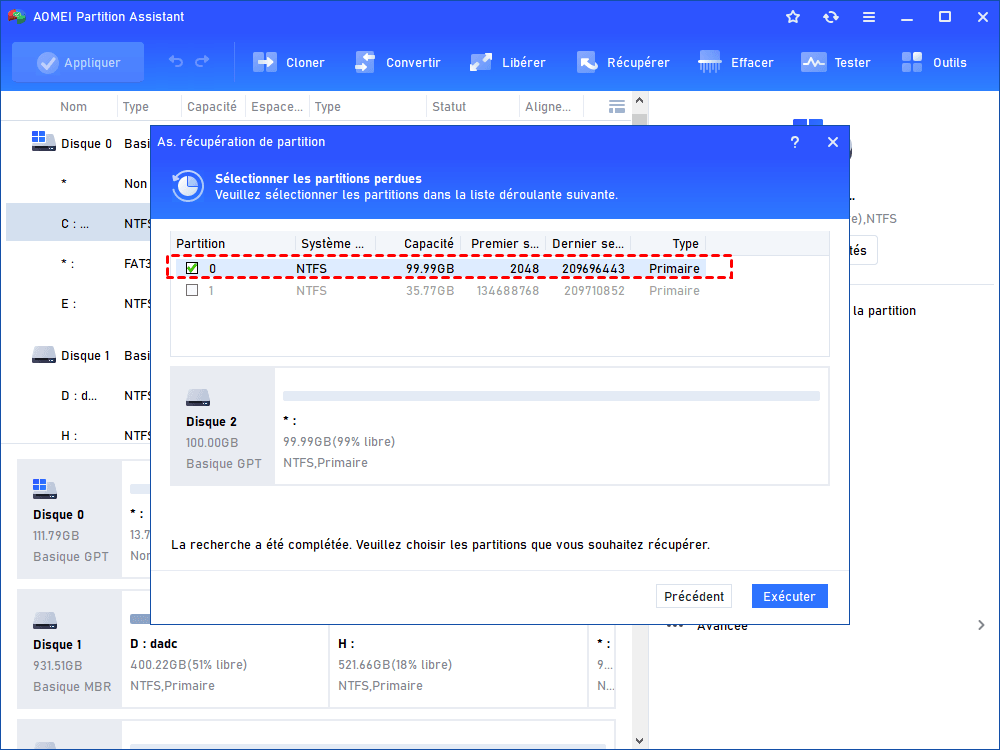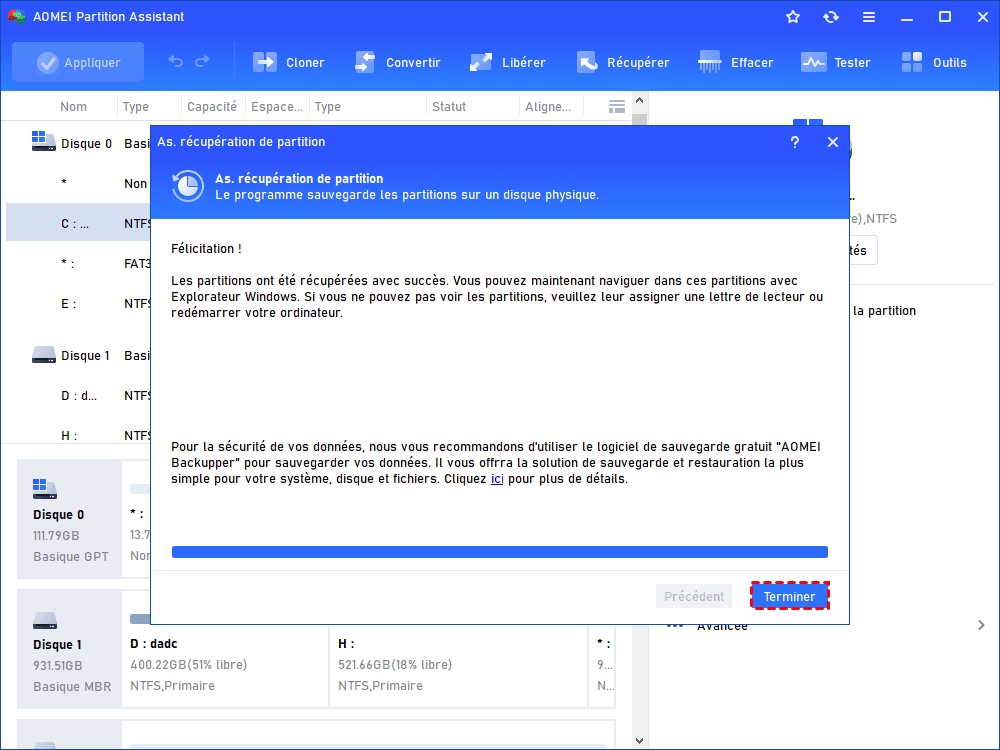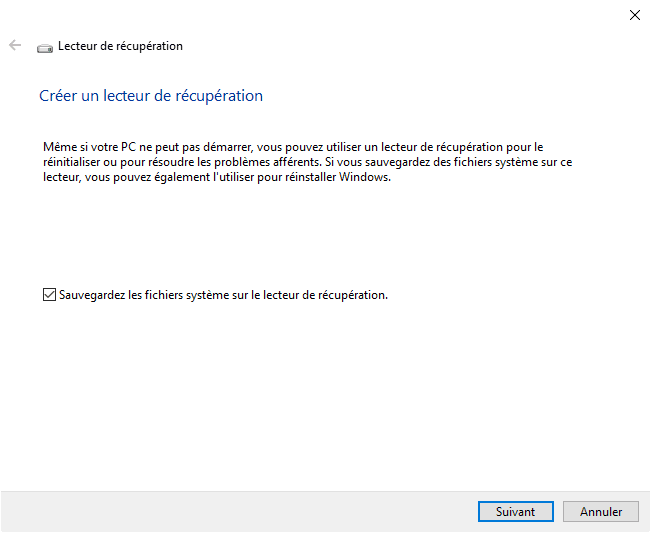Partition de récupération Dell manquante ? Restaurez-le facilement maintenant
Lorsque votre partition de récupération Dell est manquante ou perdue dans Windows 10/8/7, vous pouvez essayer ces méthodes sur cette page pour récupérer la partition de récupération perdue sur l'ordinateur Dell.
« La partition de récupération Dell est manquante »
« J'ai acheté un ordinateur portable Dell Vostro avec une garantie de 3 ans, après un certain temps, j'ai trouvé que la partition de récupération manquait sans raison, puis j'ai essayé plusieurs fois de récupérer la partition de récupération Dell, mais sans succès. S'il vous plaît, si quelqu'un peut m'aider dans ce problème, merci d'avance. »
Importance de la partition de récupération (Dell)
La partition de récupération est une section spéciale sur les disques durs des ordinateurs OEM. Des fabricants tels que Dell, Acer, HP, MSI et d'autres ordinateurs utilisent la partition de récupération pour conserver les informations, qui sont utilisées pour restaurer le système aux paramètres d'usine en cas de problèmes système. Si votre ordinateur Dell rencontre des erreurs, la partition de récupération d'usine peut vous aider à récupérer vos programmes logiciels, vos pilotes de périphérique et vos paramètres système. Vous n'avez donc pas besoin d'acheter un nouveau système d'exploitation ou d'emmener l'ordinateur dans un atelier de réparation.
En un mot, la partition de récupération est assez importante. Cependant, la partition de récupération Dell manquante devient un problème courant pour les utilisateurs d'ordinateurs. Par exemple, la partition de récupération est supprimée par erreur, ou cette partition spéciale n'a pas de lettre de lecteur, etc. Alors, vous pensez peut-être : « Est-il possible de restaurer une partition de récupération manquante ? »
2 Méthodes : restaurer la partition de récupération Dell manquante dans Windows
Quant à savoir comment restaurer la partition de récupération manquante sur les ordinateurs Dell, Asus, Acer, MSI et d'autres marques, différentes causes nécessitent différentes solutions. Aujourd'hui, nous allons nous concentrer sur la restauration de la partition de récupération manquante en raison de l'absence de lettre de lecteur et d'une suppression par erreur.
Méthode 1. Attribuer une lettre de lecteur à la partition de récupération Dell manquante
Si vous constatez que la partition de récupération Dell est manquante dans l'Explorateur de fichiers Windows simplement parce qu'elle n'a pas de lettre de lecteur, vous pouvez en attribuer une à cette partition spéciale via des outils natifs de Windows tels que Gestion des disques ou Diskpart.
A. Utiliser la Gestion des disques pour restaurer la partition de récupération manquante
1. Appuyez sur Win + R pour ouvrir la boîte de dialogue Exécuter, saisissez diskmgmt.msc et appuyez sur Entrée pour lancer la Gestion des disques.
2. Cliquez avec le bouton droit sur la partition de récupération et sélectionnez Modifier la lettre de lecteur et les chemins....
3. Dans la fenêtre suivante, pour changer la lettre du lecteur, sélectionnez Modifier. Pour ajouter une lettre de lecteur si le lecteur n'a pas encore de lettre, sélectionnez Ajouter.
4. Sélectionnez la nouvelle lettre de lecteur, sélectionnez OK.
B. Utiliser Diskpart pour restaurer la partition de récupération Dell perdue
1. Appuyez sur Win + R pour ouvrir la boîte de dialogue Exécuter, saisissez diskpart et appuyez sur Entrée pour lancer l'utilitaire Diskpart.exe.
2. Tapez list volume et appuyez sur Entrée pour lister tous les volumes sur votre ordinateur.
3. Tapez select volume # et appuyez sur Entrée (remplacez par le numéro de votre partition de récupération).
4. Tapez assign letter=f et appuyez sur Entrée.
Enfin, vous pouvez exécuter la commande Exit pour fermer cette fenêtre. Après cela, vous pouvez ouvrir l'Explorateur de fichiers Windows pour vérifier si la partition de récupération d'usine Dell perdue a été récupérée.
Méthode 2. Restaurer la partition de récupération Dell manquante via le logiciel de partition
Si vous supprimez la partition de récupération par accident et qu'elle est absente de l'Explorateur de fichiers Windows, vous devez utiliser un logiciel de récupération de partition professionnel. Ici, nous recommandons fortement AOMEI Partition Assistant Professional. Il est livré avec Assistant de récupération de partition, capable de restaurer les partitions de récupération supprimées dans toutes les versions de Windows 11/10/8/7 et Windows XP/Vista. Plus important encore, les données stockées sur la partition sont également récupérées. Voici les étapes spécifiques.
(La version Demo permet de simuler et démontrer toutes les opérations.)
1. Installez et lancez AOMEI Partition Assistant Professional. Cliquez sur Récupérer -> Récupération de partition.
2. Sélectionnez le disque contenant la partition de récupération Dell manquante. Et cliquez sur Suivant.
3. Sélectionnez une méthode de recherche dans cette fenêtre. Recherche rapide est recommandée. Si cela échoue, vous pouvez choisir Recherche complète.
4. Cochez la partition de récupération manquante et cliquez sur Exécuter.
5. Attendez ensuite que le processus soit terminé. Lorsque vous voyez Félicitations, la partition de récupération Dell manquante est récupérée avec succès.
Si votre ordinateur ne démarre pas correctement en raison de partitions liées au démarrage manquantes (telles que la partition de démarrage est supprimée par erreur), vous pouvez utiliser AOMEI Partition Assistant Professional pour créer un support de démarrage et effectuer la récupération de la partition manquante dans l'environnement Windows PE.
Comment créer une nouvelle partition de récupération Dell ?
Pour le problème « La partition de récupération Dell est manquante », les 2 solutions ci-dessus valent la peine d'être essayées. En plus de cela, vous pouvez essayer de créer une nouvelle partition de récupération Dell. Ci-dessous, nous avons décrit les étapes que vous devez suivre :
1. Cliquez sur la touche démarrer de Windows et tapez lecteur de récupération. Sous Paramètres, cliquez sur Créer un lecteur de récupération. Il vous sera demandé si vous souhaitez ouvrir Création du lecteur de récupération. Cliquez sur Oui.
2. Cochez l'option Sauvegarder les fichiers système sur le lecteur de récupération puis cliquez sur Suivant.
3. Connectez une clé USB à votre PC, puis sélectionnez Suivant > Créer.
Après avoir créé avec succès la partition de récupération, si votre PC Windows ne fonctionne pas correctement, vous pouvez procéder comme suit pour récupérer le système à partir de celui-ci.
1. Connectez le lecteur de récupération à votre PC.
2. Allumez votre ordinateur et choisissez Dépannage parmi les options proposées.
3. Choisissez Récupérer depuis un lecteur.
Conclusion
Cet article a fourni 2 solutions efficaces à la partition de récupération Dell manquante. Et, quelle que soit la marque d'ordinateur que vous utilisez, comme Asus, HP, MSI, etc., AOMEI Partition Assistant Professional est capable de récupérer rapidement sa partition de récupération supprimée. Il faut noter qu'en ce qui concerne la récupération, AOMEI peut aussi récupérer des données supprimées/perdues sur le HDD/SSD/carte SD/micro SD/clé USB.
Si votre partition de récupération occupe trop d'espace et que vous souhaitez la supprimer pour libérer de l'espace disque, vous pouvez également copier la partition de récupération sur une clé USB via AOMEI Partition Assistant pour une sauvegarde, puis la supprimer sans soucis. Pour résoudre le problème de partition de récupération manquante sur l'ordinateur serveur, veuillez essayer AOMEI Partition Assistant Server.