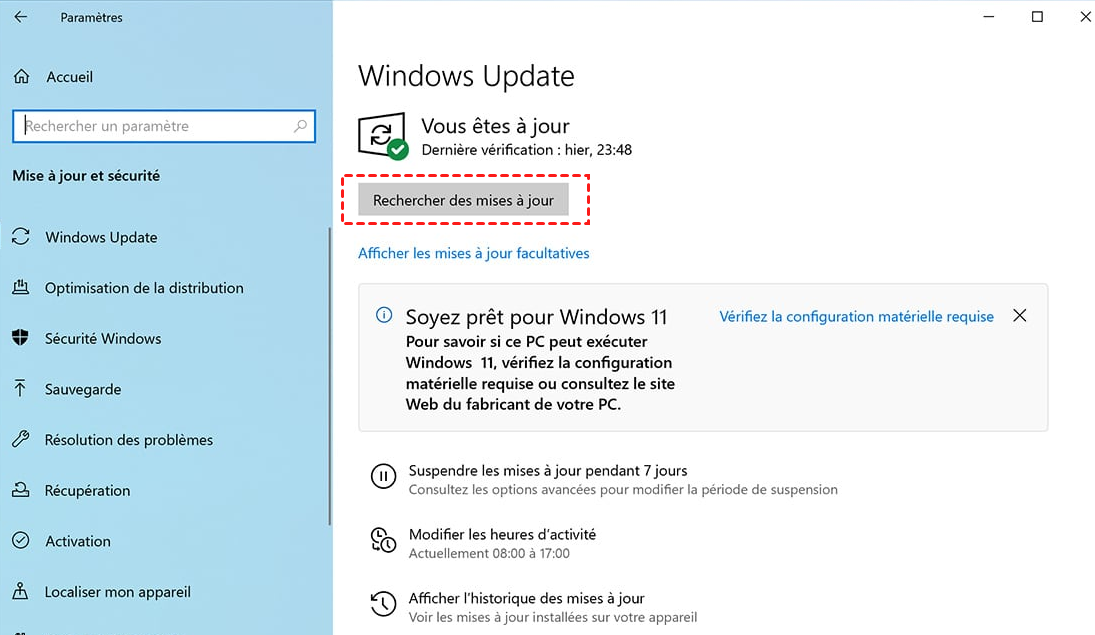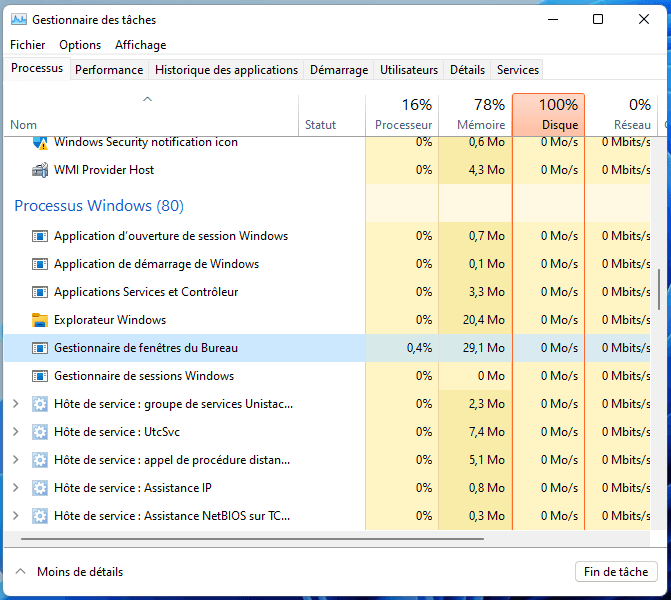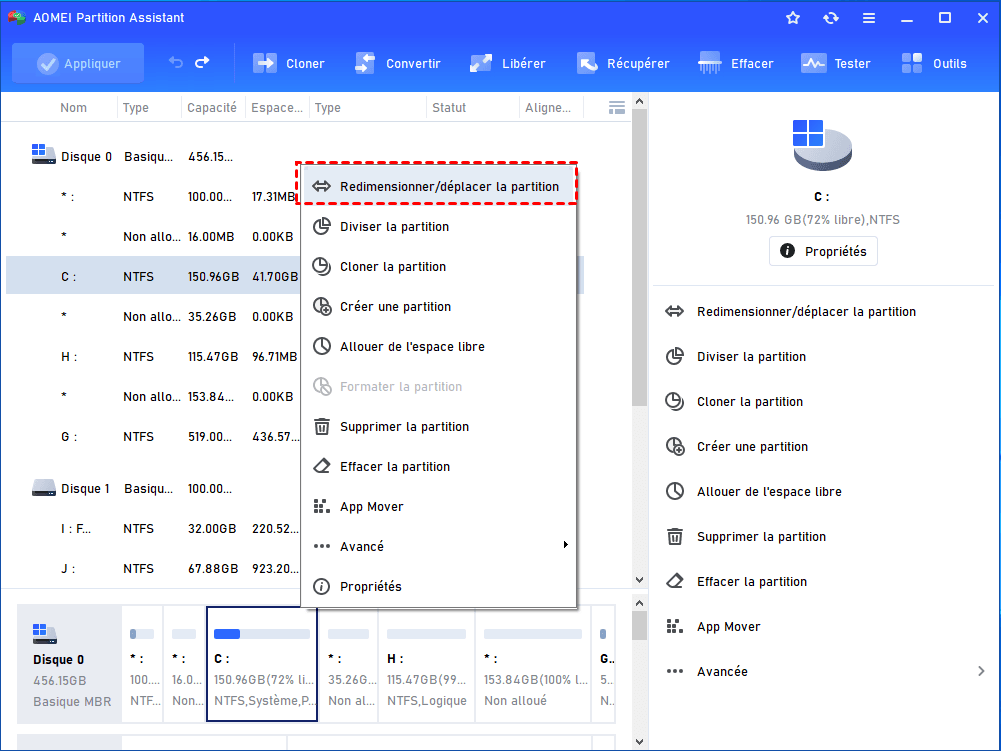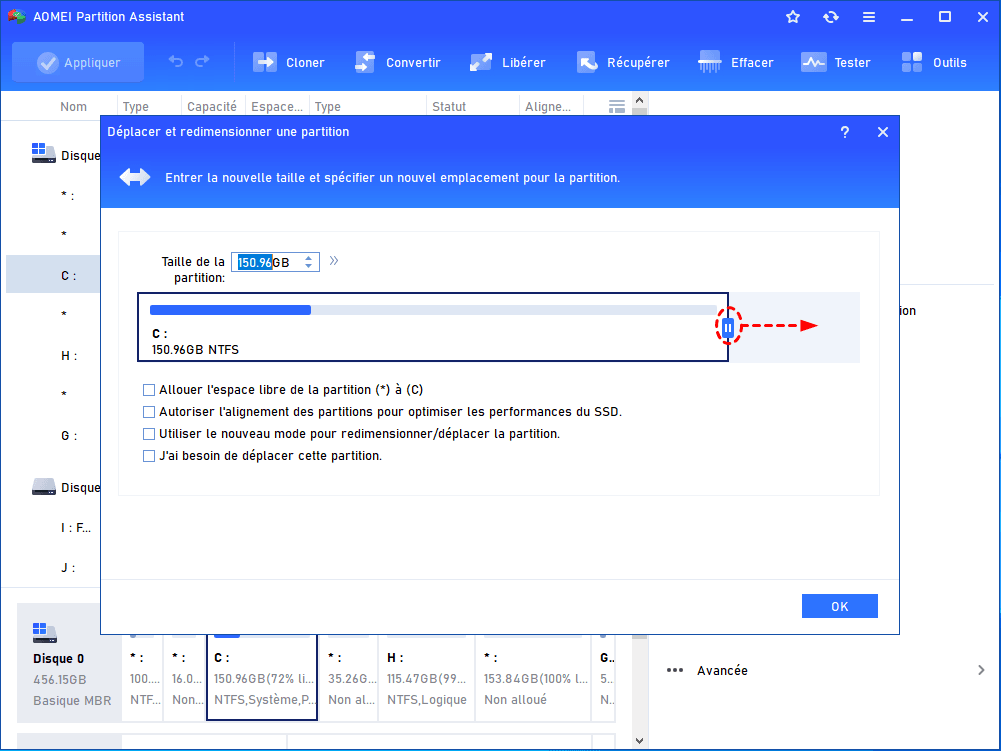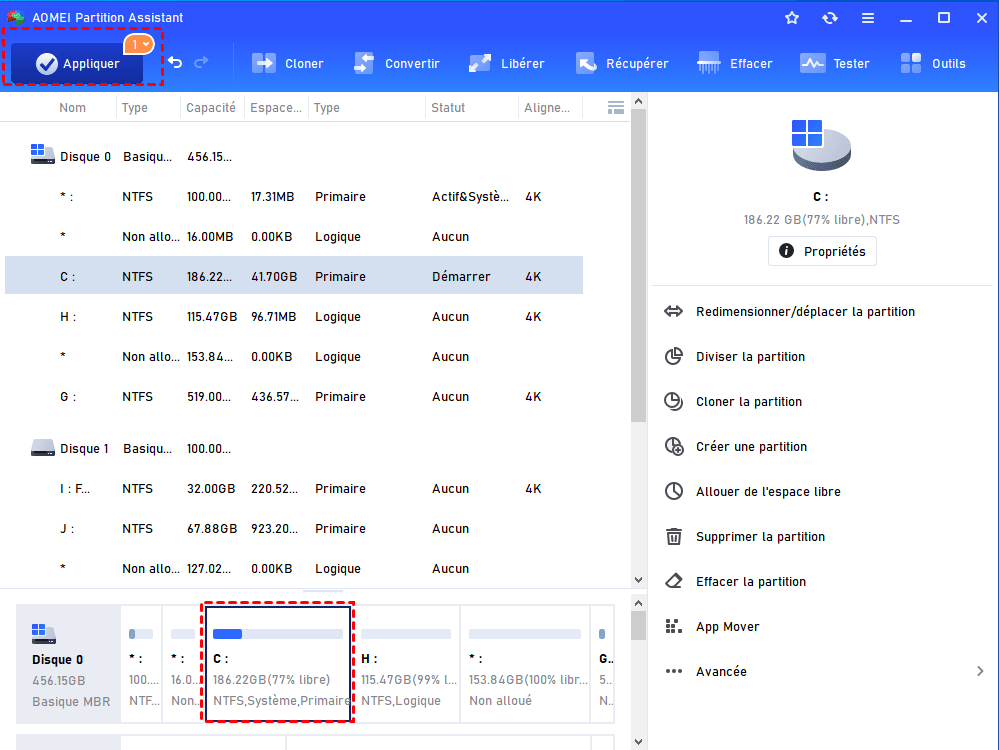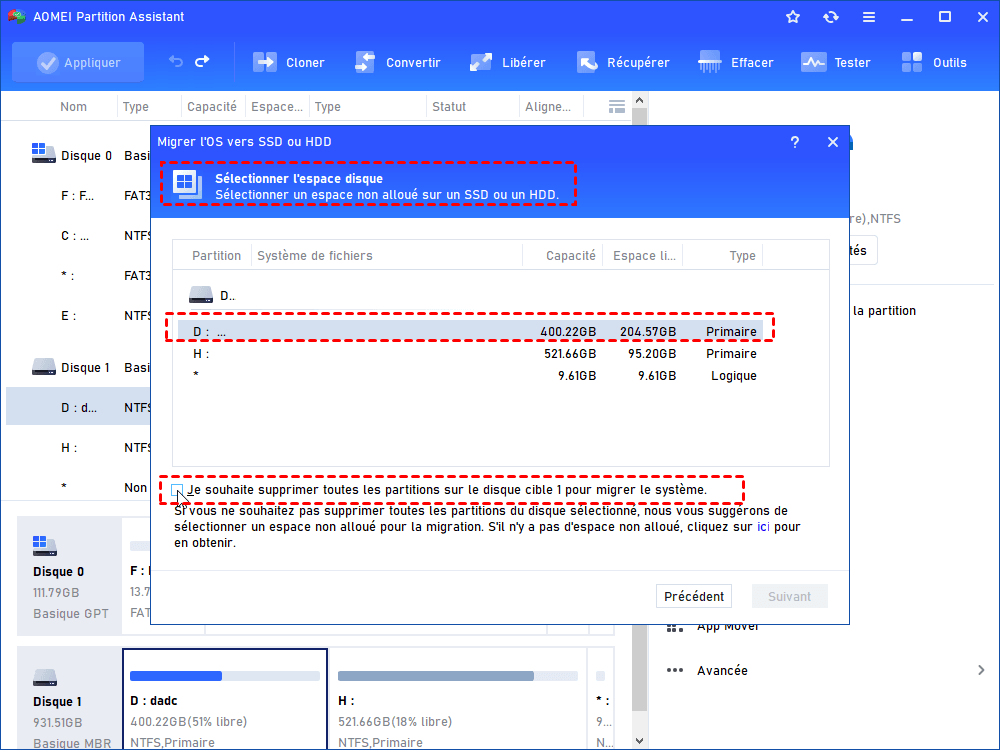Pourquoi mon PC ralentit soudainement et comment y remédier ?
Voulez-vous savoir pourquoi le PC ralentit soudainement ? Votre disque dispose-t-il de suffisamment d'espace ? Cet article vous apprendra comment résoudre ce problème.
Cas d'utilisateur : L'ordinateur ralentit soudainement
Jusqu'à la semaine dernière, mon PC fonctionnait toujours normalement. Mais aujourd'hui, j'ai soudainement voulu l'ouvrir, et lorsqu'il a démarré, il était trop lent pour effectuer la moindre opération. Je ne peux pas jouer à des jeux ni regarder des vidéos de manière fluide, et je ne peux même pas ouvrir les paramètres. C'est un virus ou autre chose ? Mes spécifications sont toujours à jour et je ne sais pas si j'ai encore assez d'espace de stockage. Avez-vous des suggestions pour moi? Merci.
Pourquoi mon PC est lent soudainement sous Windows 10 ?
Voici les raisons les plus courantes qui peuvent ralentir soudainement votre PC :
☞ Windows et les pilotes ne sont pas mis à jour
☞ Logiciels malveillants ou virus
☞ Accumulation excessive de poussière
☞ Trop de programmes en arrière-plan
☞ L'installation de nombreux programmes occupe de la mémoire
Comment résoudre le problème de ralentissement soudain de PC ?
Voici les solutions aux problèmes de PC ralentissement soudain. Nous allons vous les présenter une par une. Vous pouvez y remédier en fonction de votre propre situation.
► Vérifier manuellement les mises à jour du système
Si votre ordinateur ralentit soudainement, c'est peut-être parce que Windows a une nouvelle version et qu'il doit être mis à jour. Il est essentiel de s'assurer que votre PC dispose de la dernière version de Windows et des derniers pilotes pour obtenir les meilleures performances. Les nouvelles mises à jour de Windows et des pilotes offrent des améliorations de performances, tandis que les systèmes d'exploitation obsolètes peuvent ralentir votre PC.
Vous pouvez ouvrir les Paramètres dans Démarrer, puis cliquer sur Mise à jour et sécurité, dans Windows Update, sélectionnez Rechercher des mises à jour pour mettre à jour Windows 10.
► Analyser le PC avec un logiciel antivirus
Si l’ordinateur est infecté par des logiciels malveillants et des virus, cela ralentira également sa vitesse. Nous vous recommandons d'exécuter un logiciel antivirus pour scanner votre PC et supprimer complètement les virus susceptibles de nuire à ses performances.
► Nettoyer la poussière
Le ventilateur du processeur de l’ordinateur est utilisé pour dissipater la chaleur, mais en raison de l'électricité statique, il attirera beaucoup de poussière. Si vous ne l'avez pas nettoyé depuis longtemps, la sortie d'air pout être bloquée par la poussière, ce qui ralentit votre PC. Ainsi, vous pouvez nettoyer régulièrement la poussière pour améliorer l'efficacité de dissipation de chaleur du PC.
► Fermer les programmes en arrière-plan
La lenteur de l'ordinateur est généralement due à l'exécution simultanée d'un trop grand nombre de programmes, qui consomment de la puissance de traitement et réduisent les performances du PC. Même si certains programmes sont fermés, ils continueront à s'exécuter en arrière-plan ou se lanceront automatiquement au démarrage de l'ordinateur.
Pour voir quels programmes d'arrière-plan s'exécutent sur votre PC et combien de mémoire et de puissance de traitement ils occupent, veuillez ouvrir le Gestionnaire des tâches en appuyant sur Ctrl + Alt + Suppr.
► Désinstaller les programmes peu utilisés
Si vous n'avez pas rencontré de lenteur lors de l'utilisation de votre PC auparavant, mais que celui-ci ralentit après le téléchargement du logiciel, cela peut également être dû à un trop grand nombre de programmes installés et à un espace mémoire plein. Lorsque la mémoire est pleine, le PC fonctionnera plus lentement. À ce stade, il est recommandé de désinstaller certains logiciels rarement utilisés pour libérer de l'espace mémoire.
Vous pouvez rechercher Panneau de configuration dans la barre de recherche en bas à gauche, puis cliquer sur Désinstaller un programme. Sélectionnez les logiciels peu utilisés à désinstaller.
Ce qui précède vous a présenté cinq méthodes rapides pour résoudre le ralentissement soudain du PC, mais si vous souhaitez maintenir la vitesse de fonctionnement du PC en permanence, ces méthodes pourraient ne pas suffire à répondre à vos besoins. Vous devrez utiliser des méthodes plus avancées pour accélérer le PC.
Pour en savoir plus : Comment accélérer le PC ?
Ensuite, nous vous présenterons un logiciel tiers - AOMEI Partition Assistant Professional. C'est un outil de gestion de disque professionnel, les fonctions d'extension du disque système et de migration de l’OS d'un disque dur vers un SSD peuvent vous aider à améliorer les performances de votre PC facilement et rapidement. De plus, il existe d'autres moyens d'accélérer Windows. Par exemple, l'alignement 4K, la défragmentation planifiée, etc.
Étendre la partition système
Lorsque l'espace système est plein, cela affecte considérablement la vitesse de lecture et d'écriture du PC. Si vous n'avez pas de logiciel à désinstaller, vous pouvez étendre la partition système. Voici les étapes détaillées :
Étape 1. Installez et lancez AOMEI Partition Assistant Professional. Tous les disques et partitions apparaîtront alors sur l'interface principale.
Étape 2. Dans cet exemple, il y a un espace non alloué derrière la partition C. Cliquez avec le bouton droit sur la partition (ici, la partition C) que vous souhaitez étendre et sélectionnez Redimensionner/déplacer la partition.
Étape 3. Dans la fenêtre contextuelle, placez le pointeur de la souris sur le bord droit de la partition et faites glisser le bord vers la droite pour étendre la partition. Ensuite, cliquez sur OK. (S'il n'y a pas d'espace non alloué à côté de la partition, vous ne pourrez pas le faire).
Étape 4. Vous reviendrez ensuite à l'interface principale où vous pourrez prévisualiser la partition C qui a été étendue. Cliquez sur Appliquer dans la barre d'outils pour valider l'opération.
Remarque : Si vous n'avez pas d'espace non alloué sur le disque dur système ou d'espace non alloué adjacent derrière la partition système, veuillez vous référer à comment allouer de l'espace libre ou comment fusionner des partitions.
À ce stade, vous avez réussi à étendre l'espace de la partition système et à rendre votre PC plus rapide. Toutefois, si vous souhaitez toujours obtenir des performances de lecture et d'écriture plus rapides, veuillez continuer à lire.
Migrer l’OS d’un disque dur vers un SSD
Il est bien connu que le SSD offre une vitesse de lecture et d'écriture supérieure à celle du disque dur. Si votre ordinateur utilise un disque dur et que vous souhaitez améliorer considérablement la vitesse de fonctionnement de votre PC, nous vous suggérons de passer à un meilleur disque SSD. Il vous suffit de migrer l’OS de votre PC actuel vers le SSD pour l'utiliser.
Étape 1. Installez et ouvrez AOMEI Partition Assistant Professional sur votre ordinateur Windows 10. Cliquez sur Migrer l’OS dans le menu supérieur, puis sur Suivant.
Étape 2. Ici, vous devez choisir un espace non alloué sur le disque SSD et cliquer sur Suivant pour continuer.
Étape 3. Dans cette fenêtre, vous pouvez redimensionner la partition ou spécifier l'emplacement de la nouvelle partition créée sur le disque SSD. Ensuite, cliquez sur Suivant.
Étape 4. Lisez l’information et cliquez sur Terminer.
Étape 5. Dans l'interface principale, cliquez sur Appliquer.
Conseils :
● Après avoir migré l’OS vers le SSD, vous devrez modifier l'ordre de démarrage dans les paramètres du BIOS pour démarrer l'ordinateur à partir du nouveau SSD.
● Si vous êtes un utilisateur d'entreprise, il est recommandé d'utiliser les version avancées, telle que AOMEI Partition Assistant Server.
Conclusion
Comme vous pouvez le constater, il existe de nombreuses façons de résoudre le problème de ralentissement soudain du PC, vous pouvez choisir celle qui correspond à vos besoins. Grâce à ces opérations, vous n'aurez plus à vous soucier de jouer à des jeux sans fluidité ou de regarder des vidéos gelées.