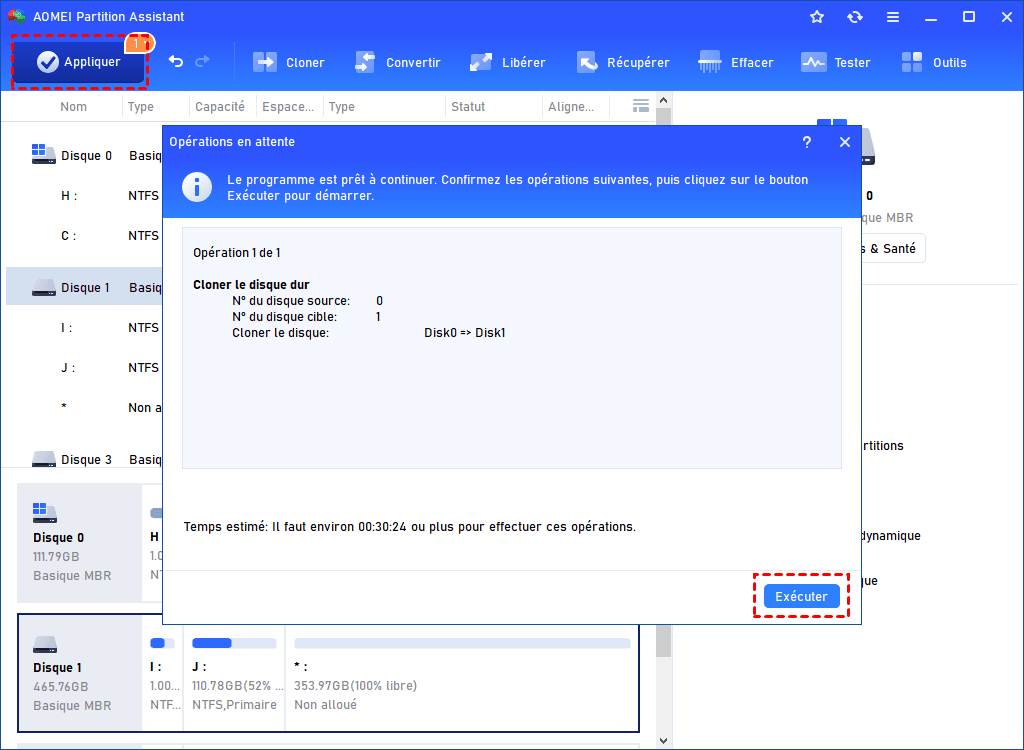Comment remplacer le disque dur principal pour PC Windows en toute sécurité
Comment remplacer un disque dur principal sans perte de données ni réinstallation de Windows ? Voici tout ce qu'il faut savoir pour changer le disque système.
Pourquoi remplacer le disque dur principal sous Windows ?
Le disque dur principal de votre ordinateur Windows joue un rôle crucial dans ses performances globales et sa capacité de stockage. Au fil du temps, à mesure que votre système accumule des données et des applications, il se peut que vous vous retrouviez dans une situation où il devient nécessaire de remplacer le disque dur principal.
1. Remplacer un disque dur défectueux
« Je possède un Dell XPS15 Windows 10, mais le disque dur existant est complètement en panne. Comment puis-je procéder à l'installation et à l'activation de Windows 10 sur un nouveau disque dur ? » Si votre disque dur actuel rencontre une panne matérielle et doit être remplacé, vous pouvez remplacer votre ancien disque par un nouveau.
2. Mettre à niveau votre disque dur pour améliorer la capacité de stockage
Au fil du temps, vous pouvez constater une diminution progressive des performances de votre disque dur, le disque C manquant d'espace et la capacité de stockage totale devenant insuffisante. Pour remédier à ce problème, envisagez de passer à un disque dur de plus grande capacité afin d'accueillir des données supplémentaires.
3. Améliorer la vitesse avec une mise à niveau vers un SSD
Certains utilisateurs choisissent d'améliorer les performances de leur PC ou de leur système d'exploitation en passant à un SSD plus rapide par rapport au disque dur traditionnel. Ce choix est motivé par les attributs supérieurs des SSD, offrant une stabilité accrue et des vitesses de lecture/écriture nettement plus rapides par rapport aux disques durs classiques.
Ainsi, dans cet article, nous examinerons les raisons pour lesquelles vous pourriez avoir besoin de changer votre disque dur principal et nous vous fournirons un guide étape par étape sur la façon de le faire sans réinstaller Windows.
Meilleur logiciel de clonage de disque dur principal pour Windows
Sans aucun doute, un logiciel tiers peut souvent offrir une solution pratique à divers défis. Que vous soyez confronté à un disque dur système défaillant ou que vous cherchiez à mettre à niveau votre disque dur sans les soucis de la perte de données ou de la réinstallation complète, AOMEI Partition Assistant Professional est la réponse.
Ce logiciel avancé est conçu pour faciliter le remplacement d'un disque dur sous Windows 11/10/8/7 sans avoir besoin de réinstaller l’OS et toutes les applications installées. Il parvient à cela en clonant efficacement l'intégralité du disque dur.
De plus, il vous permet de démarrer votre ordinateur à partir du nouveau disque dur une fois le processus de clonage terminé. Ci-dessous, vous trouverez un guide détaillé expliquant les étapes pour cloner votre disque dur système en vue de son remplacement.
- Préparation :
- Connectez le nouveau disque dur à l'ordinateur via le port USB et assurez-vous qu'il est correctement détecté.
- Vérifiez que le disque dur dispose d'un espace suffisant pour contenir toutes les données du disque dur précédent. Sinon, vous pouvez effacer ou supprimer les données indésirables du disque d'origine à l'avance.
- Vérifiez les styles de partition des anciens et nouveaux disques durs (MBR ou GPT). Si le nouveau disque a un style de partition différent de celui de l'ancien disque, vous pouvez d'abord le convertir en GPT ou MBR. Alternativement, après le clonage, modifiez le mode de démarrage (BIOS ou UEFI).
Étape 1. Installez AOMEI Partition Assistant Professional et exécutez le programme. Dans l'interface principale, vous verrez tous les disques de votre ordinateur. Pour remplacer le disque dur, vous pouvez cliquer sur Cloner > Cloner le disque dur.
Étape 2. Lorsque vous entrez dans l'Assistant de clonage de disque, vous devez choisir la méthode de copie du disque. Ici, nous choisissons Cloner rapidement le disque.
✍ AOMEI Partition Assistant propose deux méthodes de clonage de disque :
● Cloner rapidement le disque : copie uniquement de l'espace utilisé du disque vers un autre disque, et vous pouvez cloner un grand disque dur vers un disque dur plus petit et ajuster la taille des partitions pendant la copie.
● Cloner secteur par secteur : copie tous les secteurs du disque vers un disque cible, qu'ils soient utilisés ou non. Il permet de créer un disque exactement identique au disque source.
Étape 3. Ici, sélectionnez le disque système comme disque source. Cliquez sur Suivant.
Étape 4. Sélectionnez le nouveau HDD ou SSD comme disque cible. Cliquez sur Suivant. L'opération supprimera toutes les données du disque dur cible, donc s'il y a des données importantes sur le disque, cliquez sur Non et sauvegardez le disque à l'avance. Sinon, cliquez sur Oui pour continuer.
Étape 5. Ici, vous pouvez modifier la taille des partitions sur le disque cible selon vos besoins. Ou vous pouvez redimensionner le disque dur avec AOMEI Partition Assistant après la copie. Cliquez sur Suivant.
Étape 6. Vous obtiendrez une note sur la façon de démarrer l'ordinateur après le clonage ou la migration. Lisez-la et cliquez sur Terminer.
Étape 7. Enfin, cliquez sur Appliquer dans la barre d'outils et cliquez sur Exécuter.
Après avoir cloné tout du vieux disque dur vers le nouveau, vous pouvez éteindre l'ordinateur et installer le nouveau disque pour changer le disque dur principal.
Comment remplacer un disque dur principal sur un ordinateur Windows
Maintenant que vous avez réussi à cloner votre disque dur système à l'aide d'AOMEI Partition Assistant Professional, il est temps de remplacer physiquement l'ancien disque dur par le nouveau. Pour les ordinateurs de bureau, il est facile d'installer un deuxième disque dur car il est généralement équipé de plusieurs baies pour disques durs. Suivez ces étapes :
Éteignez votre ordinateur : Éteignez complètement votre ordinateur et débranchez tous les périphériques externes.
Ouvrez le boîtier : Selon le modèle de votre ordinateur portable ou de votre ordinateur de bureau, vous devrez peut-être retirer un panneau ou accéder à un compartiment spécifique pour atteindre le disque dur.
Débranchez les câbles : Débranchez avec précaution les câbles d'alimentation et de données connectés à l'ancien disque dur.
Retirez l'ancien disque dur : Retirez délicatement l'ancien disque dur de sa baie ou de son emplacement.
Installez le nouveau disque dur : Insérez le nouveau disque dur dans la même baie ou le même emplacement et reconnectez les câbles d'alimentation et de données.
Refermez le boîtier : Si vous avez dû ouvrir le boîtier, remettez-le en place.
Allumez l'ordinateur : Allumez votre ordinateur et assurez-vous qu'il démarre à partir du nouveau disque dur.
Après l'installation, vous devez entrer dans le BIOS pour modifier la priorité de démarrage et déplacer le disque dur cloné en haut de l'ordre de démarrage.
Cependant, si vous remplacez un disque dur dans un ordinateur portable Windows 10/11, les choses peuvent être différentes car certains ordinateurs portables n'ont qu'un seul emplacement pour disque dur. Vous devez : Éteindre votre ordinateur, retirer l'ancien disque, insérer le nouveau disque dur, connecter les câbles et fixer le disque avec des vis. Fermez le boîtier, mettez l'ordinateur sous tension et il démarrera à partir du nouveau disque.
En résumé
Avec AOMEI Partition Assistant, vous pouvez facilement et efficacement remplacer le disque dur principal sur un ordinateur portable ou de bureau Windows 10. En fait, AOMEI Partition Assistant peut non seulement copier un disque dur complet sur un autre, mais également migrer uniquement l’OS. Il offre également de nombreuses fonctions avancées supplémentaires qui peuvent contourner les limitations de la Gestion des disques Windows, telles que la conversion de disques entre MBR et GPT sans perte de volumes et l'allocation de l'espace libre d'une partition à une autre.