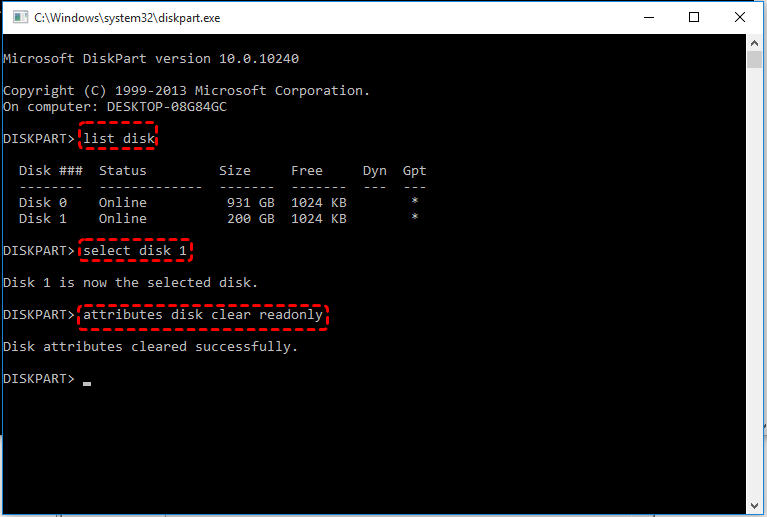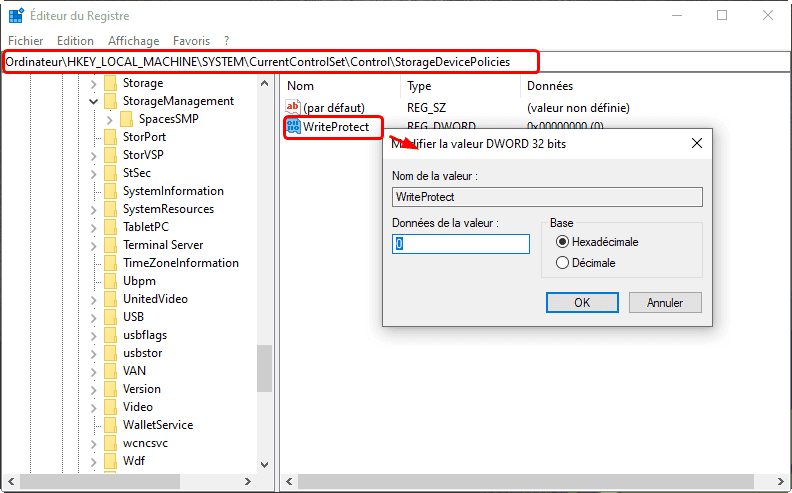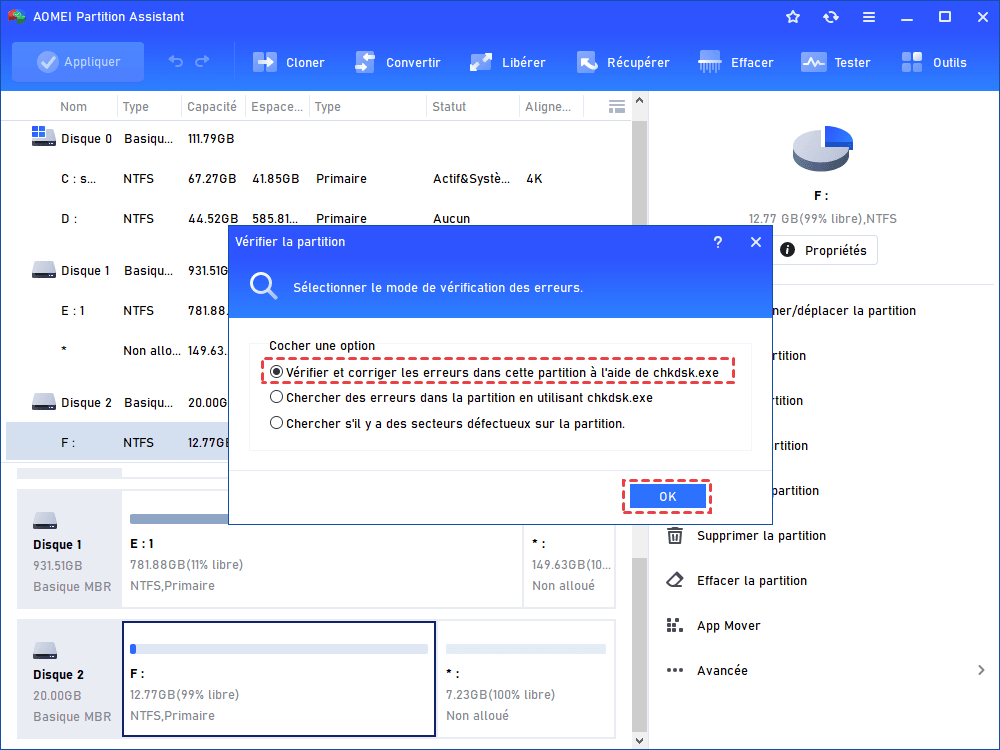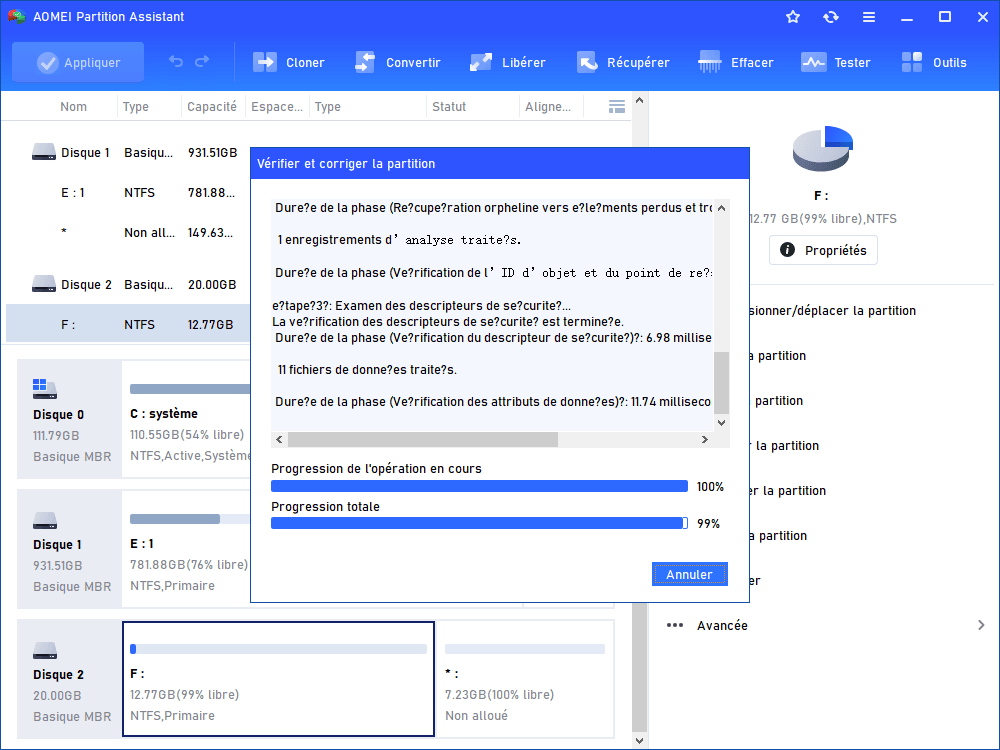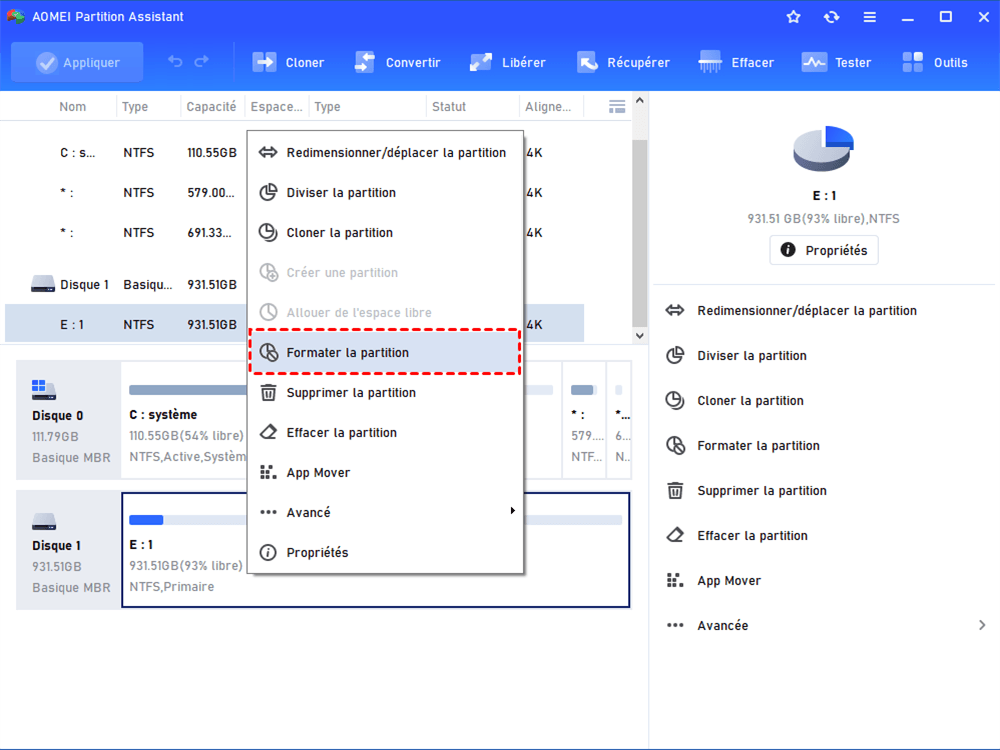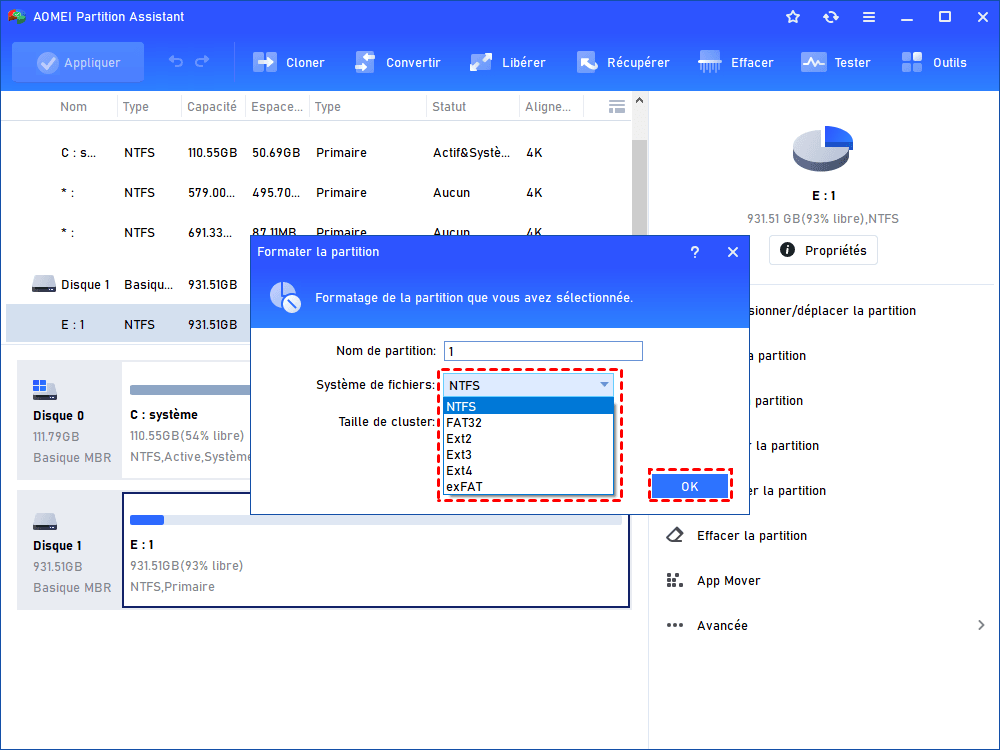Résoudre le problème « SSD protégé en écriture » dans Windows 11, 10, 8, 7
Un message d'erreur vous indique que le SSD est protégé en écriture lorsque vous accédez ou modifiez des données sur le SSD. Détendez-vous, cet article vous montrera 4 méthodes pour retirer la protection en écriture d'un SSD.
Pourquoi un SSD protégé en écriture ?
La protection en écriture ou le mode lecture seule est utilisé pour protéger les données et fichiers importants contre la suppression ou la modification accidentelle. Cependant, une fois que votre SSD ou un autre périphérique de stockage est protégé en écriture, vous n'êtes pas autorisé à supprimer ou à déplacer des données ou des fichiers dessus. Habituellement, il y a 3 raisons pour lesquelles un SSD est protégé en écriture.
● Votre SSD dispose d'un bouton pour activer ou désactiver la protection en écriture, s'il est activé, vous ne pouvez pas modifier les données sur le disque.
● Votre disque SSD est piratée par un virus.
● Votre disque SSD est configurée pour être protégée en écriture manuellement.
● Secteurs défectueux sur le disque SSD.
La protection en écriture apporte des problèmes. Il ne vous permet pas d'écrire des données sur le disque tant qu'il n'est pas supprimé. Heureusement, que vous utilisiez SSD SanDisk, Samsung, WD, vous pouvez vous référer aux méthodes suivantes pour supprimer la protection en écriture dans Windows 11, 10, 8, 7.
Comment résoudre le problème de protection en écriture SSD avec 4 méthodes ?
Tout d'abord, lancez un antivirus pour vérifier si votre SSD est affecté par un virus. Si votre SSD en lecture seule n'est pas lié à une infection virale, vous pouvez vérifier les 3 méthodes suivantes pour faire passer le SSD de l'état de lecture seule à l'état normal. Vous devez choisir une ou plusieurs méthodes en fonction de votre situation spécifique.
Méthode 1. Supprimer la protection en écriture du SSD à l'aide de CMD
Si votre SSD a été configuré pour être en lecture seule dans Diskpart accidentellement, vous pouvez le désactiver pour le SSD à l'aide de CMD. Voici les étapes ci-dessous.
Étape 1. Appuyez sur « Win + R » pour ouvrir la boîte de dialogue Exécuter, tapez « CMD » et appuyez sur « Entrée » pour ouvrir Diskpart.
Étape 2. Tapez « list disk » et appuyez sur « Entrée » pour obtenir des informations sur chaque disque.
Étape 3. Tapez « select disk n » et appuyez sur « Entrée » (n est le numéro de votre disque SSD sur votre ordinateur).
Étape 4. Tapez « attributes disk clear readonly » et appuyez sur « Entrée ».
Ensuite, vous pouvez essayer d'accéder au SSD pour voir si le problème « SSD protégé en écriture » est résolu.
Méthode 2. Résoudre le problème de protection en écriture SSD via l'éditeur de registre.
Un numéro de valeur incorrect de la clé de registre Windows est une autre raison pour laquelle un SSD est protégé en écriture. Suivez ces étapes et essayez de réinitialiser les données de valeur sur l'Éditeur du Registre pour enlever la protection en écriture du SSD.
Étape 1. Appuyez sur « Win + R » pour démarrer Exécuter et tapez « regedit » pour ouvrir l'Éditeur du Registre.
Étape 2. Accédez au chemin suivant :
Ordinateur\HKEY_LOCAL_MACHINE\SYSTEM\CurrentControlSet\Control\StorageDevicePolicies.
Étape 3. Double-cliquez sur « WriteProtect » et modifiez les données de la valeur de « 1 » à « 0 ».
Cliquez ensuite sur « OK » pour enregistrer. Reconnectez votre SSD à l'ordinateur, votre SSD ne devrait plus être protégé en écriture.
✍ Remarque : Si vous ne trouvez pas StorageDevicePolicies sous Control à l'étape 2.
1. Cliquez avec le bouton droit sur « Control » et choisissez « Nouveau » > « Clé » pour créer une nouvelle clé, nommez-la avec StorageDvicePolicies.
2. Cliquez sur la nouvelle clé et cliquez avec le bouton droit sur l'espace vide, choisissez « Nouveau » > « Valeur DWORD (32 bits) » nommez-la avec « WriteProtect ».
3. Cliquez avec le bouton droit sur Writeprotect, choisissez « Modifier », modifiez les données de la valeur sur « 0 » dans la fenêtre d'invite.
Si cette méthode ne vous aide pas, passez à la méthode 3.
Méthode 3. Vérifier les secteurs défectueux sur le SSD
Les secteurs sont la plus petite unité de stockage sur un disque. S'il y a des secteurs défectueux sur un SSD, la protection en lecture seule peut être déclenchée. Vous pouvez vous tourner vers un logiciel professionnel de réparation de SSD - AOMEI Partition Assistant Standard. Il est doté de « Vérifier la partition » qui analyse tous les secteurs via le programme de vérification CHKDSK et répare les secteurs de manière automatique.
Installez l'outil et suivez les étapes ci-dessous.
Étape 1. Ouvrez AOMEI Partition Assistant, vous verrez que tous les périphériques de stockage connectés seront démontrés sur l'interface principale. Faites un clic droit sur la partition sur le SSD et choisissez « Vérifier la partition ».
✍Remarque : Si votre SSD contient plus d'une partition, vous pouvez choisir avec le bouton droit l'ensemble du disque et cliquer sur Test de surface.
Étape 2. Cochez « Vérifier la partition et corriger les erreurs dans cette partition à l'aide de chkdsk.exe », puis cliquez sur « OK ».
Étape 3. Le programme commencera à scanner tous les secteurs, vous pouvez voir la progression sur cette fenêtre. Lorsqu'il est terminé, cliquez sur « OK ».
Méthode 4. Formater un SSD protégé en écriture avec AOMEI Partition Assistant.
La corruption du système de fichiers en est une autre cause. Si toutes les méthodes mentionnées ne peuvent pas résoudre le problème de protection en écriture, vous devrez peut-être formater le SSD pour reconstruire le système de fichiers. Et AOMEI Partition Assistant peut également vous aider à formater un disque en systèmes de fichiers NTFS, FAT32, Ext2, Ext3, Ext4.
✍ Avertissement : Le formatage supprimera toutes vos données sur le disque SSD. Avant cette opération, vous devez sauvegarder le SSD.
Étape 1. Téléchargez AOMEI Partition Assistant, installez-le et ouvrez-le. Faites un clic droit sur la partition SSD en lecture seule et sélectionnez « Formater la partition ».
Étape 2. Sélectionnez un système de fichiers compatible dans la fenêtre d'invite, ici, nous sélectionnons NTFS. Et cliquez sur « OK ».
Étape 3. Dans l'interface principale, cliquez sur « Appliquer » > « Exécuter » pour lancer l'opération de formatage.
Conclure
C'est comment résoudre le problème de protection en écriture SSD. Les 4 méthodes peuvent également être appliquées à SSD Samsung, SanDisk, Intel, Kingston, même vous aider à supprimer la protection en écriture de l'USB ou d'autres appareils, vous pouvez les choisir en fonction de conditions spécifiques.
De plus, AOMEI Partition Assistant mentionné ci-dessus est en fait un outil puissant pour gérer votre disque et votre partition. En plus de supprimer la protection en écriture, il vous permet de redimensionner/déplacer/supprimer/diviser/fusionner des partitions et de traiter les problèmes de partition de base. Si vous avez besoin de fonctionnalités plus avancées, telles que l'effacement sécurisé du SSD, l'effacement du SSD avec l'écriture de données aléatoires, vous pouvez passer à Professional.