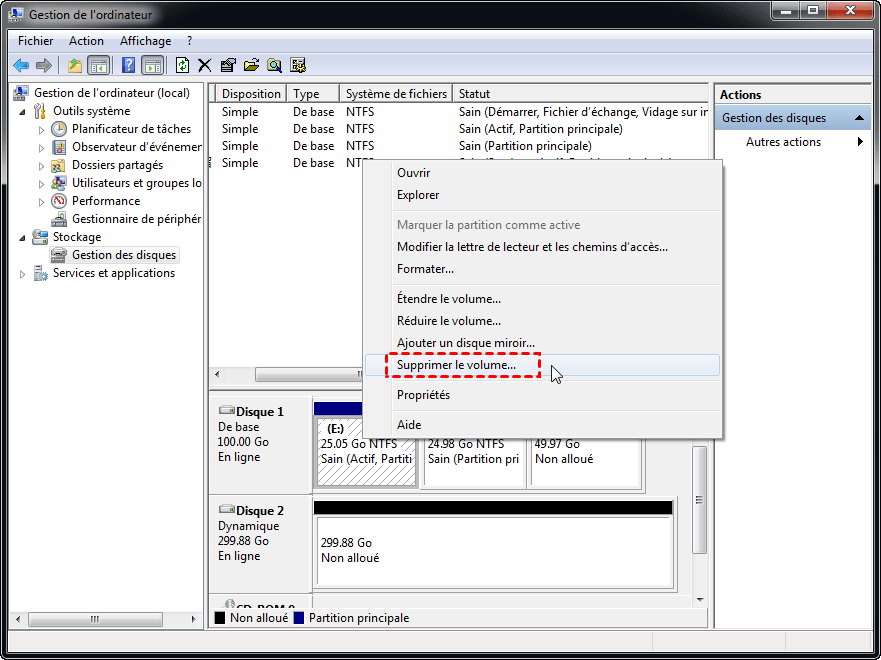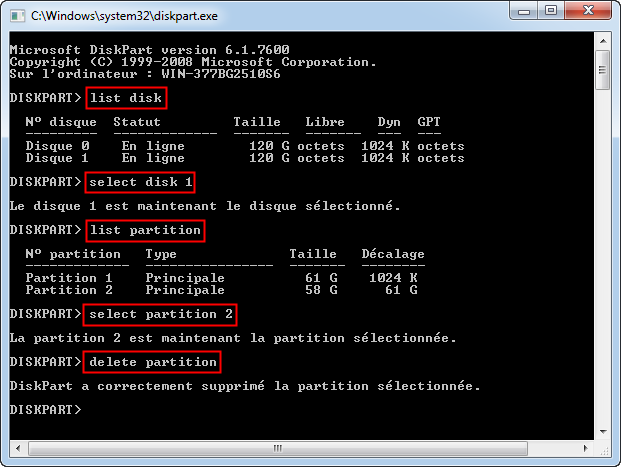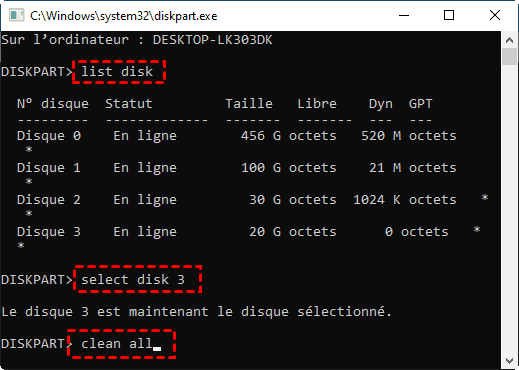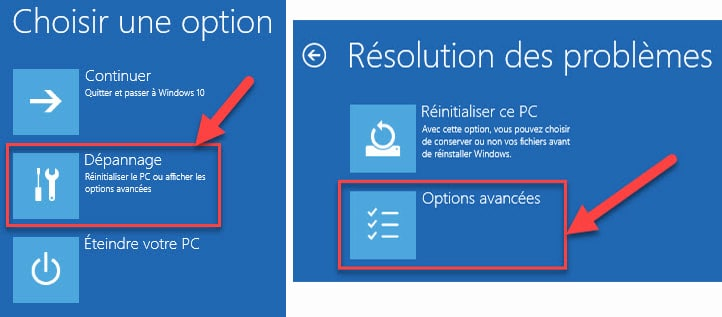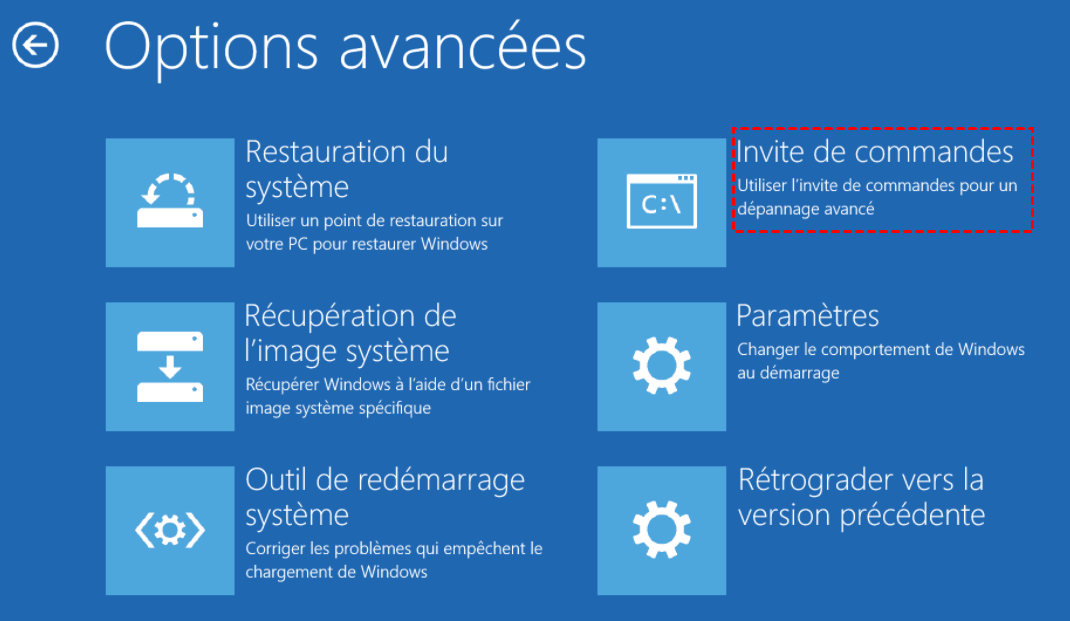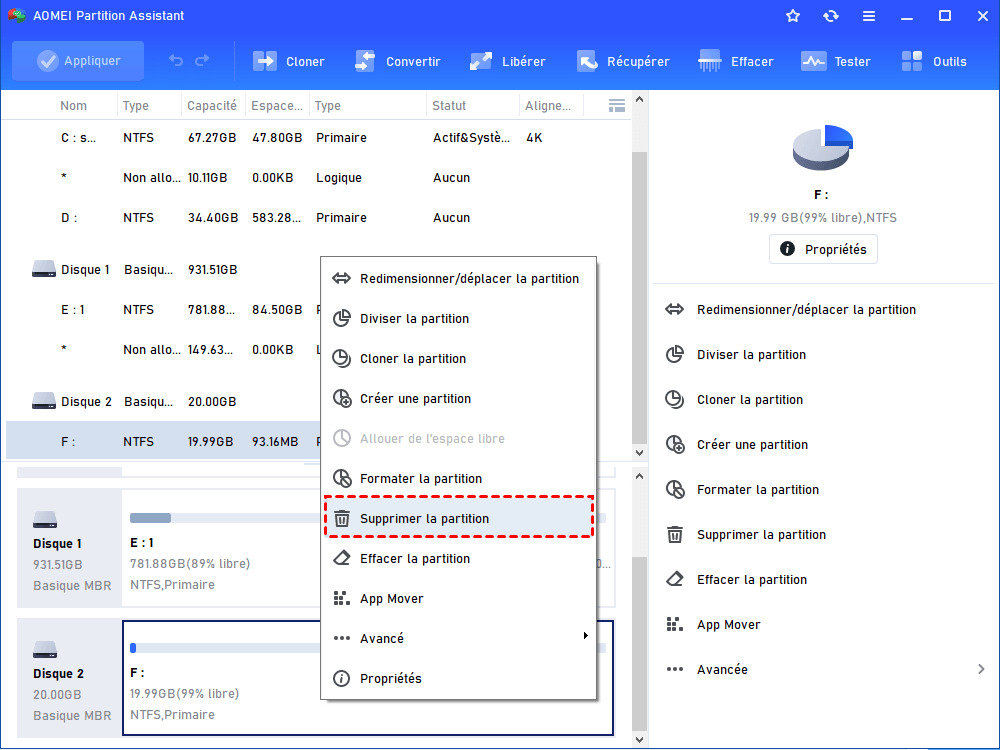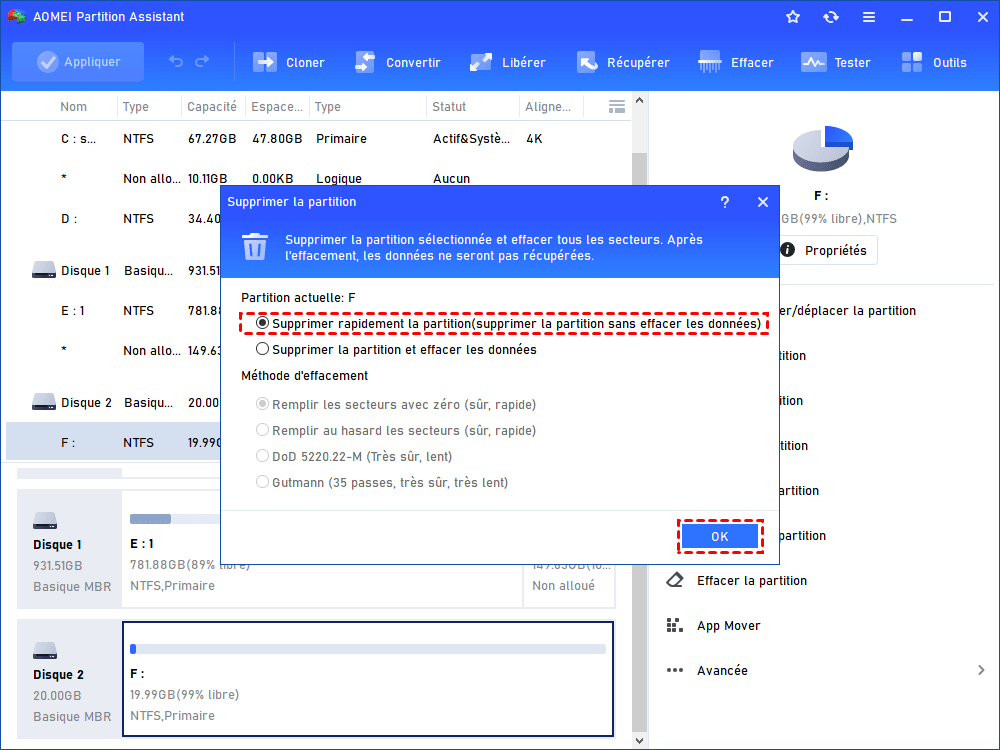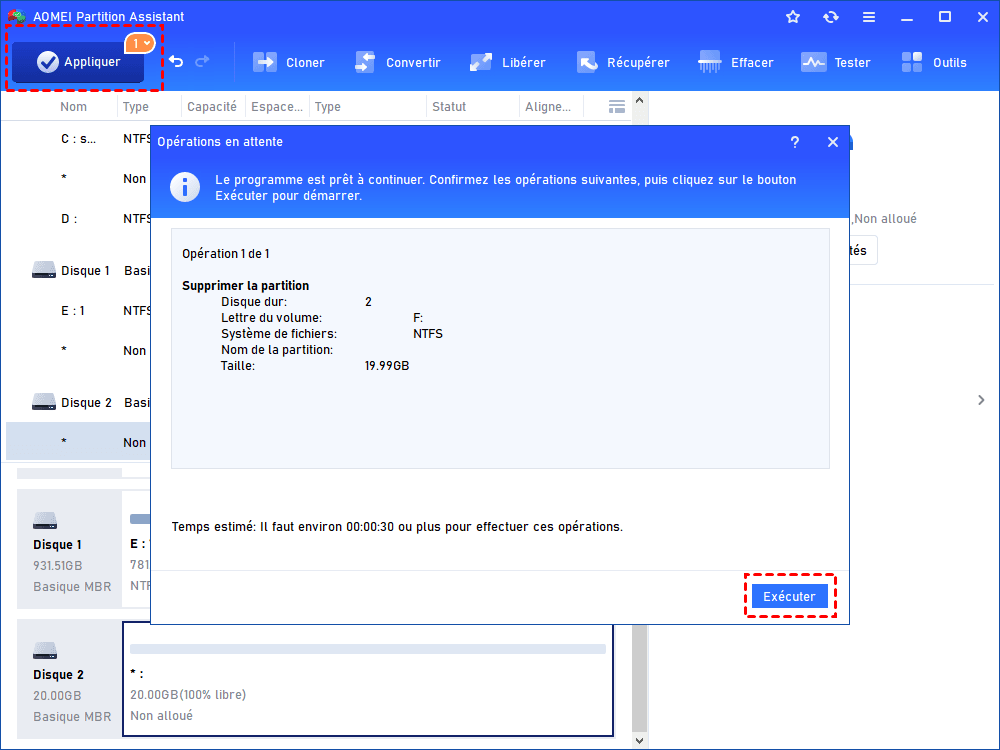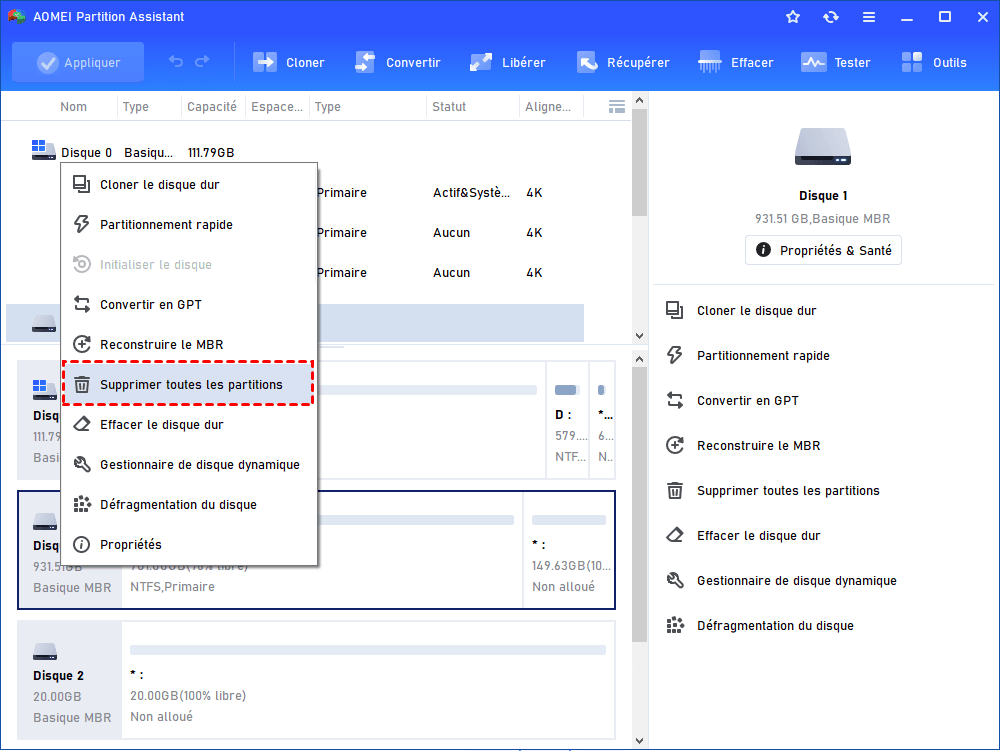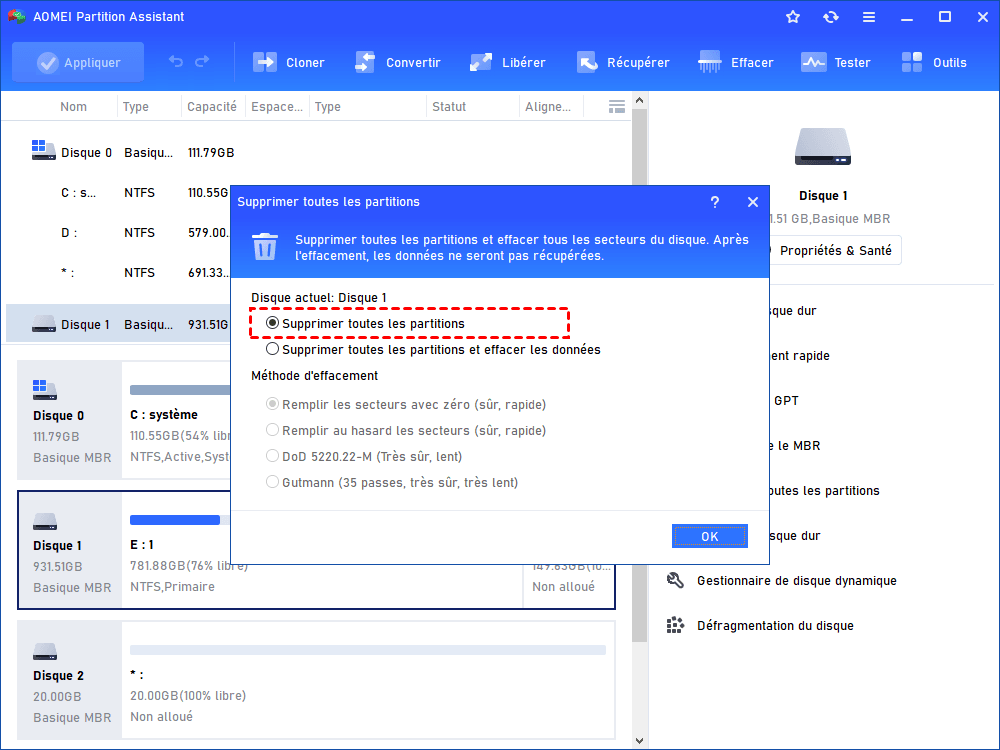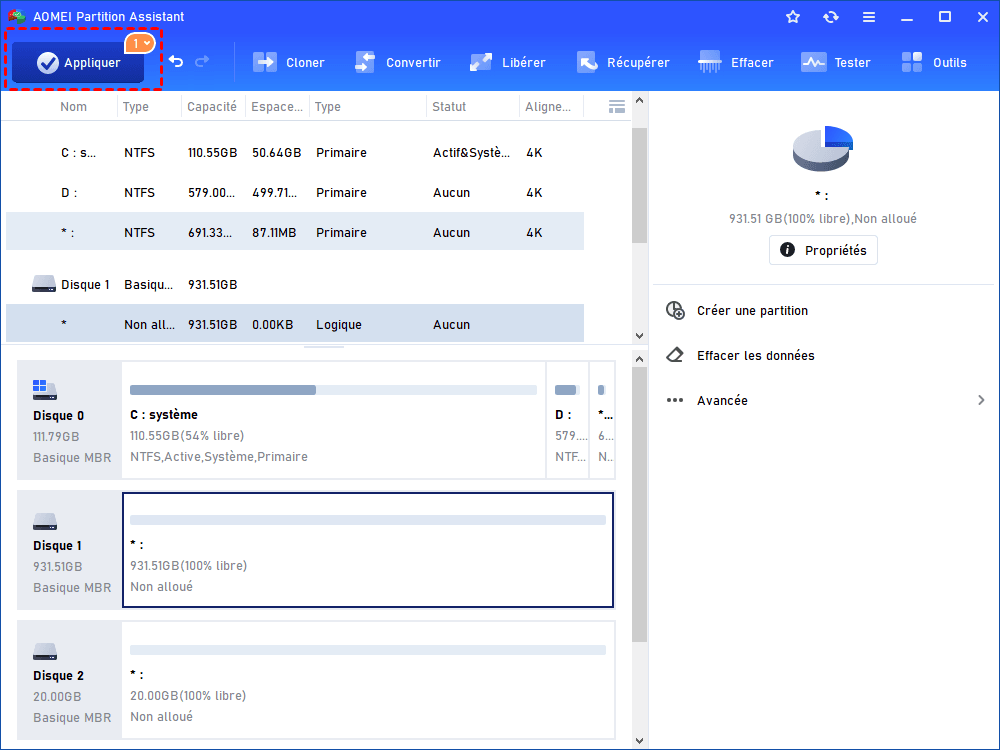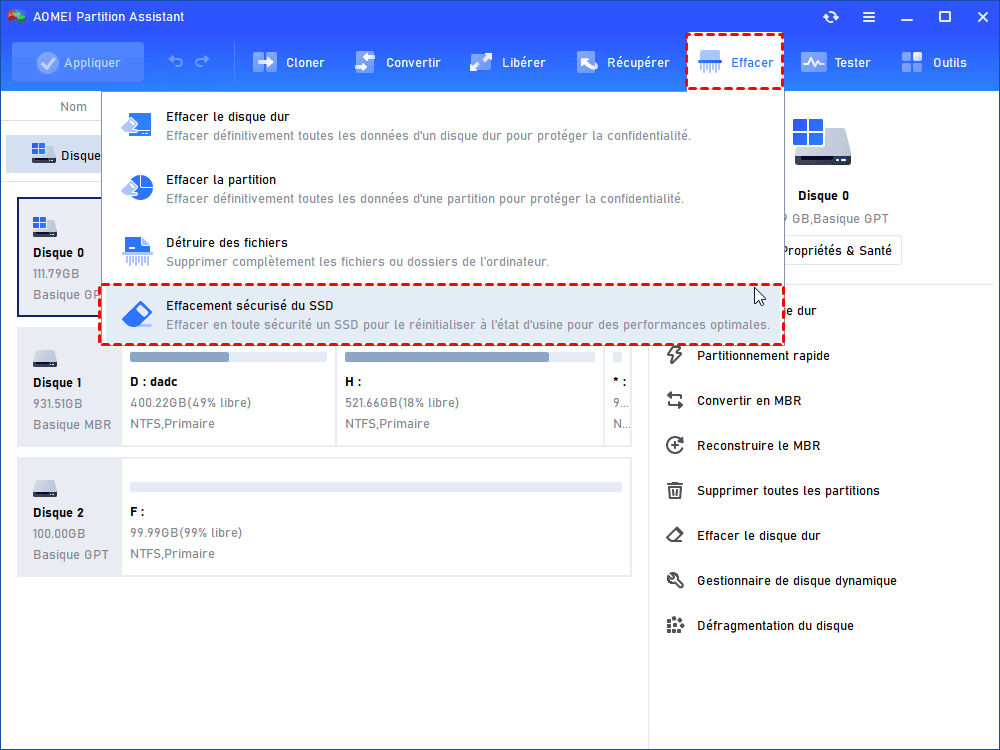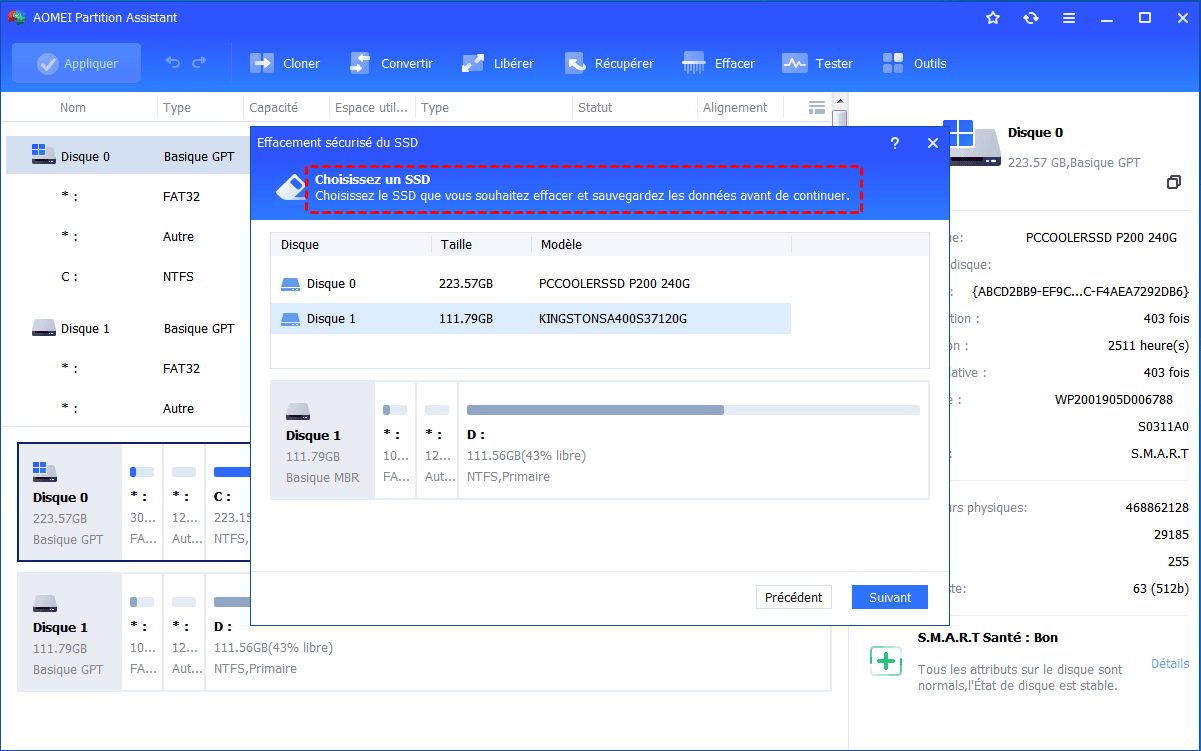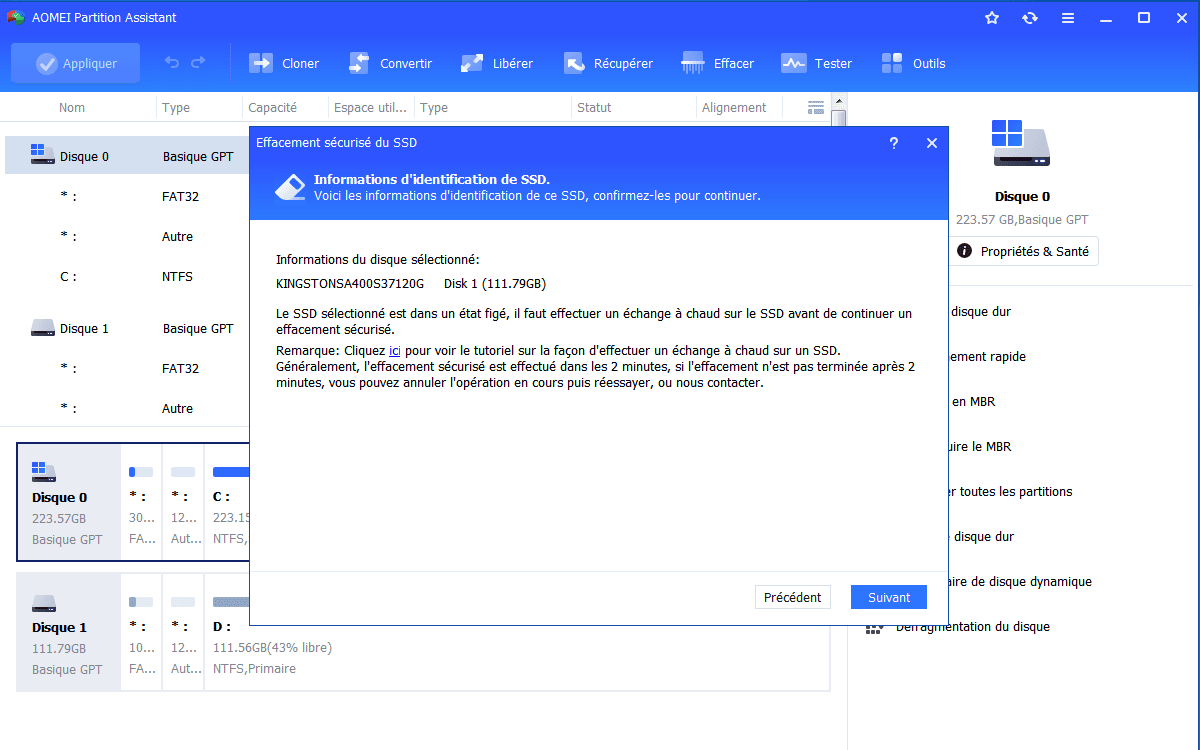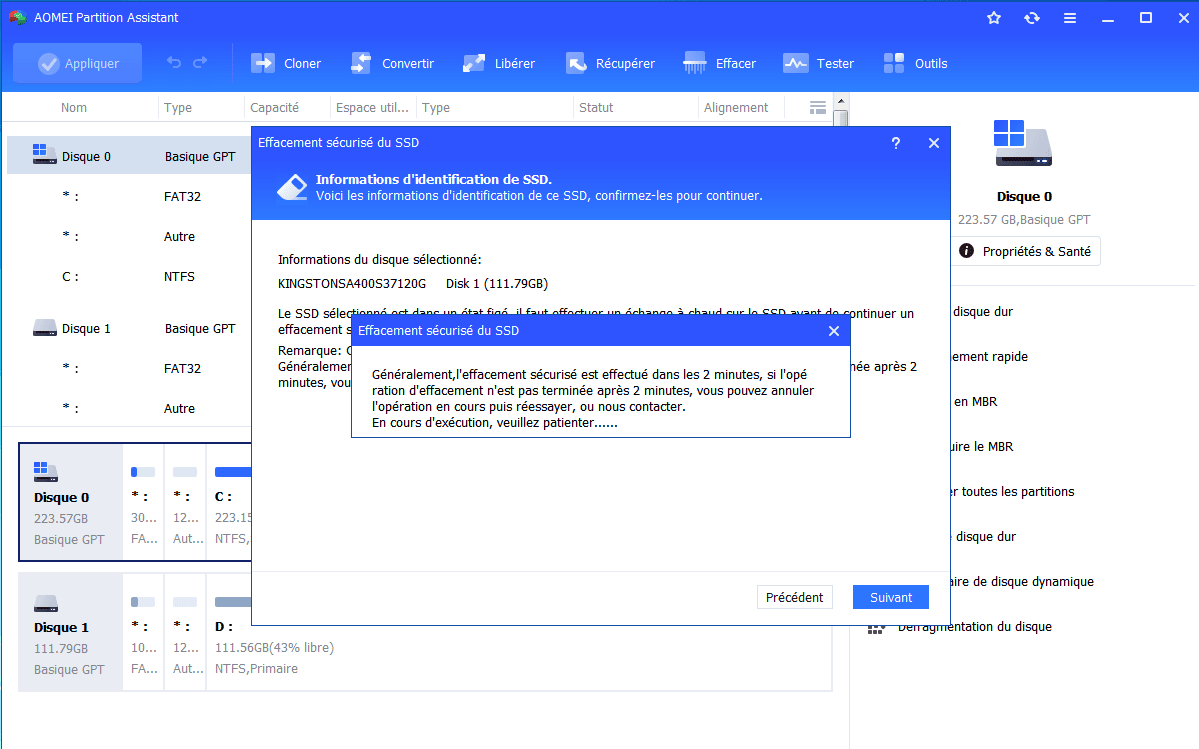Comment supprimer des partitions sur SSD avec 3 méthodes gratuites
Vous pouvez souhaiter supprimer la partition sur SSD pour diverses raisons. Comment supprimer les partitions sur le disque SSD dans Windows 11/10/8/7 ? Dans cet article, trois méthodes gratuites et efficaces seront présentées en détail.
Une partition SSD est un conteneur qui contient vos données telles que le système d'exploitation, les programmes, les fichiers privés, etc. Mais parfois, vous pouvez avoir besoin de supprimer des partitions sur un SSD pour libérer de l'espace disque ou mieux gérer votre périphérique de stockage. Bien qu'il soit désormais très facile de supprimer des partitions sur un disque dur, la sécurité des données sur la partition supprimée reste très importante.
Si la partition est sans importance ou vide, vous pouvez la supprimer directement, mais si la partition à supprimer contient plusieurs fichiers importants, le clonage de la partition en tant que sauvegarde est un moyen efficace de protéger vos données. De plus, si seuls quelques fichiers sur le disque doivent être protégés, vous pouvez choisir de déplacer les fichiers vers un autre disque afin d’éviter toute perte de données.
Continuez à lire pour savoir comment supprimer des partitions sur un SSD sous Windows 11/10/8/7. Trois méthodes gratuites et pratiques avec des tutoriels étape par étape seront présentées en détail.
Comment supprimer des partitions sur un SSD avec la Gestion des disques
● S'applique à : supprimer une partition
● Convient aux : débutants
La Gestion des disques est l'outil de base de Windows qui est utilisé pour supprimer une partition de votre disque dur interne. Et les étapes sont extrêmement simples :
Étape 1. Cliquez avec le bouton droit sur le bouton Démarrer et choisissez Gestion des disques pour ouvrir son panneau, vous verrez toutes les partitions sur votre SSD.
Étape 2. Cliquez avec le bouton droit sur la partition que vous souhaitez supprimer, cliquez sur Supprimer le volume dans le menu étendu, et sélectionnez Oui pour confirmer l'opération. Ensuite, votre partition sera supprimée avec succès.
Si vous souhaitez supprimer toutes les partitions sur le disque SSD, vous devrez répéter l'étape 2 jusqu'à ce qu'aucune partition ne reste sur votre disque, car la Gestion des disques ne permet d'éliminer qu'une seule partition à la fois.
De plus, vous pouvez rencontrer le problème de l’option Supprimer le volume grisée lorsque vous cliquez avec le bouton droit sur le lecteur système C ou la partition EFI.
Comment supprimer des partitions sur un SSD avec CMD
● S'applique à : supprimer une partition ; supprimer toutes les partitions ; supprimer la partition système
● Convient aux : utilisateurs expérimentés
DiskPart est un autre utilitaire intégré à Windows qui est utilisé pour supprimer des partitions, mais il peut faire plus que la Gestion des disques. Cependant, il nécessite une connaissance informatique plus avancée car il effectue la suppression de la partition via des lignes de commande. Voici les étapes détaillées sur la façon de supprimer des partitions sur un SSD (les disques internes et externes sont disponibles) :
Fonction 1. Supprimer une partition sur un disque dur
Étape 1. Appuyez sur les touches Windows + R en même temps, tapez cmd puis appuyez sur Entrée pour ouvrir l'invite de commandes.
Étape 2. Entrez diskpart et appuyez sur Entrée pour lancer l'outil cmd.exe. Ensuite, exécutez les commandes suivantes :
list disk (Tous les disques de votre ordinateur seront affichés.)
select disk n (n représente le numéro de disque du disque dur qui contient la partition à supprimer.)
list partition (Toutes les partitions sur le disque sélectionné seront répertoriées.)
select partition x (x est le numéro de la partition que vous souhaitez supprimer.)
delete partition
Conseil : Vous pouvez remplacer delete partition par delete partition override pour forcer la suppression de la partition protégée par Windows, comme la partition de récupération OEM.
Fonction 2. Supprimer toutes les partitions sur un disque dur
Étape 1. Ouvrez l'invite de commandes comme nous l'avons montré dans la dernière partie.
Étape 2. Exécutez les lignes de commande suivantes :
diskpart
list disk
select disk n
clean all
Les étapes de la suppression de toutes les partitions sur un disque SSD semblent simples, mais vous devez quand même bien réfléchir avant d'exécuter l'opération car la commande clean all n'est pas favorable à la durée de vie du disque.
Fonction 3. Supprimer la partition système sur un disque dur
Si vous souhaitez supprimer la partition système comme le lecteur C d'un disque, vous devez accéder à l'environnement de récupération Windows (WinRE) et exécuter CMD pour le faire. Voici les étapes :
Remarque : La suppression de la partition système vous empêchera d'accéder à Windows ultérieurement.
Étape 1. Depuis l'écran de démarrage, sélectionnez Arrêter, puis maintenez la touche Maj enfoncée tout en sélectionnant Redémarrer.
Étape 2. Lorsque vous voyez la fenêtre Choisir une option, sélectionnez Dépannage > Options avancées.
Étape 3. Cliquez sur Invite de commandes et saisissez les commandes suivantes :
diskpart
list disk
select disk n
list partition
select partition n (n est le numéro de la partition système que vous souhaitez supprimer.)
delete partition
Comment supprimer des partitions sur un SSD avec AOMEI Partition Assistant
● S'applique à : supprimer une partition ; supprimer toutes les partitions ; supprimer la partition système
● Convient aux : utilisateurs de tous niveaux
Comme mentionné ci-dessus, DiskPart a des fonctions plus complètes mais une difficulté d'utilisation, tandis que la Gestion des disques est facile mais comporte plus de limitations. Alors, y a-t-il un outil qui possède des fonctionnalités complètes ainsi que des opérations simples ? Heureusement, un gestionnaire de partition tiers gratuit et puissant, AOMEI Partition Assistant Standard, peut répondre à vos besoins.
Conçu pour les utilisateurs de Windows 11/10/8/7/XP/Vista, le logiciel AOMEI est doté d'une interface graphique conviviale, vous permettant de créer des partitions, de formater la partition, de cloner la partition, de redimensionner/déplacer la partition, et bien sûr de supprimer la partition, de sorte que vous puissiez gérer facilement vos disques et vos partitions.
Donc, si vous ne souhaitez pas supprimer une partition sur SSD avec les outils Windows, vous pouvez utiliser ce gestionnaire de partition. Voici le guide de suppression de partitions sur un disque SSD via AOMEI Partition Assistant.
Supprimer une partition
Pour supprimer une partition (qu'il s'agisse d'une partition de données ou d'une partition système), vous pouvez suivre les étapes suivantes :
Étape 1. Installez et lancez le logiciel. Dans l'interface principale, cliquez avec le bouton droit sur la partition que vous souhaitez supprimer, puis choisissez Supprimer la partition dans le menu étendu.
Étape 2. Dans la petite fenêtre contextuelle, nous vous recommandons de choisir Supprimer rapidement la partition (supprimer la partition sans effacer les données) et cliquez sur OK.
Étape 3. Retournez à l'interface principale, cliquez sur Appliquer et Exécuter pour valider l'opération.
Supprimer toutes les partitions
Vous pouvez également suivre les étapes ci-dessous pour supprimer toutes les partitions sur un SSD Windows 10 :
Étape 1. Sur l'interface principale du logiciel AOMEI, cliquez avec le bouton droit sur le SSD cible sur lequel vous souhaitez supprimer toutes les partitions, puis choisissez Supprimer toutes les partitions.
Étape 2. Dans la fenêtre contextuelle, choisissez Supprimer toutes les partitions et cliquez sur OK.
Étape 3. Ensuite, cliquez sur Appliquer et Exécuter pour valider l'opération.
Une manière sûre d'effacer un SSD sans l'endommager
Si vous souhaitez supprimer toutes les partitions sur un SSD, il n'est pas recommandé d'utiliser CMD pour exécuter la commande « clean all » trop fréquemment sur un disque SSD car cela pourrait réduire sa durée de vie dans une certaine mesure. Pour effacer en toute sécurité un SSD sans nuire à sa durée de vie et à ses performances, AOMEI Partition Assistant Professional est un bon choix. Sa fonction « Effacement sécurisé du SSD » est utilisée pour effacer un SSD de manière sûre et rapide.
Étape 1. Connectez le SSD cible à un PC sous Windows 7 car cette fonctionnalité ne fonctionne que sur les ordinateurs Windows 7. Installez et exécutez AOMEI Partition Assistant Professional. Cliquez sur Effacer et sélectionnez Effacement sécurisé du SSD.
Étape 2. Choisissez le disque SSD que vous souhaitez effacer dans la liste des disques proposée et cliquez sur Suivant.
Étape 3. Vous verrez que le SSD est dans un état gelé. Pour continuer l'effacement sécurisé, vous pouvez vous référer au tutoriel fourni pour effectuer un échange à chaud pour le SSD.
Étape 4. Après un échange à chaud réussi, cliquez sur Suivant pour lancer l'effacement sécurisé du SSD.
FAQ sur la suppression des partitions sur un SSD
► Que se passe-t-il si je supprime une partition de mon SSD ?
Si vous supprimez une partition du disque SSD, les données qui y sont stockées seront effacées et le disque deviendra de l'espace non alloué. Vous pouvez utiliser cet espace non alloué pour créer une nouvelle partition ou pour augmenter la taille d'une partition existante, comme pour étendre le lecteur C.
► Comment supprimer toutes les partitions de mon disque dur ?
Comme vous pouvez le voir dans cet article, vous pouvez supprimer toutes les partitions sur un disque dur de trois manières différentes. Par comparaison, l'utilisation d'un outil tiers de suppression de partition comme AOMEI Partition Assistant est la plus facile et la plus efficace.
Conclusion
Dans cet article, nous avons discuté comment supprimer des partitions sur un SSD avec 3 méthodes gratuites et utiles. Maintenant, vous pouvez en choisir une en fonction de vos besoins.
Par rapport à la Gestion des disques et DiskPart, AOMEI Partition Assistant est beaucoup plus pratique et facile à utiliser. Par exemple, si vous souhaitez supprimer une partition système, vous n'avez pas besoin d'entrer dans l'environnement de récupération Windows pour effectuer l'opération comme avec DiskPart.
De plus, ce logiciel est équipé de nombreuses fonctionnalités utiles qui pourraient vous intéresser, telles que la migration de l’OS vers un SSD, le clonage du SSD vers un autre SSD, le test de la vitesse du SSD, etc. Si vous êtes un utilisateur de Windows Server, vous pouvez essayer AOMEI Partition Assistant Server.