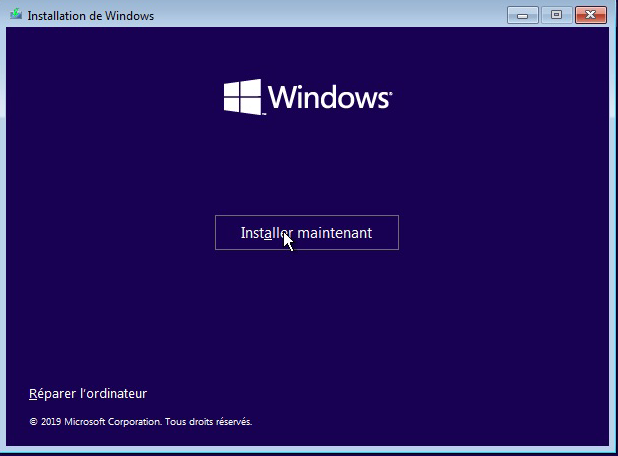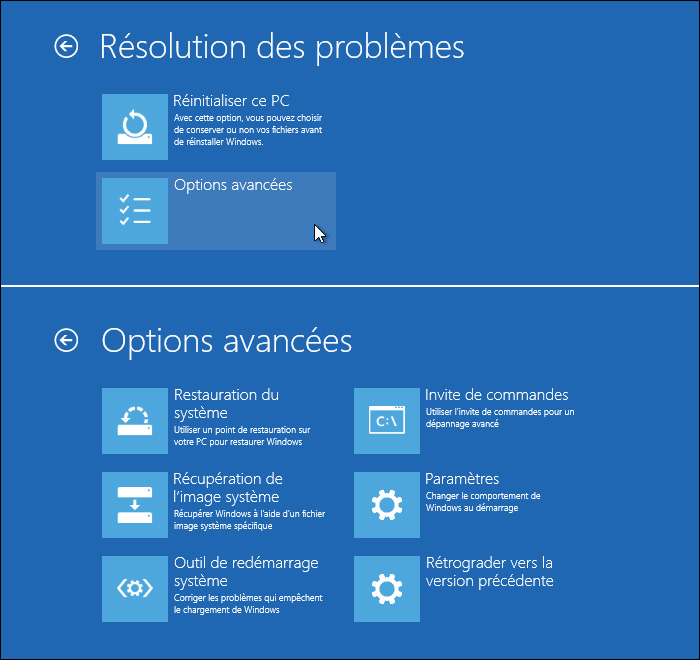[Résolu] Windows 10 ne demarre pas après le redimensionnement de partition
Windows 10 ne démarre pas après le redimensionnement de partition, comment le réparer ? Nous présenterons 3 méthodes pour votre choix, suivez-nous pour les obtenir.
Problème : Windows 10 ne démarre pas après avoir redimensionné la partition
J'ai acheté un nouvel ordinateur portable et j'ai redimensionné ma partition C de 930 Go à 530 Go en utilisant la Gestion de disques. Comme elle ne peut plus être partitionnée, j'ai essayé un logiciel tiers pour partitionner la partition C et réduire sa taille à 130 Go. Windows ne parvient pas à démarrer après l'allumage de l'ordinateur portable. Pouvez-vous me dire comment démarrer Windows ?
Pourquoi ce problème se passe-t-il ?
La modification de la taille d'une partition est un travail normal de gestion de partitions. Au cours de l'utilisation quotidienne, les utilisateurs peuvent avoir besoin de créer, supprimer et étendre des partitions pour personnaliser leurs disques. En particulier, la partition C, si cette partition est pleine ou endommagée, l'ordinateur sera grandement affecté. Ainsi, de nombreux utilisateurs redimensionnent le lecteur C, ce qui peut entraîner certains problèmes, dont l'un est l'échec du démarrage.
La partition C est également appelée partition système car elle stocke tous les fichiers du système d'exploitation. Un redimensionnement incorrect de la partition C peut entraîner :
- • Les fichiers BOOTMGR corrompus
- • MBR endommagée
- • Perte de fichiers du système d'exploitation
...
Et tout cela peut être la raison pour laquelle votre Windows 10 ne démarre pas après le redimensionnement de partition.
3 méthodes pour réparer « Windows 10 ne demarre pas après le redimensionnement de partition »
Pour résoudre l'erreur de démarrage, nous vous présenterons ici 3 méthodes. La première utilise la réparation du démarrage de Windows, la deuxième utilise l'invite de commandes (CMD) et la troisième utilise un outil tiers.
Méthode 1 : Exécuter la réparation du démarrage de Windows
▶ Note : Vous aurez besoin d'une clé USB ou d'un disque d'installation de Windows pour démarrer votre PC.
Étape 1 : Éteignez votre ordinateur et débranchez tous les périphériques.
Étape 2 : Insérez l'outil d'installation de Windows et allumez votre ordinateur. Vous devrez peut-être accéder au BIOS de l'ordinateur pour changer la séquence de démarrage afin de pouvoir démarrer à partir de l'outil d'installation de Windows.
Étape 3 : Lorsqu'il vous indique "Appuyez sur n'importe quelle touche pour démarrer à partir du CD ou du DVD...", appuyez sur n'importe quelle touche pour démarrer votre ordinateur.
Étape 4 : Lorsque l'écran d'installation de Windows apparaît, cliquez sur "Réparer l'ordinateur" dans le coin inférieur gauche.
Étape 5 : Cliquez sur "Dépannage" -> "Options avancées" -> "Outil de redémarrage système". Windows analysera votre nouvelle unité de stockage et détectera automatiquement que le secteur de démarrage est endommagé ou manquant, et appliquera les corrections appropriées.
Débranchez le support d'installation de Windows et redémarrez votre ordinateur pour vérifier si le problème est résolu ou non.
Méthode 2 : Utiliser l'invite de commandes (CMD)
Si la réparation du démarrage ne parvient pas à résoudre le problème, essayons de corriger l'erreur de bootrec en utilisant l'invite de commandes.
Étape 1 : Démarrez votre PC comme indiqué dans la méthode 1.
Étape 2 : Après avoir cliqué sur "Réparer l'ordinateur", cliquez sur "Dépannage" -> "Options avancées" -> "Invite de commandes".
Étape 3 : Dans la fenêtre de l'Invite de commandes, tapez les commandes suivantes et appuyez sur "Entrée" après chaque commande :
- • bootrec /fixmbr
- • bootrec /fixboot
- • bootrec /scanos
• bootrec /rebuildbcd
Ensuite, vous pouvez essayer de redémarrer votre ordinateur.
Méthode 3 : Utiliser un outil tiers pour reconstruire le MBR
Si les deux premières méthodes ne fonctionnent pas, vous pouvez essayer AOMEI Partition Assistant Professional, un gestionnaire de disque et de partitions professionnel pour les utilisateurs de Windows 11/10/8/8.1/7/XP/Vista.
Cet outil dispose d'une fonctionnalité "Reconstruire le MBR" qui permet aux utilisateurs de reconstruire le MBR endommagé sur le disque avec une utilisation conviviale. Vous pouvez réparer le MBR endommagé sans clé USB d'installation de Windows.
✍ Préparation :
♦ Une clé USB d'une capacité supérieure à 32 Go.
♦ Un PC Windows fonctionnel. Téléchargez et installez AOMEI Partition Assistant Professional sur cet ordinateur (Voici la version Demo pour un essai gratuit).
Étape 1 : Insérez la clé USB dans l'ordinateur Windows fonctionnel et assurez-vous qu'elle peut être détectée. Lancez AOMEI Partition Assistant. Cliquez sur "As. de création de CD bootable" sous "Outils" pour créer une clé USB bootable.
Étape 2 : Après la création d'une clé USB bootable, débranchez la clé USB de l'ordinateur fonctionnel et insérez-la dans votre ordinateur Windows 10 qui a connu un échec de démarrage. Accédez au BIOS pour modifier l'ordre de démarrage afin qu'il démarre à partir de la clé USB que vous avez créée avec AOMEI Partition Assistant.
Étape 3 : Lorsqu'il démarre à partir de la clé USB, vous verrez l'interface principale d'AOMEI Partition Assistant. Sélectionnez le disque système, cliquez avec le bouton droit de la souris dessus et sélectionnez "Reconstruire le MBR".
Étape 4 : Définissez le type de MBR pour le système d'exploitation actuel, puis cliquez sur OK.
Étape 5 : Lorsque vous revenez à l'interface principale, cliquez sur "Appliquer" -> "Exécuter".
Après un certain temps, lorsqu'il est terminé, débranchez la clé USB et redémarrez votre ordinateur. Cela devrait fonctionner.
Conclusion
Si votre Windows 10 ne démarre pas après le redimensionnement de partition, vous pouvez essayer les 3 méthodes présentées. AOMEI Partition Assistant est un outil multifonctionnel qui peut aussi vous aider à récupérer la partition supprimée/perdue, transférer Windows 10 sur un autre disque, convertir entre MBR et GPT sans perte de données, déplacer un logiciel sur un autre disque dur, réinitialiser le mot de passe oublié Windows, etc.
De plus, il dispose également de l'édition Server pour les utilisateurs de Windows Server 2022/2019/2016/2012(R2)/2008(R2)/2003 pour gérer leurs appareils de serveur, ainsi que de l'édition Unlimited pour les utilisateurs professionnels.